Anggaplah desain database desktop Microsoft Access Anda telah berubah (tabel, kueri, properti bidang, formulir, atau laporan yang baru atau diubah) dan Anda ingin melihat riwayat perubahan ini. Anda bisa menggunakan Perbandingan Database untuk membandingkan satu versi database desktop Access dengan yang lain. Anda akan melihat perbedaan, seperti tabel baru atau diubah, kueri, bidang, properti bidang, dan lain sebagainya, dalam laporan SQL Server Reporting Services yang bisa Anda ekspor ke Excel atau simpan dalam format PDF.
Catatan: Anda tidak dapat menggunakan Perbandingan Database dengan aplikasi web Access.
Di artikel ini
-
Apakah Anda mendapatkan pesan kesalahan "Tidak dapat membuka database Access"?
-
Apakah Anda mendapatkan pesan kesalahan "Pengecualian tidak tertangani"?
-
Catatan: Terjadi kesalahan saat Anda memilih BandingkanDatabase jika dependensi dan pra-tanya tidak terinstal.
Membandingkan dua database Access
-
Buka Perbandingan Database. Anda akan melihat kotak dialog sederhana yang memiliki dua tab: Penyetelan dan Hasil.
-
Pada tab Penyetelan , di samping kotak Bandingkan , gunakan tombol Telusuri

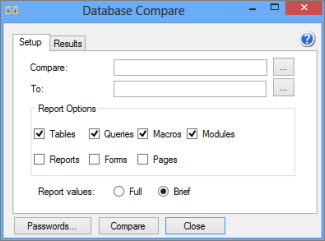
-
Di samping kotak Kepada , pilih tombol Telusuri

-
Di bagian Opsi Laporan , pilih objek database (tabel, kueri, makro, modul, laporan, formulir, atau halaman) yang ingin Anda bandingkan dengan mencentang kotak di sampingnya.
-
Di bagian Nilai Laporan , pilih Penuh atau Singkat untuk menentukan seberapa mendetail anda menginginkan hasilnya.
-
Pilih Bandingkan untuk menjalankan perbandingan.
Setelah perbandingan selesai, laporan SQL Server Reporting Services akan terbuka di layar Anda. Anda dapat mengekspor laporan ini ke Excel atau menyimpan laporan dalam format PDF.
Membuat versi cadangan database Anda
Cara terbaik untuk melacak perubahan desain pada database desktop Anda adalah dengan menyimpan satu atau beberapa versi cadangan. Mencadangkan database Anda adalah proses yang berbeda dari sekadar menyimpan salinan.
-
Pilih File > Simpan Sebagai.
-
Di bawah Simpan Database Sebagai > Tingkat Lanjut , pilih Cadangkan Database.
Cadangan Anda disimpan dengan tahun, bulan, dan tanggal ditambahkan ke nama file. Jika Anda menyimpan beberapa cadangan pada hari yang sama, garis bawah dan angka dalam tanda kurung ditambahkan setelah tanggal. Beberapa cadangan database bernama Inventory.accdb dari satu hari (13/3/2012) mungkin terlihat seperti ini:
-
Persediaan _2012_03_13.accdb
-
Inventori _2012_03_13_(1).accdb
-
Inventori _2012_03_13_(2).accdb
Untuk menemukan perintah Cadangkan Database di versi Access yang lebih lama:
-
Di Access 2010, klik File > Simpan & Terbitkan > Database Cadangantingkat lanjut >.
-
Di Access 2007, klik Tombol Office > KelolaDatabase Cadangan >.
-
Di Access 2003 dan versi yang lebih lama, klik File > Cadangkan Database.
Apakah Anda mendapatkan pesan kesalahan "Tidak dapat membuka database Access"?
Jika Anda mendapatkan pesan kesalahan "Tidak dapat membuka database Access", kemungkinan besar, setidaknya salah satu database desktop diproteksi oleh kata sandi. Klik OK dalam kotak dialog, lalu masukkan kata sandi. Jika tidak, perbandingan tidak dapat dijalankan.
Untuk mempelajari selengkapnya tentang cara menyimpan kata sandi di Perbandingan Database, lihat Mengelola kata sandi yang digunakan untuk membuka file untuk perbandingan.
Apakah Anda mendapatkan pesan kesalahan "Pengecualian tidak tertangani"?
Jika Anda mendapatkan pesan kesalahan "Pengecualian tidak tertangani" saat Anda mencoba menggunakan Perbandingan Database, kemungkinan besar, beberapa komponen prasyarat tidak diinstal di komputer Anda. Meskipun Perbandingan Database disertakan dalam Access, prasyarat tertentu yang diperlukan agar Perbandingan Database berfungsi dengan benar tidak diinstal secara otomatis. Lakukan langkah berikut:
-
Masuk ke komputer pengguna sebagai administrator.
-
Unduh dan instal Unduh .NET Framework 4.0.
-
Unduh dan instal SQLSysClrTypes (64 bit) atau SQLSysClrTypes (32 bit).
-
Unduh dan instal Microsoft Report Viewer 2015 Runtime.
-
Mulai ulang komputer pengguna.










