Membuat atau mengkustomisasi tipe konten situs
Tipe konten situs membantu memudahkan penyediaan konsistensi di seluruh situs. Sebagai pemilik situs, Anda membuat atau mengkustomisasi tipe konten dengan karakteristik yang Anda inginkan, seperti Templat tertentu, metadata tertentu, dan seterusnya. Misalnya, ketika pengguna memilih item dari menu item baru atau dokumen baru , Anda dapat memastikan bahwa konten yang dikustomisasi digunakan.
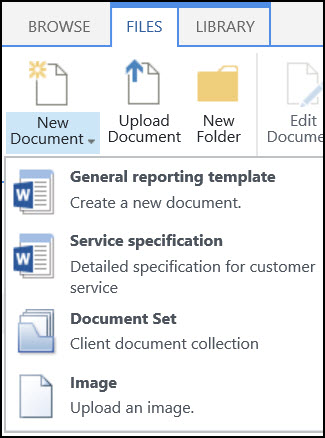
Untuk mempelajari selengkapnya tentang tipe konten, lihat pengenalan tipe konten dan penerbitan tipe konten.
Penting: Untuk membuat tipe konten situs untuk situs, Anda harus memiliki kontrol penuh untuk situs tersebut. Untuk membuat tipe konten situs untuk situs tingkat atas di kumpulan situs, Anda harus menjadi administrator kumpulan situs.
Untuk membuat tipe konten situs yang dapat digunakan orang di mana saja di situs, ikuti langkah-langkah ini:
Membuat tipe konten
-
Buka situs tempat Anda ingin membuat tipe konten situs.
-
Pilih pengaturan

-
Di bawah Galeri desainer web, pilih tipe konten situs.
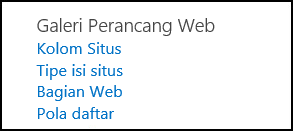
Galeri memperlihatkan semua tipe konten situs yang sudah ada, yang dikelompokkan dalam kategori. Yang Anda pilih menjadi grup induk dari tipe konten baru Anda.
-
Dalam kotak Perlihatkan grup , pilih grup yang ingin Anda gunakan, lalu pilih buat.
-
Pada halaman konten situs baru , berikan nama dan deskripsi untuk tipe konten baru.
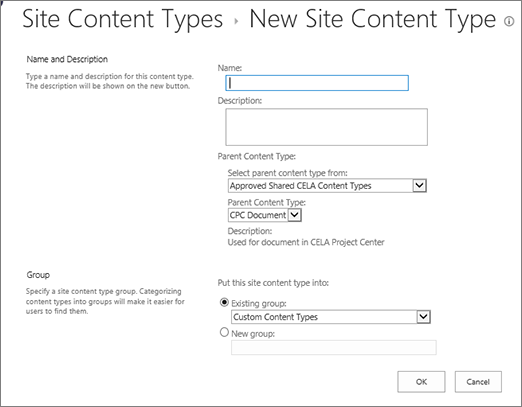
-
Di bagian tipe konten induk , pilih nama grup induk, lalu pilih tipe konten induk.
-
Di bagian grup , putuskan apakah akan meletakkan tipe konten baru dalam grup yang sudah ada, atau untuk membuat grup baru.
-
Pilih OK.
Saat SharePoint membuat tipe konten baru, maka akan membuka halaman tipe konten situs untuk itu, di mana Anda bisa mengkustomisasinya lebih lanjut.
-
Buka halaman beranda situs yang berisi tipe konten yang ingin Anda ganti namanya.
-
Pilih pengaturan

-
Di grup Galeri desainer web , pilih tipe konten situs.
-
Pada halaman tipe konten situs , pilih nama tipe konten yang ingin Anda ubah.
-
Pada halaman informasi tipe konten situs , di bawah pengaturan, pilih nama, deskripsi, dan grup.
-
Dalam kotak teks nama dari bagian nama dan deskripsi , Ubah nama tipe konten.
-
Setelah selesai, pilih OK.
Untuk memastikan bahwa dokumen memiliki konten yang konsisten di seluruh situs dan subsitusnya, Anda bisa mengaitkan Templat Word, Excel, atau PowerPoint dengan tipe konten situs.
Misalnya, Anda mungkin ingin karyawan menggunakan templat Excel standar ketika membuat lembar waktu mingguan. Jika Anda mengaitkan Templat dengan tipe konten lembar waktu, setiap kali seseorang menggunakan tipe konten lembar waktu, Templat yang benar secara otomatis dimuat dalam lembar kerja.
Anda dapat membuatnya lebih mudah bagi pengguna dengan menambahkan tipe konten lembar waktu ke pustaka. Lalu, pengguna dapat membuka lembar waktu yang benar hanya dengan memilih lembar waktu pada menu dokumen baru . Untuk mempelajari cara melakukan ini, lihat menambahkan tipe konten ke daftar atau pustaka.
Untuk mengaitkan Templat dengan tipe konten situs, ikuti langkah-langkah berikut.
-
Buka situs yang ingin Anda kaitkan dengan Templat dengan tipe konten situs.
-
Pilih tombol Pengaturan

-
Di bawah Galeri desainer web, pilih tipe konten situs.
-
Pilih nama tipe konten yang ingin Anda ubah dengan mengaitkan Templat Word, Excel, atau PowerPoint.
-
Di bawah pengaturan, pilih pengaturan tingkat lanjut.
-
Masukkan lokasi Templat:
-
Jika Templat disimpan di situs Anda, pilih Masukkan URL Templat dokumen yang sudah ada, lalu masukkan URL untuk Templat yang ingin Anda gunakan.
-
Jika Templat dokumen disimpan di komputer lokal Anda, pilih Unggah Templat dokumen baru, lalu pilih Telusuri. Dalam dialog Pilih file , temukan file yang ingin Anda gunakan, pilih, lalu pilih buka.
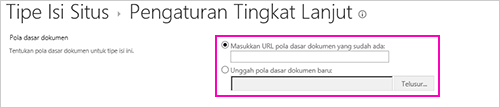
-
-
Di bawah Perbarui semua tipe konten yang diwarisi dari tipe ini?, pilih ya jika Anda ingin memperbarui semua tipe konten yang diwarisi dari tipe konten ini dengan Templat dokumen.
-
Pilih OK.
Kolom tipe konten mewakili metadata. Untuk menambahkan elemen metadata, tambahkan kolom baru.
Sebagai contoh, organisasi Anda mungkin ingin melacak metadata tertentu untuk pesanan pembelian, misalnya nomor akun, nomor proyek, dan manajer proyek. Jika Anda menambahkan kolom untuk informasi ini ke tipe konten pesanan pembelian, SharePoint meminta pengguna untuk menyediakan informasi ketika mereka menyimpan pekerjaannya. Selain itu, jika Anda menambahkan tipe konten ke daftar atau pustaka, Anda bisa menentukan tampilan untuk menampilkan kolom.
Catatan: Untuk menambahkan kolom ke tipe konten, terlebih dahulu Anda harus memilih tipe konten. Jika Anda tidak dapat memilih tipe konten yang muncul, situs mewarisi tipe kontennya dari situs induk. Untuk menambahkan kolom ke tipe konten, Anda harus mengubahnya di situs induk.
-
Buka situs tempat Anda ingin menambahkan kolom ke tipe konten situs.
-
Pilih pengaturan

-
Di bawah Galeri desainer web, pilih tipe konten situs.
-
Pilih nama tipe konten yang ingin Anda tambahkan kolom.
-
Di bawah kolom, pilih Tambahkan dari kolom situs yang sudah ada.
-
Di bagian pilih kolom , di bawah pilih kolom dari, pilih grup induk untuk kolom tersebut.
-
Di bawah kolom yang tersedia, pilih nama kolom yang Anda inginkan, lalu pilih Tambahkan.
-
Di bagian perbarui daftar dan tipe konten situs , tentukan Apakah Anda ingin memperbarui semua tipe konten yang mewarisi dari tipe konten situs ini dengan memilih ya atau tidak.
Panel informasi dokumen tersedia untuk Word, Excel, dan PowerPoint di Microsoft Office 2010 dan yang lebih baru. Panel informasi dokumen menampilkan formulir InfoPath pada dokumen ini di mana Anda bisa memasukkan informasi metadata dalam panel.
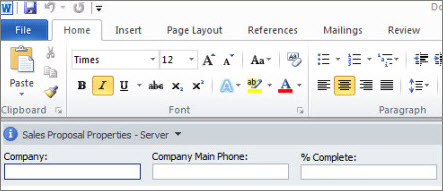
Misalnya, Anda ingin memastikan bahwa tenaga penjual menyediakan nama perusahaan dan nomor telepon untuk setiap proposal penjualan. Anda dapat membuat tipe konten usulan, dan menyertakan nama perusahaan dan nomor telepon dalam panel informasi dokumen. Saat mereka membuka dokumen proposal, pengguna memasukkan atau memperbarui nama dan nomor telepon yang diperlukan. Saat mereka menyimpan dokumen, SharePoint secara otomatis memperbarui metadata yang disimpan sebagai kolom di pustaka dokumen.
Untuk mempelajari selengkapnya tentang tipe konten dan metadata, lihat menambahkan kolom metadata ke tipe konten.
Untuk menyetel panel informasi dokumen untuk tipe konten dokumen, ikuti langkah-langkah ini.
-
Buka situs yang ingin Anda ubah tipe konten situsnya.
-
Pilih pengaturan

-
Di bawah Galeri desainer web, pilih tipe konten situs.
-
Pilih nama tipe konten situs yang ingin Anda ubah.
Catatan: Jika nama tipe konten yang muncul bukan hyperlink, maka situs ini mewarisi tipe konten situsnya dari situs lain (induk). Untuk memperbarui tipe konten situs, masuk ke situs induk.
-
Di bawah pengaturan, pilih pengaturan panel informasi dokumen.
-
Di bagian Templat panel informasi dokumen , lakukan salah satu hal berikut ini:
-
Untuk menggunakan templat default yang menampilkan metadata (kolom) yang Anda tentukan untuk tipe konten, pilih gunakan Templat default untuk aplikasi Microsoft Office.
-
Untuk menggunakan templat kustom yang sudah ada, pilih gunakan Templat kustom yang ada (URL, UNC, atau guci), lalu masukkan jalur lokasi Templat.
-
Untuk mengunggah Templat kustom yang sudah ada (XSN), pilih Unggah Templat kustom yang sudah ada (xsn) untuk digunakan, dan untuk menemukan Templat yang ingin Anda gunakan, pilih Telusuri.
-
Untuk membuat panel kustom di InfoPath, pilih buat Templat kustom baru.
Catatan: Jika Anda memilih opsi ini, InfoPath memulai dan menampilkan Templat default yang bisa Anda kustomisasi untuk membuat panel kustom.
-
-
Di bagian selalu Perlihatkan , tentukan Apakah Anda menginginkan dokumen dari tipe konten ini untuk memperlihatkan panel informasi secara otomatis.
-
Pilih OK.










