Membuat daftar periksa di Microsoft Teams
Berkolaborasi dengan tim Anda dengan membuat daftar periksa bersama dengan mereka sehingga semua orang dapat melihat sekilas apa yang telah dilakukan dan apa yang belum dilakukan.
Membuat daftar periksa
-
Untuk membuat daftar periksa, klik Menu (...) di bawah kotak tempat Anda mengetik pesan. Jika Daftar Periksa tidak berada di bagian Saran, cari di bilah pencarian Temukan aplikasi atau pilih Aplikasi lainnya untuk menemukannya di direktori Aplikasi.
-
Di aplikasi Daftar periksa, masukkan judul untuk daftar periksa Anda. Klik Tambahkan item, atau cukup tekan Enter untuk menambahkan item baru.
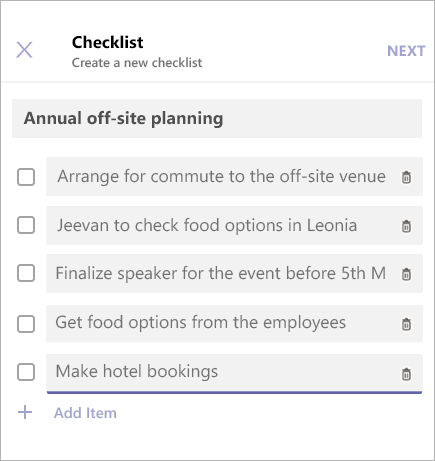
-
Setelah selesai, klik Berikutnya untuk mempratinjau daftar periksa Anda, lalu klik Kirim untuk mempostingnya dalam obrolan.
-
Rekan satu tim Anda akan dapat mencentang item dan menyimpan perubahan mereka dari tampilan obrolan. Anda akan dapat melihat pembaruan saat mereka memperbarui daftar periksa.
Mengedit daftar periksa
Klik Edit Daftar Periksa untuk membuka daftar periksa dan mengedit itemnya.
Anda dapat:
-
Mengubah teks item yang sudah ada
-
Menandai item sebagai selesai
-
Menghapus item yang terbuka
-
Menghapus tanda item yang sudah selesai
-
Menambahkan item daftar periksa baru
Setelah selesai, klik Simpan Perubahan sebelum menutup tampilan.
Pilih Unduh Laporan di sudut kanan bawah untuk mengunduh file .csv yang berisi log aktivitas daftar periksa.
Mengelola daftar periksa
-
Klik Tampilkan Hasil untuk melihat hasil daftar periksa Anda.
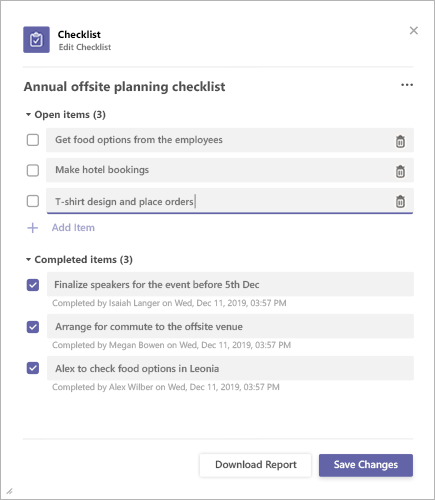
-
Klik Menu (...) di sudut kanan atas tampilan hasil.
-
Ada opsi untuk Menutup Daftar Periksa dan Menghapus Daftar Periksa di menu. Perhatikan bahwa tindakan ini hanya tersedia untuk pengirim daftar periksa.
-
Dialog konfirmasi akan muncul. Klik Konfirmasi untuk menutup daftar periksa.
Pemberitahuan Pihak Ketiga Microsoft Teams dan Ketentuan Penggunaan untuk Polling/Survei/Daftar Periksa
Untuk membuka aplikasi Daftar Periksa, ketuk Menu (...) di bawah kotak tempat Anda mengetik pesan dan memilihnya dari daftar aplikasi. Jika aplikasi tidak ada dalam daftar, instal melalui desktop atau browser Anda, lalu tunggu hingga aplikasi muncul dalam daftar.
Membuat daftar periksa
-
Beri judul daftar periksa Anda dan ketuk Tambahkan Item, atau cukup ketuk Enter untuk menambahkan item baru.
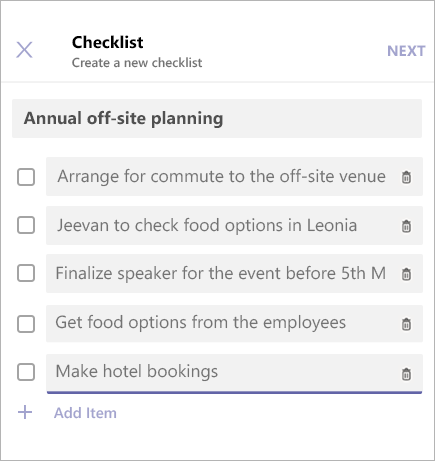
-
Setelah selesai, ketuk Berikutnya untuk mempratinjau daftar periksa Anda, lalu ketuk Kirim untuk mempostingnya dalam obrolan.
Rekan satu tim Anda akan dapat mencentang item dan menyimpan perubahan mereka dari tampilan obrolan. Anda akan bisa melihat perubahan mereka saat mereka memperbarui daftar periksa.
Mengedit daftar periksa
Ketuk Edit Daftar Periksa untuk membuka daftar periksa dan mengedit itemnya.
Kamu bisa:
-
Mengubah teks item yang sudah ada
-
Menandai item sebagai selesai
-
Menghapus item yang terbuka
-
Menghapus tanda item yang sudah selesai
-
Menambahkan item daftar periksa baru
-
Setelah selesai, ketuk Simpan Perubahan sebelum menutup tampilan.
Mengelola daftar periksa
Catatan: Daftar periksa hanya bisa dikelola oleh orang yang membuatnya.
-
Ketuk Edit Daftar Periksa untuk membuka daftar periksa dalam mode edit.
-
Ketuk Menu (...) di sudut kanan atas tampilan hasil.
-
Ada opsi untuk Menutup Daftar Periksa dan Menghapus Daftar Periksa di menu. Perhatikan bahwa tindakan ini hanya tersedia untuk pengirim daftar periksa.
-
Saat Anda memilih salah satu opsi, dialog konfirmasi akan muncul. Ketuk Konfirmasi untuk menutup daftar periksa.
Pemberitahuan Pihak Ketiga Microsoft Teams dan Ketentuan Penggunaan untuk Polling/Survei/Daftar Periksa










