Daftar tugas proyek Microsoft SharePoint menampilkan kumpulan tugas yang merupakan bagian dari proyek. Tugas adalah item kerja diskrit yang dapat ditetapkan oleh satu orang. Proyek biasanya serangkaian aktivitas yang memiliki awal, tengah, dan akhir. Contohnya mencakup proyek yang menghasilkan produk atau layanan, seperti menghasilkan demonstrasi produk untuk pameran dagang, membuat proposal produk untuk pemangku kepentingan, atau menyelenggarakan acara perusahaan.
Setelah Anda membuat daftar tugas proyek SharePoint , Anda bisa menambahkan tugas, menetapkan sumber daya ke tugas, memperbarui kemajuan pada tugas, dan menampilkan informasi tugas pada bilah yang ditampilkan di sepanjang garis waktu.
SharePoint di Microsoft 365, SharePoint 2016 dan SharePoint 2013 menawarkan koneksi dari daftar tugas SharePoint ke proyek. Proyek mungkin dilisensikan secara terpisah.
Untuk membuat koneksi, buat daftar tugas SharePoint dan impor ke dalam Project atau Project Server. Setelah tersambung, pembaruan ke daftar tugas di SharePointakan dicerminkan diProject.
Untuk mengimpor daftar tugas ke dalam Project, ikuti langkah-langkah dalam menambahkan daftar tugas SharePoint yang sudah ada ke Project Web App.
Membuat daftar tugas di SharePoint di Microsoft 365 atau SharePoint 2016 atau 2013
Daftar tugas bisa menjadi titik awal untuk proyek Anda.
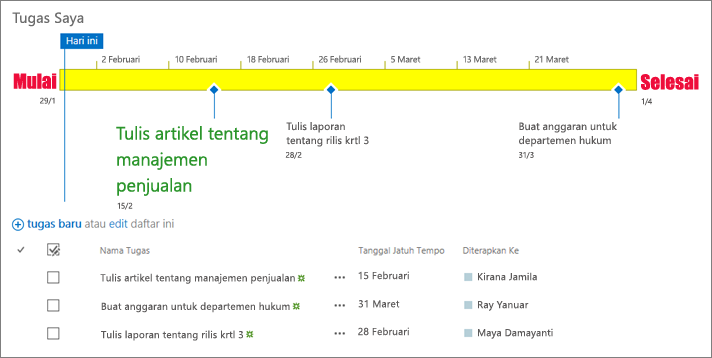
-
Dari halaman beranda situs Anda, klik pengaturan

-
Ketikkan "tugas" ke dalam kotak pencarian dan tekan Enter. Anda akan mendapatkan daftar semua aplikasi yang cocok.
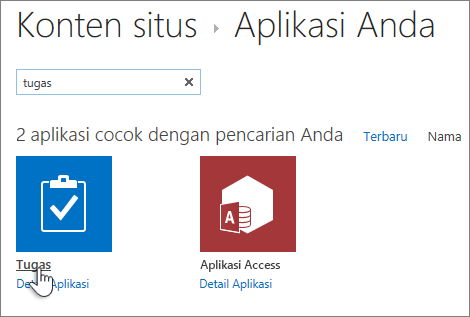
-
Ketikkan nama atau judul untuk tugas tersebut, lalu tekan buat.
-
SharePoint mengembalikan Anda ke halaman konten situs . Temukan aplikasi yang baru Anda buat di daftar konten situs dan Bukalah. SharePoint membuat garis waktu default dan daftar kosong.
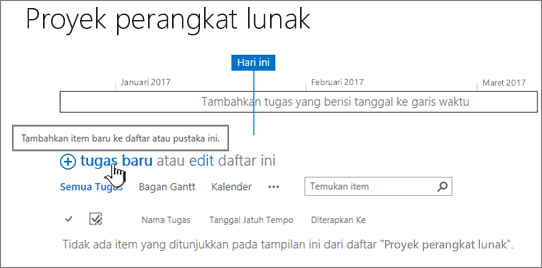
Anda dapat mulai memasukkan data menggunakan + tugas baru untuk menambahkan data.
Membuat dan bekerja dengan daftar tugas proyek 2010 SharePoint
-
Klik tindakan situs

Catatan: Situs SharePoint bisa dimodifikasi secara signifikan. Jika Anda tidak bisa menemukan opsi, seperti perintah, tombol, atau link, hubungi administrator Anda.
-
Dalam Cari item yang diinstal, ketikkan Project, dan klik Cari

-
Klik tugas proyek
-
Ketikkan Nama untuk daftar tersebut. Nama diperlukan.
Nama muncul di bagian atas daftar di sebagian besar tampilan, menjadi bagian dari alamat web untuk halaman daftar, dan muncul di navigasi situs untuk membantu pengguna menemukan daftar tersebut. Anda dapat mengubah nama daftar, tetapi alamat web akan tetap sama.
-
Klik Buat.
Menambahkan tugas ke daftar tugas proyek 2010 SharePoint
Saat melihat daftar tugas proyek, Anda akan melihat tabel di sisi kiri tampilan, dan garis waktu di sebelah kanan. Garis waktu disebut bagan Gantt, dan membantu memvisualisasikan kemajuan proyek Anda. Bilah pada bagan Gantt digambar menggunakan bidang tanggal mulai dan tanggal jatuh tempo .
Catatan: Jika Anda memiliki beberapa gagasan tentang struktur yang ingin Anda buat untuk tugas Anda – misalnya, jika Anda mengetahui kumpulan tugas tertentu berada dalam fase yang ingin Anda wakili dalam daftar tugas proyek Anda – Anda bisa mengatur tugas Anda ke dalam tugas dan subtugas ringkasan. Untuk informasi selengkapnya, lihat membuat tugas ringkasan.
Dalam daftar tugas proyek, selesaikan kolom berikut untuk setiap baris di bagian tabel kiri tampilan:
Catatan: Ketika mengisi kolom tugas, Anda mungkin harus menggeser pemisah ke kanan untuk memperlihatkan bidang tambahan. Ini akan mengurangi bagian kalender.
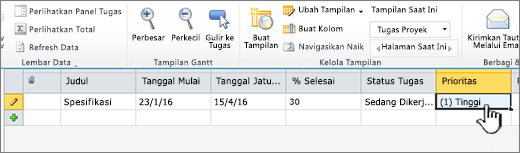
-
Judul Ketikkan nama tugas di proyek Anda.
-
Tanggal mulai Masukkan tanggal ketika tugas dimulai.
-
Tanggal Jatuh Tempo Masukkan tanggal Kapan tugas harus diselesaikan.
-
Status tugas Pilih deskriptor yang paling akurat mencerminkan status tugas ini. Jika Anda hanya merencanakan proyek dan tidak ada tugas yang dimulai, pilih tidak dimulai.
-
Prioritas Pilih tingkat prioritas yang paling mencerminkan pentingnya tugas ini, yang berkaitan dengan tugas lain dalam proyek ini.
Tips: Jika beberapa tugas Anda berbagi tanggal mulai, tanggal jatuh tempo, atau data yang sama di kolom lain, Anda bisa mengklik sekali di sel yang ingin Anda salin, untuk menampilkan gagang isian, lalu seret sudut kanan bawah kotak di bawah kolom untuk mengisi sel yang berdekatan dengan data yang disalin. Ini dapat sangat berguna di kolom status tugas , ketika Anda pertama kali memasukkan rencana ke dalam daftar tugas proyek dan tidak ada tugas yang dimulai.
Setelah Anda mengisi kolom awal ini di bagian tabel tampilan, Anda memiliki daftar tugas proyek tingkat tinggi di tempat. Langkah berikutnya adalah untuk menyediakan lebih banyak detail tentang tugas Anda, termasuk siapa yang akan melakukan pekerjaan, dan bagaimana tugas terkait dengan satu sama lain. Misalnya, dalam beberapa kasus, satu tugas harus diselesaikan sebelum yang lain bisa dimulai.
Penting untuk kembali ke daftar tugas proyek Anda selagi proyek Anda berlangsung, dan perbarui kolom yang berkaitan dengan setiap status tugas. Ini membantu mengkomunikasikan apa yang terjadi dalam proyek Anda dengan orang-orang yang mungkin tidak disetel ke detail hari kerja proyek Anda.
Dalam daftar tugas proyek Anda, selesaikan kolom berikut untuk setiap tugas untuk menyediakan pembaruan pada proyek Anda:
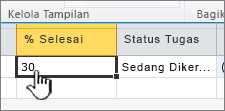
-
% Selesai Ketikkan Perkiraan terbaik Anda tentang berapa banyak pekerjaan yang telah diselesaikan pada tugas, menggunakan persentase. Misalnya, jika tugas adalah setengah selesai, ketikkan 50% di kolom % selesai . Persentase ini digunakan untuk menggambar hamparan kemajuan pada bilah Gantt untuk tugas.
-
Status tugas Pilih deskriptor yang paling akurat mencerminkan status saat ini dari tugas ini.
Selain itu, Anda mungkin mengalami perubahan lain pada proyek Anda yang memerlukan pembaruan ke daftar tugas proyek Anda. Misalnya, tanggal mulai atau tanggal jatuh tempo untuk tugas dapat berubah jika tugas dimulai lebih awal dari yang direncanakan, atau tertunda. Anda bisa memperbarui kolom ini di bagian tabel dari tampilan, seperti halnya kolom lain. Dalam beberapa kasus, orang yang saat ini sedang mengerjakan tugas mungkin tidak lagi tersedia untuk tugas tersebut. Anda juga dapat memperbarui siapa yang ditugaskan ke tugas dengan memperbarui kolom ditetapkan ke . Untuk informasi selengkapnya, lihat menetapkan orang ke tugas dalam daftar tugas proyek.
Dengan tugas yang ditambahkan ke daftar tugas proyek, langkah berikutnya adalah menetapkannya ke orang di organisasi Anda. Saat Anda menetapkan seseorang ke tugas, Anda mengidentifikasi siapa yang bertanggung jawab untuk menyelesaikan pekerjaan pada tugas tersebut.
-
Klik satu kali dalam kolom ditetapkan ke untuk tugas yang Anda tetapkan.
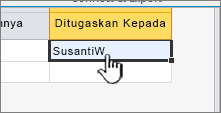
-
Masukkan nama atau informasi masuk orang yang Anda tetapkan, dalam salah satu dari tiga cara berikut:
-
Klik Telusuri, yang muncul di samping kolom ditetapkan ke , untuk mencari orang yang Anda tetapkan dalam buku alamat organisasi Anda.
-
Ketikkan informasi masuk untuk orang yang Anda tetapkan dari organisasi Anda, termasuk domain, di kolom ditetapkan ke . Misalnya, ketikkan contoso\mollyc, di mana "contoso" adalah domain, dan "mollyc" adalah nama pengguna.
-
Ketikkan nama orang yang Anda tetapkan dalam kolom ditetapkan ke . Ini sangat berguna jika Anda menetapkan kontraktor atau individu lain yang tidak memiliki akun di dalam organisasi Anda.
-
-
Beri tahu orang yang ditugaskan tentang penugasan tugas mereka, memberi tahu mereka tentang daftar tugas proyek, dan tentang pekerjaan yang sekarang mereka tanggung jawab.
Saat membuat tugas dalam daftar tugas proyek, penting untuk merencanakan tugas yang mungkin berada di bawah tugas yang lebih besar. Misalnya, proyek Anda mungkin selesai dalam fase, dengan beberapa tugas yang terjadi dalam setiap fase. Memiliki fase yang diperlihatkan dalam daftar tugas proyek Anda menyediakan tingkat tinggi yang bagus Lihat apa yang terjadi di proyek Anda.
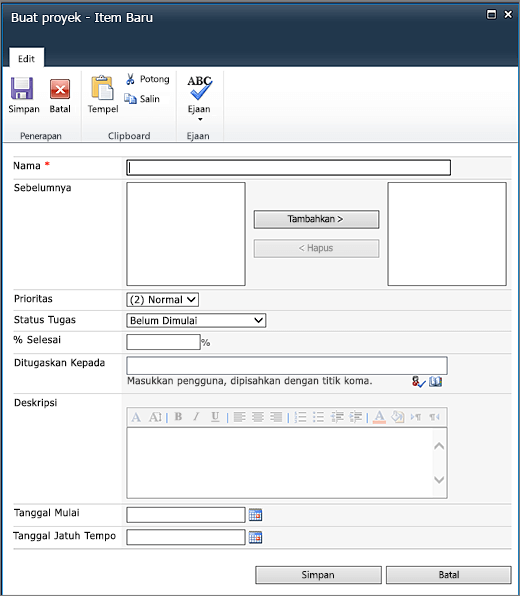
-
Pada tab item , dalam grup baru , klik panah pada item baru, lalu klik tugas ringkasan.
-
Lengkapi formulir untuk membuat tugas ringkasan baru, mengisi informasi berikut, sebagaimana diperlukan:
-
Nama Ketikkan nama tugas ringkasan.
-
Pendahulu Pilih tugas ringkasan dan/atau subtugas yang harus diselesaikan sebelum tugas ringkasan ini dapat dimulai. Dengan ini dipilih di kotak kiri, klikTambahkanuntuk memindahkannya ke kotak sebelah kanan. Untuk informasi selengkapnya tentang pendahulunya, lihat bagian berikutnya dalam artikel ini.
Tips: Jika Anda merasa tidak yakin dengan pemahaman Anda tentang pendahulunya, atau jika Anda tidak cukup di sepanjang dalam perencanaan Anda untuk memiliki semua pendahulunya tugas ringkasan yang ditambahkan ke daftar tugas proyek Anda, Anda bisa membiarkan hal ini kosong untuk sekarang dan menambahkan hubungan pendahulu nanti, menggunakan bagian tabel kiri dari tampilan daftar tugas proyek.
-
Prioritas Pilih tingkat prioritas yang paling mencerminkan pentingnya tugas ringkasan ini, yang terkait dengan tugas ringkasan lainnya dalam proyek ini.
-
Status tugas Pilih deskriptor yang paling akurat mencerminkan status kumpulan tugas yang berada di dalam tugas ringkasan ini. Jika Anda hanya merencanakan proyek dan tidak ada tugas dalam tugas ringkasan ini telah dimulai, pilih tidak dimulai.
-
% Selesai Ketikkan persentase yang paling mewakili seberapa banyak pekerjaan yang diselesaikan pada kumpulan tugas yang berada di dalam tugas ringkasan. Jika Anda hanya merencanakan proyek dan tidak ada tugas dalam tugas ringkasan ini telah dimulai, biarkan bidang ini kosong, atau ketik 0%.
-
Ditetapkan ke Gunakan bidang ini untuk mengidentifikasi orang yang bertanggung jawab atas tugas ringkasan ini. Untuk informasi selengkapnya tentang menetapkan tugas, lihat menetapkan orang ke tugas dalam daftar tugas proyek.
-
Deskripsi Ketikkan deskripsi singkat tentang tugas ringkasan.
-
Tanggal mulai Masukkan tanggal ketika subtugas pertama dalam tugas ringkasan ini harus dimulai.
-
Tanggal Jatuh Tempo Masukkan tanggal dengan Kapan subtugas terakhir dalam tugas ringkasan ini harus diselesaikan.
-
-
Klik Simpan untuk membuat tugas ringkasan.
Setelah tugas ringkasan dibuat, Anda bisa mengklik nama tugas ringkasan di bagian tabel kiri tampilan untuk membuka tugas ringkasan dalam tampilan daftar tugas proyek baru. Dalam tampilan tersebut, Anda bisa menambahkan tugas yang berada di dalam tugas ringkasan tersebut. Untuk kembali ke tampilan yang memperlihatkan tugas ringkasan Anda, pada tab Daftar , di grup Kelola tampilan , klik navigasi ke atas.
Dalam daftar tugas proyek tunggal, mungkin ada urutan tertentu untuk bagaimana tugas, termasuk tugas ringkasan dan subtugas, harus diselesaikan. Misalnya, jika Anda sedang membuat rumah, pondasi harus diselesaikan sebelum dinding bisa naik, dan tembok harus berdiri di depan atap. Anda dapat mewakili urutan ini dengan menggunakan kolom pendahulunya .
-
Dalam baris tugas, klik sel di kolom pendahulunya , lalu klik panah di sisi kanan sel untuk menampilkan daftar semua tugas dalam daftar tugas proyek saat ini. Ini termasuk semua tugas dan subtugas ringkasan dalam daftar.
-
Klik kotak centang di sebelah kiri setiap tugas yang harus diselesaikan sebelum tugas ini bisa dimulai.
Tips: Sangat mudah untuk terlalu bersemangat di sini dan memilih setiap tugas yang datang sebelum tugas saat ini. Namun, Anda hanya perlu memilih tugas yang tepat sebelum tugas saat ini. Misalnya, mari kita bilang saya memiliki daftar tugas proyek yang berisi tiga tugas: tugas 1, tugas 2, dan tugas 3. Ketika tugas 1 selesai, tugas 2 dapat dimulai, dan ketika tugas 2 selesai, tugas 3 bisa dimulai. Saat memasukkan pendahulunya untuk tugas 3, mudah untuk mengira tugas 1 dan tugas 2 harus diselesaikan sebelum tugas 3 bisa dimulai. Namun, karena tugas 1 sudah tercantum sebagai pendahulunya untuk tugas 2, tidak perlu juga mendaftarkannya sebagai pendahulu ke tugas 3.
-
Sesuaikan tanggal di kolom tanggal mulai dan tanggal jatuh tempo untuk mencerminkan hubungan di antara tugas. Misalnya, Anda memiliki dua tugas yang akan Anda masing-masing Luangkan waktu untuk menyelesaikan dua hari. Anda menyetel tugas pertama sebagai pendahulu untuk tugas kedua. Anda harus menyesuaikan kolom tanggal mulai untuk tugas kedua sehingga tanggalnya adalah setelah tanggal jatuh tempo untuk tugas pertama, dan Anda perlu menyesuaikan kolom tanggal jatuh tempo untuk tugas kedua sehingga dua hari setelah tanggal mulaiyang baru.
Tips: Ingin proses ini lebih otomatis? Pertimbangkan menggunakan solusi manajemen proyek perusahaan yang kompatibel dengan SharePoint Foundation 2010, seperti Microsoft Project 2010 dan Microsoft Project Server 2010.
Setelah Anda mengidentifikasi pendahulunya yang sesuai untuk setiap tugas, Anda bisa melihat hubungan ini diwakili pada bagan Gantt. Saat pendahulu diidentifikasi untuk tugas, Anda akan melihat panah yang ditarik di antara akhir bilah Gantt tugas sebelumnya dan awal bilah Gantt tugas berikutnya.
Daftar tugas proyek menggunakan fitur tampilan yang sama di SharePoint sebagai daftar lainnya. Untuk informasi selengkapnya, lihat mengkustomisasi tampilan daftar tugas proyek
Tinggalkan komentar untuk kami
Apakah artikel ini bermanfaat? Jika membantu, beri tahu kami di bagian bawah halaman ini. Jika tidak membantu, beri tahu kami apa yang kurang atau membingungkan Anda. Kami akan menggunakan umpan balik Anda untuk memeriksa kembali fakta-fakta kami, menambahkan informasi, dan memperbarui artikel ini.










