Seringkali informasi lebih mudah dimengerti apabila dibagi ke dalam kelompok. Sebagai contoh, sebuah laporan yang mengelompokkan penjualan menurut wilayah bisa menyoroti tren yang mungkin bisa terlewatkan. Selain itu, menempatkan total (seperti jumlah dan rata-rata) di akhir setiap kelompok di laporan Anda bisa menggantikan banyak interaksi manual dengan kalkulator.
Access memudahkan bekerja dengan laporan yang dikelompokkan. Anda bisa membuat laporan yang dikelompokkan dasar menggunakan Panduan Laporan, Anda bisa menambahkan pengelompokan dan pengurutan ke laporan yang ada atau Anda bisa merevisi opsi pengelompokan dan pengurutan yang sudah ditentukan.
Di artikel ini
Membuat laporan yang dikelompokkan dan diurutkan dengan cepat
Sekalipun laporan yang dikelompokkan merupakan sesuatu yang baru bagi Anda, Anda bisa dengan cepat membuat laporan yang sederhana menggunakan prosedur berikut:
-
Di Panel Navigasi, pilihlah tabel atau kueri yang memuat rekaman yang Anda inginkan ada di laporan Anda.
-
Pada tab Buat, klik Laporan. Access membuat laporan tabular sederhana lalu menampilkannya dalam Tampilan Tata Letak. Jika ada banyak bidang dalam laporan, mungkin membentang lebih dari satu halaman. Sebelum menerapkan pengelompokan atau pengurutan, Anda mungkin ingin mengubah ukuran kolom (dan menghapus kolom yang tidak diinginkan) sehingga lebar laporan pas dalam satu halaman. Untuk menghapus kolom, klik kanan dan lalu klik Hapus Kolom.
-
Klik kanan kolom yang ingin Anda kelompokkan atau urutkan, lalu klik Kelompokkan Pada [nama bidang] atau klik salah satu opsi Urutkan. Sebagai contoh, untuk mengelompokkan pada kolom Prioritas, klik kanan kolom Prioritas lalu klik Kelompokkan Pada Prioritas.
Saat menerapkan pengelompokan, Access memindahkan bidang pengelompokan ke kolom paling kiri, dan mengelompokkan kolom yang tersisa berdasarkan kolom tersebut. Dalam beberapa kasus, Access juga menambahkan total keseluruhan ke bagian Footer Laporan. -
Secara opsional, tampilkan dan selaraskan opsi pengelompokan dan pengurutan dengan mengikuti prosedur di bagian, Menambahkan atau mengubah pengelompokan dan pengurutan dalam laporan yang ada.
Menyusun laporan baru yang dikelompokkan menggunakan Panduan Laporan
Panduan Laporan memberi Anda serangkaian pertanyaan, lalu menghasilkan laporan berdasarkan jawaban Anda. Salah satu pertanyaan tersebut menanyakan bidang yang akan digunakan untuk mengelompokkan laporan. Setelah laporan dibuat, Anda dapat menggunakannya sebagaimana adanya atau mengubahnya agar lebih sesuai dengan kebutuhan. Sebelum memulai Panduan Laporan, Anda perlu memutuskan sumber data.
Memulai Panduan Laporan
-
Pada tab Buat, di grup Laporan, klik Panduan Kueri.
Access memulai Panduan Laporan.
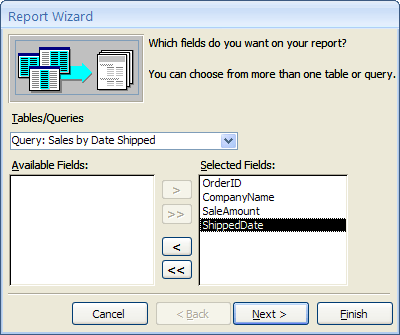
-
Klik daftar turun bawah Tabel/Kueri dan pilih tabel atau kueri yang memuat bidang yang Anda inginkan di laporan Anda.
-
Klik ganda bidang dalam daftar Bidang yang Tersedia untuk memilihnya.
Access memindahkannya ke daftar Bidang Yang Dipilih . Sebagai cara lain, Anda bisa mengklik tombol yang terletak di antara kotak Bidang yang Tersedia dan kotak Bidang Terpilih untuk menambahkan atau menghapus bidang terpilih atau untuk menambahkan semua atau menghapus semua bidang.
-
Jika ada bidang di tabel atau kueri lain yang juga ingin Anda masukkan ke dalam laporan Anda, klik lagi daftar turun bawah Tabel/Kueri dan pilih tabel atau kueri lain itu dan lanjutkan menambahkan bidang.
-
Setelah Anda selesai menambahkan bidang, klik Berikutnya.
Mengelompokkan rekaman di Panduan Laporan
Pengelompokan memungkinkan Anda menata dan menyusun rekaman menurut kelompok, seperti Wilayah atau Tenaga Penjual. Kelompok bisa ditumpuk sehingga Anda bisa dengan mudah mengidentifikasi hubungan di antara kelompok dan menemukan informasi yang Anda inginkan dengan cepat. Anda juga bisa menggunakan pengelompokan untuk menghitung informasi ringkasan, seperti total dan persentase.
Bila Anda menyertakan lebih dari satu tabel dalam laporan, panduan memeriksa hubungan antara tabel dan menentukan bagaimana Anda ingin menampilkan informasi tersebut.
-
Di halaman Panduan Laporan yang menanyakan Ingin menambahkan tingkat pengelompokan?, klik salah satu bidang nama dalam daftar, lalu klik Berikutnya.
-
Untuk menambahkan tingkat pengelompokan, klik salah satu nama bidang dalam daftar untuk menambahkannya ke laporan Anda.
Anda juga bisa menghapus tingkat pengelompokan dengan mengklik ganda di halaman yang tampil di sisi kanan kotak dialog. Gunakan tombol panah untuk menambahkan atau menghapus tingkat pengelompokan, dan menyesuaikan prioritas tingkat pengelompokan dengan memilihnya atau mengklik tombol naik atau turun. Access menambahkan setiap tingkat pengelompokan dan memperlihatkannya ditumpuk dalam tingkat pengelompokan induknya.
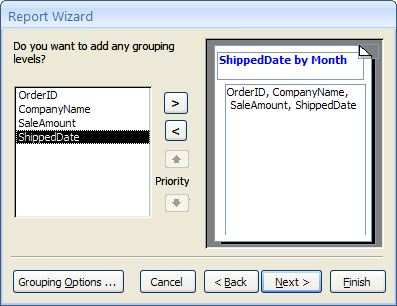
-
Klik Opsi Pengelompokan untuk menampilkan kotak dialog Interval Pengelompokan.
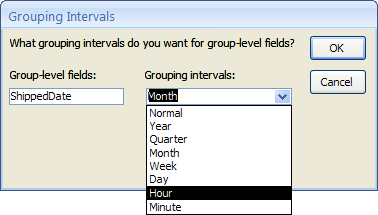
-
Secara opsional, untuk setiap bidang tingkat kelompok, pilih interval pengelompokan.
Interval pengelompokan memungkinkan Anda mengustomisasi cara rekaman dikelompokkan. Dalam ilustrasi sebelumnya, rekaman dikelompokkan pada bidang ShippedDate, yang merupakan tipe data Tanggal/Waktu. Panduan Laporan menawarkan pilihan yang tepat untuk tipe bidang dalam daftar Interval pengelompokan. Dengan demikian, karena ShippedDate merupakan tipe Tanggal/Waktu, Anda dapat memilih untuk mengelompokkan menurut nilai aktual (Normal), Tahun, Kuartal, Bulan, Minggu, Hari, Jam dan Menit. Jika bidang merupakan tipe bidang Teks, Anda dapat memilih mengelompokkan menurut seluruh bidang (Normal), atau mungkin menurut satu sampai lima karakter pertama. Untuk tipe data numerik, pilih untuk mengelompokkan menurut nilai (Normal), atau menurut rentang dalam kenaikan yang dipilih.
Setelah memilih interval pengelompokan, klik OK.
-
Klik Berikutnya untuk menavigasi ke halaman berikutnya dalam panduan.
Mengurutkan dan meringkas rekaman
Anda bisa mengurutkan rekaman hingga empat bidang, baik dalam urutan naik atau turun.
-
Klik daftar turun bawah pertama dan pilih bidang yang akan diurutkan.
Anda bisa mengklik tombol di sebelah kanan daftar untuk beralih antara urutan naik atau urutan turun (Urut naik merupakan default). Secara opsional, klik daftar turun bawah kedua, ketiga, dan keempat untuk memilih bidang pengurutan lainnya.
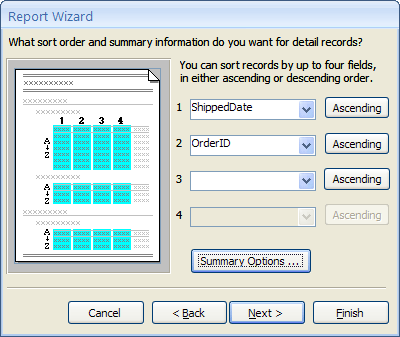
-
Klik Opsi Ringkasan jika Anda ingin meringkas salah satu bidang numerik.
Perhatikan bahwa tombol Opsi Ringkasan hanya akan terlihat jika Anda memiliki satu atau lebih bidang numerik dalam bagian Detail laporan Anda. Panduan menampilkan bidang numerik yang tersedia
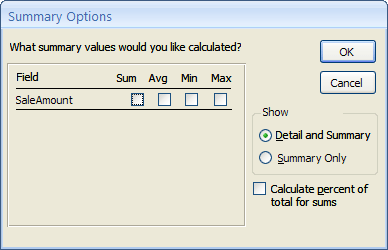
-
Pilih kotak centang di bawah pilihan Sum, Avg, Min atau Max untuk menyertakan penghitungan tersebut dalam footer grup.
Anda juga bisa memilih untuk memperlihatkan detail dan ringkasan atau ringkasan saja. Dalam hal yang terakhir, total untuk setiap nilai ShippedDate diperlihatkan (jika anda memilih kotak centang untuk Jum, misalnya), tetapi detail pesanan dihilangkan. Anda bisa juga memilih untuk memperlihatkan persen total perhitungan jumlah.
-
Klik OK.
-
Ikuti arahan pada halaman selebihnya dari Panduan Laporan. Di halaman terakhir, Anda bisa mengedit judul laporan. Judul ini akan ditampilkan di halaman pertama laporan, dan Access juga akan menyimpan laporan, menggunakan judul sebagai nama dokumen. Anda bisa mengedit judul dan nama dokumen nanti.
-
Klik Selesai. Access secara otomatis menyimpan laporan dan menampilkannya dalam Pratinjau Cetak, yang memperlihatkan laporan seperti yang akan terlihat saat dicetak.
Anda bisa menggunakan tombol navigasi di bagian bawah panel pratinjau untuk menampilkan halaman atau laporan secara berurutan atau loncat ke halaman mana saja dalam laporan. Klik salah satu tombol navigasi atau ketikkan nomor halaman yang ingin Anda lihat di kotak nomor halaman, lalu klik ENTER.
Dalam Pratinjau Cetak, Anda bisa memperbesar untuk melihat detail atau memperkecil untuk melihat seberapa baik data diposisikan dalam halaman. Dengan penunjuk mouse diposisikan di atas laporan, klik satu kali. Untuk mengembalikan efek zoom, klik kembali. Anda juga bisa menambahkan kontrol zoom dalam bilah status.
Menambahkan atau mengubah pengelompokan dan pengurutan dalam laporan yang ada
Jika laporan sudah ada dan Anda ingin menambahkan pengurutan dan pengelompokan ke dalamnya, atau jika Anda ingin mengubah pengurutan atau pengelompokan yang sudah ada di laporan itu, bagian ini membantu Anda memulai.
Menambahkan pengelompokan, pengurutan, dan total
Anda bisa melakukan operasi pengurutan, pengelompokan dan penghitungan total dengan mengklik bidang di tampilan Tata Letak lalu memilih operasi yang Anda inginkan dari menu pintasan. Untuk beralih ke tampilan Tata Letak, klik kanan laporan dalam Panel Navigasi lalu klik Tampilan tata letak.
Catatan: Meskipun instruksi di bagian ini tidak menggunakan panel Kelompokkan, Urutkan, dan Total secara langsung, ada baiknya membuka panel dan mengamati perubahannya seiring Anda bekerja. Anda akan mendapatkan gambaran yang lebih baik tentang apa yang Access lakukan dan, saat Anda semakin nyaman bekerja dengan panel Kelompokkan, Urutkan, dan Total , Anda bisa menggunakannya untuk membuat penyesuaian tambahan pada laporan Anda. Untuk menampilkan panel Kelompokkan, Urutkan, dan Total:
-
Pada tab Desain Tata Letak Laporan , dalam grup Pengelompokan & Total , klik Kelompokkan & Urutkan.
Mengurutkan pada bidang tunggal
-
Klik kanan nilai apa saja dalam bidang yang ingin Anda urutkan.
-
Di menu pintasan, klik opsi urutkan yang Anda inginkan. Misalnya, untuk mengurutkan bidang teks dalam urutan naik, klik Urutkan A ke Z. Untuk mengurutkan bidang numerik dalam urutan turun, klik Urutkan Terbesar ke Terkecil.
Access mengurutkan laporan seperti yang Anda tentukan. Jika panel Kelompokkan, Urutkan, dan Total terbuka, Anda bisa melihat bahwa baris Urutkan menurut untuk bidang itu telah ditambahkan.
Mengurutkan pada beberapa bidang
Catatan: Ketika menerapkan pengurutan dengan mengklik kanan sebuah bidang dalam tampilan Tata Letak, Anda hanya dapat mengurutkan satu bidang pada satu waktu. Menerapkan pengurutan ke bidang lain akan menghapus pengurutan pada bidang pertama. Ini berbeda dari perilaku pengurutan dalam formulir, di mana beberapa susunan urutan bisa dibuat dengan mengklik kanan setiap bidang secara bergantian dan memilih susunan urutan yang Anda inginkan. Untuk membuat beberapa tingkat pengurutan, lihat bagian Menambahkan pengelompokan, pengurutan, dan total menggunakan panel Kelompokkan, Urutkan, dan Total.
Mengelompokkan pada sebuah bidang
-
Klik kanan nilai apa saja dalam bidang yang ingin Anda kelompokkan.
-
Pada menu pintasan, klik Kelompokkan Pada.
Access menambahkan tingkat pengelompokan dan membuat header grup untuknya. Jika panel Kelompokkan, Urutkan, dan Total terbuka, Anda bisa melihat baris Kelompokkan pada untuk bidang itu ditambahkan.
Menambahkan total ke sebuah bidang
Opsi ini memungkinkan Anda menghitung jumlah, rata-rata, hitung atau jumlah lain untuk sebuah bidang. Total keseluruhan ditambahkan ke akhir laporan, dan total kelompok ditambahkan ke setiap kelompok yang ada dalam laporan.
-
Klik kanan nilai apa saja di bidang yang ingin Anda cari totalnya.
-
Klik Total.
-
Klik operasi yang ingin Anda lakukan: JumlahRata-Rata, Hitung Rekaman (untuk menghitung semua rekaman), Hitung Nilai (untuk menghitung hanya rekaman dengan sebuah nilai dalam bidang ini), Maks, Min, Simpangan Baku, atau Varians.
Access menambahkan kontrol kotak teks terhitung ke footer laporan, yang membuat total keseluruhan. Selain itu, jika laporan Anda memiliki tingkat pengelompokan, Access menambahkan footer grup (jika belum ada) dan menempatkan total di setiap footer.
Catatan: Anda juga bisa menambahkan total dengan mengklik bidang yang ingin Anda cari totalnya lalu pada tab Desain, di kelompok Pengelompokan & Total, klik Total.
Menambahkan pengelompokan, pengurutan, dan total menggunakan panel Kelompokkan, Urutkan, dan Total
Bekerja dengan panel Kelompokkan, Urutkan dan Total memberi Anda fleksibilitas terbesar saat Anda ingin menambahkan atau memodifikasi opsi grup, perintah urutkan atau total di laporan. Dan lagi, tampilan Tata Letak merupakan tampilan pilihan untuk bekerja karena jauh lebih mudah untuk melihat bagaimana perubahan Anda mempengaruhi tampilan data.
Menampilkan panel Kelompokkan, Urutkan, dan Total
-
Pada tab Desain Tata Letak Laporan , dalam grup Pengelompokan & Total , klik Kelompokkan & Urutkan. Access menampilkan panel Kelompokkan, Urutkan, dan Total .
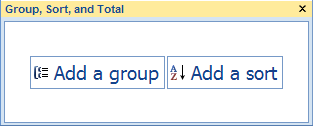
Untuk menambahkan tingkat pengurutan atau pengelompokan baru, klik Tambahkan grup atu Tambahkan urutan.
Sebuah baris baru ditambahkan ke panel Kelompokkan, Urutkan, dan Total, dan daftar bidang yang tersedia ditampilkan.
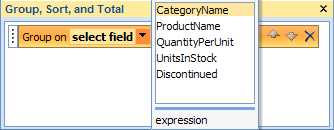
Anda bisa mengklik salah satu nama bidang ini atau Anda bisa mengklik ekspresi di bawah daftar bidang untuk memasukkan ekspresi. Setelah Anda memilih bidang atau memasukkan ekspresi, Access menambahkan tingkat pengelompokan ke laporan. Dalam tampilan Tata Letak, tampilan segera berubah untuk memperlihatkan perintah pengelompokan atau urutkan.
Untuk informasi selengkapnya tentang membuat ekspresi, lihat artikel Pelajari cara menyusun ekspresi.
Catatan:
-
Jika sudah ada beberapa tingkat pengurutan atau pengelompokan yang ditentukan, Anda mungkin perlu menggulir ke bawah dalam panel Kelompokkan, Urutkan, dan Total sebelum Anda bisa melihat tombol Tambahkan grup dan Tambahkan pengurutan .
-
Anda bisa menentukan hingga 10 tingkat pengelompokan dan pengurutan dalam sebuah laporan.
Mengubah opsi pengelompokan
Setiap tingkat pengurutan dan pengelompokan memiliki sejumlah opsi yang bisa Anda atur untuk mendapatkan hasil yang Anda inginkan.
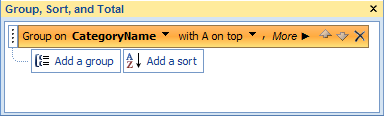
-
Untuk menampilkan semua opsi untuk tingkat pengelompokan dan pengurutan, klik Selengkapnya di tingkat yang ingin Anda ubah.
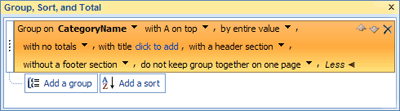
-
Untuk menyembunyikan opsi, klik Lebih sedikit.
Urutan sortir Anda dapat mengubah susunan urutan dengan mengklik daftar menurun urutan sortir, lalu mengklik opsi yang diinginkan.
Interval grup Pengaturan ini menentukan bagaimana rekaman dikelompokkan. Misalnya, Anda bisa mengelompokkan menurut karakter pertama bidang teks sehingga semua yang mulai dengan "A" dikelompokkan bersama, semua yang mulai dengan "B" dikelompokkan bersama dan seterusnya. Untuk bidang tanggal, Anda bisa mengelompokkan menurut hari, minggu, bulan, kuartal, atau Anda bisa memasukkan interval kustom.
Total Untuk menambahkan total, klik opsi ini. Anda bisa menambahkan total pada beberapa bidang, dan Anda bisa melakukan beberapa tipe total pada bidang yang sama.
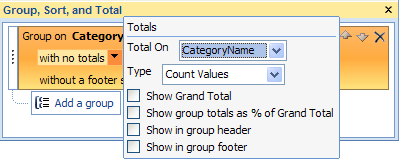
-
Klik panah turun bawah Total Pada dan pilih bidang yang ingin Anda ringkas.
-
Klik panah turun bawah Tipe dan pilih tipe perhitungan yang akan dilakukan.
-
Pilih Perlihatkan Total Keseluruhan untuk menambahkan total keseluruhan ke bagian akhir laporan (di footer laporan).
-
Pilih Perlihatkan total grup sebagai % Total Keseluruhan untuk menambahkan kontrol pada footer grup yang menghitung persentase total keseluruhan setiap grup.
-
Pilih Perlihatkan di header grup atau Perlihatkan di footer grup untuk menampilkan total di lokasi yang diinginkan.
Setelah semua opsi telah dipilih untuk sebuah bidang, Anda bisa mengulangi prosesnya dan meringkas bidang lain dengan memilih bidang lain itu dari daftar turun bawah Total Pada. Jika tidak, klik di luar jendela pop-up Total untuk menutupnya.
Judul Ini memungkinkan Anda untuk mengubah judul bidang yang sedang diringkas. Ini digunakan untuk judul kolom dan untuk melabeli bidang ringkasan di header atau footer.
Untuk menambahkan atau mengubah judul:
-
Klik teks biru berikut dengan judul.
Kotak dialog Zoom akan muncul.
-
Ketikkan judul baru dalam kotak dialog, lalu klik OK.
Dengan/tanpa bagian header Gunakan pengaturan ini untuk menambahkan atau menghapus bagian header yang mengawali setiap grup. Saat menambahkan bagian header, Access memindahkan bidang pengelompokan ke header untuk Anda. Saat Anda menghapus bagian header yang berisi kontrol selain bidang pengelompokan, Access meminta konfirmasi untuk menghapus kontrol.
Dengan/tanpa bagian footer Gunakan pengaturan ini untuk menambahkan atau menghapus bagian footer yang mengikuti setiap grup. Saat Anda menghapus bagian footer yang berisi kontrol, Access meminta konfirmasi untuk menghapus kontrol.
Satukan grup Pengaturan ini menentukan bagaimana grup ditata letaknya pada halaman ketika laporan dicetak. Anda mungkin ingin membuat grup sebisa mungkin tetap satu agar tidak perlu membuka-buka halaman untuk melihat keseluruhan grup. Tetapi, ini biasanya meningkatkan jumlah kertas yang dibutuhkan untuk mencetak laporan, karena sebagian besar halaman akan memiliki ruang kosong di bagian bawahnya.
-
Jangan satukan grup pada satu halaman Gunakan opsi ini jika Anda tidak terlalu ambil pusing bisa grup diputus menurut hentian halaman. Sebagai contoh, group yang terdiri dari 30 item mungkin memiliki 10 item yang berada di bagian bawah sebuah halaman dan 20 item sisanya berada di bagian atas halaman berikutnya.
-
Satukan seluruh grup pada satu halaman Opsi ini membantu meminimalkan jumlah hentian halaman dalam sebuah grup. Jika grup tidak bisa pas dengan ruang tersisa di halaman, Access membiarkan ruang tersebut kosong dan memulai grup di halaman berikutnya sebagai gantinya. Grup yang besar mungkin membentang hingga beberapa halaman, tetapi opsi ini sebisa mungkin meminimalkan jumlah hentian halaman dalam grup itu.
-
Satukan header dan rekaman pertama dalam pada halaman Untuk grup dengan header grup, ini memastikan bahwa header grup tidak akan otomatis tercetak di bagian bawah halaman. Jika Access menentukan bahwa tidak ada cukup ruang untuk setidaknya satu baris data yang akan dicetak setelah header, grup dimulai pada halaman berikut ini.
Mengubah prioritas tingkat pengelompokan dan pengurutan
Untuk mengubah prioritas tingkat pengelompkan dan pengurutan, klik baris di panel Kelompokkan, Urutkan dan Total lalu klik panah atas atau panah bawah di sisi kanan baris.
Menghapus tingkat pengelompokan dan pengurutan
Untuk menghapus tingkat pengelompokan atau pengurutan, klik baris yang ingin Anda hapus dalam panel Kelompokkan, Urutkan, dan Total,lalu tekan DELETE atau klik tombol Hapus di sisi kanan baris. Saat Anda menghapus tingkat pengelompokan, jika bidang pengelompokan berada di header atau footer grup, Access memindahkannya ke bagian Detail laporan. Kontrol lain yang semula ada di header grup atau footer grup dihapus.
Membuat laporan ringkasan (tanpa detail rekaman)
Jika Anda hanya ingin memperlihatkan total (yaitu, hanya informasi di baris header dan footer), pada tab Desain Tata Letak Laporan , dalam grup Pengelompokan & Total , klik Sembunyikan Detail. Melakukan ini menyembunyikan rekaman di tingkat pengelompokan lebih rendah berikutnya, menghasilkan presentasi ringkasan data yang lebih padat. Meskipun rekaman tersembunyi, kontrol di bagian tersembunyi tidak dihapus. Klik lagi Sembunyikan Detail untuk memulihkan baris Detail ke laporan










