|
Dukungan terpandu di browser Anda bisa menyediakan solusi digital untuk masalah Office |
Penting: Langkah-langkahnya mungkin berbeda antara Outlook untuk Windowsbaru dab klasik. Untuk menentukan versi Outlook yang Anda gunakan, buka File di pita. Jika tidak ada opsi File, ikuti langkah-langkah di dalam tab Outlook Baru. Jika opsi File muncul, pilih tab untuk Outlook Klasik.
Pencarian Outlook baru tidak mengembalikan hasil
Catatan: Untuk memperbarui opsi Pencarian di Outlook untuk Windows yang baru, Anda bisa masuk ke Pengaturan > Umum > Pencarian, lalu perbarui lingkup Pencarian dari sana.
Saat Anda tidak mendapatkan hasil menggunakan pencarian Outlook baru, ikuti langkah-langkah ini:
Menggunakan filter untuk mempersempit pencarian dan memperlihatkan pesan email yang lebih lama
-
Saat mencari hasil yang lebih lama, Anda bisa menggunakan filter untuk mempersempit kriteria pencarian Anda. Jika Outlook baru menemukan terlalu banyak hasil, item yang lebih lama mungkin tidak ditampilkan.
-
Anda dapat menyesuaikan lingkup default ke Folder Saat Ini dengan masuk ke Pengaturan.
-
Arsip Online dicari, dan hasilnya disertakan secara otomatis.
-
Pencarian multi-akun saat ini tidak didukung. Untuk mencari beberapa kotak masuk, Anda perlu memilih setiap akun dan mencari di Semua Folder.
Menghapus instalan dan menginstal ulang Outlook untuk Windows baru
Untuk menghapus instalan Outlook baru:
-
Dari menu Mulai , pilih Outlook untuk Windows baru.
-
Pilih panah untuk meluaskan opsi daftar di Mulai.
-
Pilih Hapus instalan untuk memulai proses penghapusan instalan.
Untuk menginstal ulang Outlook baru:
-
Buka Outlook untuk Windows klasik.
-
Di sudut atas, Anda akan melihat tombol alih untuk Coba Outlook baru

-
Pilih tombol alih ini untuk mengunduh aplikasi baru lalu Anda akan beralih ke Outlook untuk Windows baru.
Pencarian Outlook mengembalikan hasil yang tidak lengkap atau pencarian tidak dapat menemukan email lama
Menyertakan folder Item terhapus
Jika hasil pencarian yang hilang berada di folder Item terhapus , Anda bisa menambahkan folder ini ke hasil pencarian Anda:
-
Mulai Outlook untuk Windows baru.
-
Pilih Pengaturan, Umum, lalu Cari.
-
Di bawah Hasil pencarian, pastikan bahwa Sertakan item yang dihapus dicentang.
Catatan: Jika langkah-langkah ini tidak membantu, cobalah langkah-langkah tingkat lanjut dalam artikel ini: Tidak ada hasil pencarian untuk akun POP, IMAP, atau Exchange
Pilih skenario yang paling menjelaskan masalah pencarian Outlook Anda:
Pencarian Outlook tidak mengembalikan hasil
Saat Anda tidak mendapatkan hasil menggunakan pencarian Outlook, ikuti langkah-langkah ini dalam urutan yang disediakan:
-
Di Windows 10: Pilih tombol Mulai, pilih Pengaturan > Pembaruan & Keamanan, lalu pilih Pemecahan masalah. Temukan dan klik Pencarian dan Pengindeksan, dan klik Jalankan pemecah masalah.
-
Di Windows 8.1: Dari Mulai, cari Pengaturan. Di Pengaturan, cari pemecahan masalah, lalu pilih pemecahan masalah dalam hasil pencarian. Temukan dan jalankan pemecah masalah Pencarian dan Pengindeksan .
-
Di Windows 7: Dari Mulai, pilih Panel Kontrol, lalu pilih Pemecahan masalah. Temukan dan jalankan pemecah masalah Pencarian dan Pengindeksan .
-
Mulai Outlook, lalu klik dalam kotak Cari.
-
Pilih Alat Pencarian > Status Pengindeksan dari menu Pencarian.
-
Ketika dialog Status Pengindeksan muncul, Anda akan melihat hal berikut:
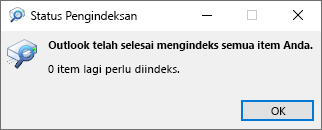
Jika Outlook belum selesai mengindeks, lihat sisa item yang perlu diindeks, tunggu lima menit, lalu periksa kembali. Jika jumlah item tidak berkurang, lanjutkan ke langkah berikutnya.
-
Mulai Outlook, lalu klik dalam kotak Cari.
-
Pilih Alat Pencarian > Lokasi Pencarian dari menu Pencarian.
-
Pastikan semua penyimpanan/file data yang tercantum telah dipilih.
-
Klik menu Mulai Windows dan klik di kotak Pencarian .
-
Ketik services.msc dan tekan Enter.
-
Di bawah kolom Nama , temukan dan klik ganda Windows Search.
-
Atur tipe Startup ke Otomatis (Mulai Tertunda) jika belum.
-
Jika status Layanan tidak ditampilkan Berjalan, klik tombol Mulai di bawahnya untuk memulai layanan.
-
Keluar dari Outlook.
-
Buka Opsi Pengindeksan di panel kontrol Windows.
-
Dalam kotak dialog Opsi Pengindeksan, pastikan Microsoft Outlook tercantum dalam kolom Lokasi yang Disertakan.
-
Jika Microsoft Outlook tidak tercantum, pilih Ubah, lalu klik untuk mengaktifkan kotak centang di samping Microsoft Outlook.
-
Pilih OK, lalu pilih Tutup.
Ikuti langkah-langkah ini untuk memastikan bahwa opsi pengindeksan telah dikonfigurasi dengan benar:
-
Keluar dari Outlook.
-
Buka Opsi Pengindeksan di panel kontrol Windows.
-
Dalam kotak dialog Opsi Pengindeksan, pilih Tingkat Lanjut.
-
Pilih tab Tipe File.
-
Gulir ke bawah hingga Anda menemukan msg dalam kolom Ekstensi, lalu pilih.
-
Pastikan opsi Properti Indeks dan Konten File telah diaktifkan.
-
Pilih OK, lalu pilih Tutup.
Catatan: Pastikan kolom Deskripsi Filter memperlihatkan Office Outlook MSG IFilter. Jika tidak muncul, ini berarti layanan Windows Search tidak berfungsi dengan benar atau Microsoft Outlook tidak dapat menginstal filter dengan benar. Jika kasus ini terjadi, sebaiknya hubungi Dukungan Microsoft untuk mendapatkan bantuan terkait masalah tersebut.
-
Keluar dari Outlook.
-
Buka Opsi Pengindeksan di panel kontrol Windows.
-
Dalam kotak dialog Opsi Pengindeksan, pilih Tingkat Lanjut.
-
Dalam kotak dialog Opsi Tingkat Lanjut, pilih Susun Ulang.
-
Pilih OK, lalu pilih Tutup.
Jika pengindeksan tidak selesai, hubungi Dukungan Microsoft untuk meminta bantuan dengan Pencarian Desktop Windows.
Ikuti langkah-langkah berikut untuk membuat profil baru dan menguji pencarian:
-
Di Outlook, pilih File > Pengaturan Akun > Kelola Profil. Atau, Anda dapat keluar dari Outlook, dan membuka Email di panel kontrol Windows.
-
Dalam kotak dialog Penyiapan Email - Outlook, pilih Perlihatkan Profil, lalu pilih Tambahkan pada tab Umum.
-
Dalam kotak Nama Profil, ketikkan nama untuk profil baru, kemudian pilih OK.
-
Jika diminta, masukkan informasi akun, seperti alamat email dan kata sandi, lalu pilih Berikutnya.
-
Pilih Selesai. Anda akan menemukan nama profil baru yang ditambahkan tercantum pada tab Umum dalam kotak dialog Email.
-
Pada Ketika memulai Microsoft Outlook, gunakan profil ini, pilih Minta agar profil digunakan, kemudian pilih OK.
-
Mulai ulang Outlook.
-
Dalam daftar menurun dalam kotak dialog Pilih Profil, pilih nama profil baru yang Anda buat, lalu pilih OK.
-
Klik dalam kotak Cari dan cobalah mencari.
Jika pencarian berfungsi, mungkin terdapat masalah dengan profil lama Anda. Anda mungkin ingin menetapkan profil ini sebagai profil default dan mentransfer informasi dari profil lama ke profil baru.
Saat mencari hasil yang lebih lama, Anda bisa menggunakan filter untuk mempersempit kriteria pencarian Anda. Jika Outlook menemukan terlalu banyak hasil, item yang lebih lama mungkin tidak ditampilkan. Untuk informasi selengkapnya tentang cara menggunakan filter, lihat Mempelajari cara mempersempit kriteria pencarian Anda di Outlook.
Langkah-langkah untuk mengakses alat perbaikan beragam tergantung pada sistem operasi Anda. Pilih dari daftar menurun di bawah ini.
- Pilih sistem operasi Anda
- Windows 10
- Windows 8 atau 8.1
- Windows 7 atau Vista
-
Klik kanan tombol Mulai

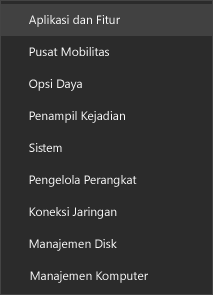
-
Pilih produk Microsoft Office yang ingin diperbaiki dan pilih Ubah. Jika tidak melihat opsi apa pun, pilih tiga titik di sisi kanan.
Catatan: Cara ini akan memperbaiki seluruh rangkaian Office, meskipun hanya aplikasi tertentu yang ingin diperbaiki seperti Word atau Excel. Jika menginstal aplikasi mandiri, cari aplikasi dengan namanya.
-
Bergantung pada apakah salinan Office Anda adalah Klik-untuk-menjalankan atau penginstalan berbasis MSI, Anda akan melihat opsi berikut untuk melanjutkan perbaikan. Ikuti langkah-langkah untuk tipe penginstalan Anda.
Klik-untuk-menjalankan
Di jendela Bagaimana Anda ingin memperbaiki Program Office, pilih Perbaikan Online > Perbaiki untuk memastikan semuanya akan diperbaiki. (Opsi Perbaikan Cepat yang lebih cepat juga tersedia, tetapi hanya mendeteksi dan mengganti file yang rusak.)
Berbasis MSI
Dalam Ubah penginstalan Anda, pilih Perbaiki, lalu klik Lanjutkan.
-
Ikuti instruksi di layar untuk menyelesaikan perbaikan.
-
Klik kanan tombol Mulai

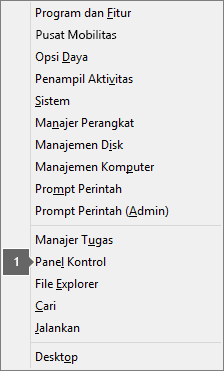
-
Dari tampilan Kategori, pada Program, pilih Hapus instalan program.
-
Klik kanan produk Microsoft Office yang ingin diperbaiki, lalu pilih Ubah dari daftar menurun.
Catatan: Jika memiliki suite seperti Microsoft 365 Family, atau Office Home & Student 2016, atau Office Home and Student 2013, cari nama suite, meskipun Anda hanya ingin memperbaiki aplikasi tertentu seperti Word atau Excel. Jika memiliki aplikasi mandiri seperti Word atau Excel, cari nama aplikasi tersebut.
-
Tergantung pada tipe salinan Office Anda, apakah termasuk instalan Klik-untuk-Menjalankan atau berbasis MSI, lakukan hal berikut:
Tipe penginstalan Klik-untuk-Menjalankan:
Pada Bagaimana Anda ingin memperbaiki Program Office, pilih Perbaikan Online untuk memastikan semuanya akan diperbaiki, lalu pilih Perbaiki. (Opsi Perbaikan Cepat yang lebih cepat juga tersedia, tetapi hanya mendeteksi dan mengganti file yang rusak.)
Tipe penginstalan berbasis MSI:
Dalam Ubah penginstalan Anda, pilih Perbaiki, lalu klik Lanjutkan.
-
Ikuti petunjuk selebihnya di layar untuk menyelesaikan perbaikan.
-
Klik tombol Mulai

-
Dari tampilan Kategori, pada Program, pilih Hapus instalan program.
-
Klik produk Office yang ingin diperbaiki, kemudian klik Ubah.
Catatan: Jika memiliki suite seperti Microsoft 365 Family, atau Office Home & Student 2016, atau Office Home and Student 2013, cari nama suite, meskipun Anda hanya ingin memperbaiki aplikasi tertentu seperti Word atau Excel. Jika memiliki aplikasi mandiri seperti Word atau Excel, cari nama aplikasi tersebut.
-
Tergantung pada tipe salinan Office Anda, apakah termasuk instalan Klik-untuk-Menjalankan atau berbasis MSI, lakukan hal berikut:
Tipe penginstalan Klik-untuk-Menjalankan:
Pada Bagaimana Anda ingin memperbaiki Program Office, pilih Perbaikan Online untuk memastikan semuanya akan diperbaiki, lalu pilih Perbaiki. (Opsi Perbaikan Cepat yang lebih cepat juga tersedia, tetapi hanya mendeteksi dan mengganti file yang rusak.)
Tipe penginstalan berbasis MSI:
Dalam Ubah penginstalan Anda, pilih Perbaiki, lalu klik Lanjutkan.
-
Ikuti petunjuk selebihnya di layar untuk menyelesaikan perbaikan.
-
Pilih tombol di bawah untuk mengunduh dan menginstal alat bantu penghapus instalan Office.
-
Ikuti langkah-langkah di bawah ini untuk mengunduh alat bantu penghapus instalan yang sesuai dengan browser Anda.
Tips: Pengunduhan dan penginstalan alat ini mungkin memakan waktu beberapa menit. Setelah penginstalan selesai, jendela Hapus Instalan Produk Office akan terbuka.
Microsoft Edge atau Chrome
-
Di sudut kiri bawah atau kanan atas, klik kanan SetupProd_OffScrub.exe > Buka.

Microsoft Edge (lama) atau Internet Explorer
-
Di bagian bawah jendela browser, pilih Jalankan untuk meluncurkan SetupProd_OffScrub.exe.

Firefox
-
Di jendela pop-up, pilih Simpan Filelalu dari sisi kanan atas jendela browser, pilih panah unduh > SetupProd_OffScrub.exe.

-
-
Pilih versi yang ingin Anda hapus instalannya, lalu pilih Berikutnya.
-
Lanjutkan ke layar-layar berikutnya, dan bila diminta, hidupkan ulang komputer Anda.
Setelah komputer Anda dihidupkan ulang, alat penghapus instalan otomatis terbuka kembali untuk menyelesaikan langkah terakhir proses penghapusan instalan. Ikuti perintah selanjutnya.
-
Pilih langkah-langkah sesuai versi Office yang ingin diinstal atau dihapus instalannya. Tutup alat penghapus instalan.
Catatan: Jika langkah-langkah ini tidak membantu, cobalah langkah-langkah tingkat lanjut dalam artikel ini: Tidak ada hasil pencarian untuk akun POP, IMAP, atau Exchange
Pencarian Outlook mengembalikan hasil yang tidak lengkap
Ketika Anda mendapatkan hasil yang tidak lengkap menggunakan pencarian Outlook, ikuti langkah-langkah ini dalam urutan yang disediakan:
Jika hasil pencarian yang hilang berada di folder Item terhapus, Anda bisa menambahkan folder ini ke hasil pencarian Anda:
-
Mulai Outlook.
-
Klik Opsi > File, lalu pilih Cari.
-
Pilih kotak centang Sertakan pesan dari folder Item terhapus dalam setiap file data saat mencari di Semua Item , dan klik OK.
-
Mulai ulang Outlook.
Anda bisa menambah waktu di pengaturan offline akun email Anda sehingga lebih banyak atau semua email Anda disinggahkan secara lokal untuk pengindeksan. Untuk melakukannya:
-
Mulai Outlook.
-
Klik File > Pengaturan Akun > Pengaturan Akun.
-
Pada tab Email, pilih akun email Anda dan klik Ubah.
-
Seret penggeser Unduh email untuk masa lalu: ke jumlah waktu yang diinginkan atau ke ujung kanan ke Semua.
-
Klik Berikutnya, lalu Selesai. Tutup jendela dan mulai ulang Outlook.
Secara default, Outlook akan menampilkan 250 hasil pencarian. Anda bisa meningkatkan ini untuk memperlihatkan semua hasil tetapi pencarian akan lebih lambat. Untuk melakukannya:
-
Buka Outlook.
-
Klik Opsi > File, lalu pilih Cari.
-
Kosongkan kotak centang Tingkatkan kecepatan pencarian dengan membatasi jumlah hasil yang diperlihatkan , dan klik OK.
-
Mulai ulang Outlook.
Saat Anda mencari di Outlook menggunakan lingkup Semua Kotak Surat atau Semua Item Outlook , hasil terbatas atau tidak ada yang dikembalikan untuk Kotak Surat Arsip. Anda bisa mencari item yang dipindahkan ke kotak surat arsip yang diperluas otomatis hanya dengan mencari folder itu sendiri. Pilih folder arsip dalam daftar folder untuk memilih opsi Folder Saat Ini sebagai lingkup pencarian. Jika folder di area penyimpanan yang diperluas otomatis berisi subfolder, Anda harus mencari setiap subfolder secara terpisah. Untuk informasi selengkapnya, lihat Gambaran umum pengarsipan tak terbatas di Microsoft 365.
Pencarian Outlook tidak dapat menemukan email lama
Saat Anda tidak bisa menemukan email yang lebih lama dari 6 bulan menggunakan pencarian Outlook, ikuti langkah-langkah ini dalam urutan yang disediakan:
Jika hasil pencarian yang hilang berada di folder Item terhapus, Anda bisa menambahkan folder ini ke hasil pencarian Anda:
-
Mulai Outlook.
-
Klik Opsi > File, lalu pilih Cari.
-
Pilih kotak centang Sertakan pesan dari folder Item terhapus dalam setiap file data saat mencari di Semua Item , dan klik OK.
-
Mulai ulang Outlook.
Anda bisa menambah waktu di pengaturan offline akun email Anda sehingga lebih banyak atau semua email Anda disinggahkan secara lokal untuk pengindeksan. Untuk melakukannya:
-
Mulai Outlook.
-
Klik File > Pengaturan Akun > Pengaturan Akun.
-
Pada tab Email, pilih akun email Anda dan klik Ubah.
-
Seret penggeser Unduh email untuk masa lalu: ke jumlah waktu yang diinginkan atau ke ujung kanan ke Semua.
-
Klik Berikutnya, lalu Selesai. Tutup jendela dan mulai ulang Outlook.
Secara default, Outlook akan menampilkan 250 hasil pencarian. Anda bisa meningkatkan ini untuk memperlihatkan semua hasil tetapi pencarian akan lebih lambat. Untuk melakukannya:
-
Buka Outlook.
-
Klik Opsi > File, lalu pilih Cari.
-
Kosongkan kotak centang Tingkatkan kecepatan pencarian dengan membatasi jumlah hasil yang diperlihatkan , dan klik OK.
-
Mulai ulang Outlook.
Tab Pencarian berwarna abu-abu (hanya Outlook 2016)
Hal ini dapat terjadi setelah pemutakhiran ke Windows 10 Versi 1709 dan yang lebih lama. Masalah telah diperbaiki di Windows 10 Versi 1803 dan yang lebih baru. Untuk memperbaiki masalah ini, ikuti langkah ini:
Langkah-langkah untuk mengakses alat perbaikan beragam tergantung pada sistem operasi Anda. Pilih dari daftar menurun di bawah ini.
- Pilih sistem operasi Anda
- Windows 10
- Windows 8 atau 8.1
- Windows 7 atau Vista
-
Klik kanan tombol Mulai

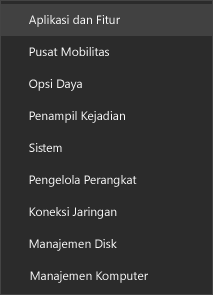
-
Pilih produk Microsoft Office yang ingin diperbaiki dan pilih Ubah. Jika tidak melihat opsi apa pun, pilih tiga titik di sisi kanan.
Catatan: Cara ini akan memperbaiki seluruh rangkaian Office, meskipun hanya aplikasi tertentu yang ingin diperbaiki seperti Word atau Excel. Jika menginstal aplikasi mandiri, cari aplikasi dengan namanya.
-
Bergantung pada apakah salinan Office Anda adalah Klik-untuk-menjalankan atau penginstalan berbasis MSI, Anda akan melihat opsi berikut untuk melanjutkan perbaikan. Ikuti langkah-langkah untuk tipe penginstalan Anda.
Klik-untuk-menjalankan
Di jendela Bagaimana Anda ingin memperbaiki Program Office, pilih Perbaikan Online > Perbaiki untuk memastikan semuanya akan diperbaiki. (Opsi Perbaikan Cepat yang lebih cepat juga tersedia, tetapi hanya mendeteksi dan mengganti file yang rusak.)
Berbasis MSI
Dalam Ubah penginstalan Anda, pilih Perbaiki, lalu klik Lanjutkan.
-
Ikuti instruksi di layar untuk menyelesaikan perbaikan.
-
Klik kanan tombol Mulai

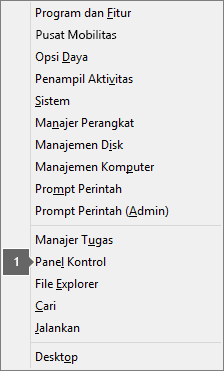
-
Dari tampilan Kategori, pada Program, pilih Hapus instalan program.
-
Klik kanan produk Microsoft Office yang ingin diperbaiki, lalu pilih Ubah dari daftar menurun.
Catatan: Jika memiliki suite seperti Microsoft 365 Family, atau Office Home & Student 2016, atau Office Home and Student 2013, cari nama suite, meskipun Anda hanya ingin memperbaiki aplikasi tertentu seperti Word atau Excel. Jika memiliki aplikasi mandiri seperti Word atau Excel, cari nama aplikasi tersebut.
-
Tergantung pada tipe salinan Office Anda, apakah termasuk instalan Klik-untuk-Menjalankan atau berbasis MSI, lakukan hal berikut:
Tipe penginstalan Klik-untuk-Menjalankan:
Pada Bagaimana Anda ingin memperbaiki Program Office, pilih Perbaikan Online untuk memastikan semuanya akan diperbaiki, lalu pilih Perbaiki. (Opsi Perbaikan Cepat yang lebih cepat juga tersedia, tetapi hanya mendeteksi dan mengganti file yang rusak.)
Tipe penginstalan berbasis MSI:
Dalam Ubah penginstalan Anda, pilih Perbaiki, lalu klik Lanjutkan.
-
Ikuti petunjuk selebihnya di layar untuk menyelesaikan perbaikan.
-
Klik tombol Mulai

-
Dari tampilan Kategori, pada Program, pilih Hapus instalan program.
-
Klik produk Office yang ingin diperbaiki, kemudian klik Ubah.
Catatan: Jika memiliki suite seperti Microsoft 365 Family, atau Office Home & Student 2016, atau Office Home and Student 2013, cari nama suite, meskipun Anda hanya ingin memperbaiki aplikasi tertentu seperti Word atau Excel. Jika memiliki aplikasi mandiri seperti Word atau Excel, cari nama aplikasi tersebut.
-
Tergantung pada tipe salinan Office Anda, apakah termasuk instalan Klik-untuk-Menjalankan atau berbasis MSI, lakukan hal berikut:
Tipe penginstalan Klik-untuk-Menjalankan:
Pada Bagaimana Anda ingin memperbaiki Program Office, pilih Perbaikan Online untuk memastikan semuanya akan diperbaiki, lalu pilih Perbaiki. (Opsi Perbaikan Cepat yang lebih cepat juga tersedia, tetapi hanya mendeteksi dan mengganti file yang rusak.)
Tipe penginstalan berbasis MSI:
Dalam Ubah penginstalan Anda, pilih Perbaiki, lalu klik Lanjutkan.
-
Ikuti petunjuk selebihnya di layar untuk menyelesaikan perbaikan.
Menonaktifkan pencarian server sebagai solusi jangka pendek. Untuk melakukannya, ikuti langkah-langkah berikut:
Penting: Langkah-langkah berikut ini menjelaskan cara mengubah registri. Namun, masalah serius mungkin terjadi jika Anda salah mengubah registri. Pastikan Anda mengikuti langkah-langkah ini dengan hati-hati. Untuk perlindungan tambahan, cadangkan registri sebelum mengubahnya. Kemudian, registri dapat dipulihkan jika terjadi masalah. Untuk informasi selengkapnya tentang cara mencadangkan dan memulihkan registri, masuk ke Cara mencadangkan dan memulihkan registri di Windows.
-
Di Windows, klik kanan Mulai, lalu pilih Jalankan. Dalam kotak Buka:, ketikkan regedit, lalu klik OK. Tindakan ini akan membuka editor registri.
-
Dalam kotak dialog editor registri, temukan subkey ini dalam registri, lalu klik:
-
HKEY_CURRENT_USER\Software\Microsoft\Office\16.0\Outlook\Search
-
-
Klik Edit > Baru > Nilai DWORD.
-
Ketik DisableServerAssistedSearch untuk nama DWORD, lalu tekan Enter.
-
Klik kanan DisableServerAssistedSearch, lalu klik Modifikasi.
-
Dalam kotak Data nilai , ketik 1 untuk mengaktifkan entri registri, lalu klik OK.
-
Tutup editor registri, lalu mulai ulang Windows.
Catatan: Kebijakan ini dan pertimbangan penting lainnya didokumentasikan di blog pencarian.
Untuk mencari Kotak Surat Bersama, klik kotak surat dan gunakan lingkup Folder Saat Ini . Ini adalah batas desain yang saat ini sedang dikerjakan untuk pembaruan mendatang. Masuk ke blog Lingkup Pencarian Pemahaman ini untuk detail selengkapnya tentang lingkup apa yang didukung saat.
Untuk mengatasi masalah ini, Anda bisa menambahkan Kotak Surat Bersama sebagai akun Exchange sekunder ke profil. Pertama, Anda perlu memeriksa apakah kotak surat bersama sudah tercantum sebagai akun di profil. Jika demikian, Anda harus menghapusnya. Untuk melakukannya, ikuti langkah-langkah berikut:
-
Dari menu File , pilih Pengaturan Akun, lalu pilih Pengaturan Akun lagi.
-
Klik ganda akun Exchange.
-
Pilih Pengaturan Lainnya, lalu pilih tab Tingkat Lanjut .
-
Di bagian Buka kotak surat tambahan ini , pilih kotak surat bersama lalu pilih Hapus.
Tambahkan Kotak Surat Bersama sebagai akun sekunder ke profil dengan mengikuti langkah-langkah berikut:
-
Dari menu File , pilih Tambahkan Akun.
-
Dalam dialog ini, masukkan nama lengkap kotak surat, misalnya support@company.com.
-
Saat dimintai kata sandi, pilih opsi Masuk dengan akun lain dan gunakan kredensial akun Exchange yang memiliki izin ke kotak surat bersama.
Saat mencari kotak surat bersama yang ditambahkan sebagai kotak surat tambahan, Anda mungkin melihat kesalahan ini:
-
"Kami mengalami masalah saat mengambil hasil dari server. Beberapa item mungkin tidak disertakan dalam hasil pencarian Anda."
Hal ini akan terjadi jika Anda menggunakan Outlook versi lisensi volume berkelanjutan (MSI). Ini saat ini merupakan batasan dengan versi Terus-menerus Office.
Untuk mengatasi masalah ini, Anda dapat menonaktifkan pencarian server sebagai solusi jangka pendek. Untuk melakukannya, ikuti langkah-langkah berikut:
Penting: Langkah-langkah berikut ini menjelaskan cara mengubah registri. Namun, masalah serius mungkin terjadi jika Anda salah mengubah registri. Pastikan Anda mengikuti langkah-langkah ini dengan hati-hati. Untuk perlindungan tambahan, cadangkan registri sebelum mengubahnya. Kemudian, registri dapat dipulihkan jika terjadi masalah. Untuk informasi selengkapnya tentang cara mencadangkan dan memulihkan registri, masuk ke Cara mencadangkan dan memulihkan registri di Windows.
-
Di Windows, klik kanan Mulai, lalu pilih Jalankan. Dalam kotak Buka:, ketikkan regedit, lalu klik OK. Tindakan ini akan membuka editor registri.
-
Dalam kotak dialog editor registri, temukan subkey ini dalam registri, lalu klik:
-
HKEY_CURRENT_USER\Software\Microsoft\Office\16.0\Outlook\Search
-
-
Klik Edit > Baru > Nilai DWORD.
-
Ketik DisableServerAssistedSearch untuk nama DWORD, lalu tekan Enter.
-
Klik kanan DisableServerAssistedSearch, lalu klik Modifikasi.
-
Dalam kotak Data nilai , ketik 1 untuk mengaktifkan entri registri, lalu klik OK.
-
Tutup editor registri, lalu mulai ulang Windows.
Catatan: Kebijakan ini dan pertimbangan penting lainnya didokumentasikan di blog pencarian.
Di Microsoft Outlook 2016 untuk Mac, Anda mungkin menerima pesan "Tidak Ada Hasil" ketika mencoba mencari pesan email atau menerapkan filter ke folder, dan item tugas tidak ditampilkan dalam folder Tugas. Selain itu, saat Anda mencari item email menggunakan Pencarian Spotlight asli Mac OS, pencarian Anda mungkin tidak berhasil.
Hal ini dapat terjadi karena alasan berikut:
-
Pengindeksan Pencarian Spotlight tidak lengkap.
-
Nama Profil berisi karakter khusus seperti tanda garis miring (/).
-
Profil atau salah satu folder induknya ditambahkan ke tab Privasi di Sorotan.
-
Folder Profil Outlook 15 tidak berada di bawah ~/Library/Group Containers/UBF8T346G9. Office/Outlook.
-
Indeks Pencarian Spotlight rusak.
Untuk mengatasi masalah ini, ikuti langkah-langkah ini:
-
Jalankan utilitas OutlookSearchRepair.
-
Jika Anda baru saja membuat Profil Outlook baru di Outlook 2016 untuk Mac, menambahkan akun baru, atau jika Anda baru saja mengimpor data baru dari sumber seperti file PST atau OLM, pengindeksan Spotlight mungkin tidak lengkap. Dalam hal ini, Outlook untuk Mac menampilkan pesan "Tidak Ada Hasil". Untuk mengatasi masalah ini, tunggu hingga pengindeksan selesai, lalu cari lagi.
-
Pastikan nama Profil Anda di Outlook 2016 untuk Mac tidak memiliki karakter khusus, seperti tanda garis miring (/).
Untuk menampilkan nama Profil atau Identitas Anda di Outlook 2016 untuk Mac:
-
Klik Buka, Aplikasi.
-
Right-Click Microsoft Outlook, lalu pilih Perlihatkan Konten Paket.
-
Perluas Konten, SharedSupport, dan buka Outlook Profile Manager.
Jika nama Profil atau Identitas berisi karakter khusus, ikuti langkah-langkah ini untuk mengubah nama:
-
Buka folder Profil Outlook 2016 untuk Mac yang terletak di: /Users/<Username>/Library/Group Containers/UBF8T346G9. Profil Office/Outlook/Outlook 15/
-
Ganti nama folder Profil Outlook 2016 untuk Mac dan hapus karakter khusus.
Jika masalah masih belum diatasi, indeks Spotlight mungkin rusak. Untuk mengindeks ulang indeks Spotlight, ikuti langkah-langkah ini:
-
Hidupkan ulang Mac, sehingga memulai ulang layanan Spotlight.
-
Navigasikan ke Finder > Applications > Utilities > Terminal.
-
Ketikkan mdimport -L.
Penting: Jika Anda melihat lebih dari satu contoh "Pengimpor Sorotan Microsoft Outlook.mdimporter," hapus aplikasi Outlook yang tidak Anda gunakan, kosongkan dari Sampah, mulai ulang Mac Anda, dan kembali ke langkah 1..
-
Di Terminal, masukkan ulang database Outlook Anda menggunakan perintah berikut ini dan ganti nama pengguna Anda sendiri dengan placeholder <user_name>: mdimport -g "/Applications/Microsoft Outlook.app/Contents/Library/Spotlight/Microsoft Outlook Spotlight Importer.mdimporter" -d1 "/Users/<user_name>/Library/Group Containers/UBF8T346G9. Profil/<my_profile_name> Office/Outlook/Outlook 15"
Catatan: Dalam perintah ini, jalur setelah "-g" adalah jalur default penginstalan Outlook. Jalur setelah "-d1" adalah jalur default profil Anda, di mana <my_profile_name>, secara default "Profil Utama." Anda harus mengganti jalur aktual jika telah mengganti nama profil atau menginstal Outlook di lokasi lain.
Pengindektan ulang akan memakan waktu untuk menyelesaikannya. Setelah proses selesai, keluar lalu mulai ulang Outlook.
Jika Anda masih tidak dapat mencari di Spotlight setelah mengikuti langkah-langkah ini, dan jika Anda telah mengizinkan cukup waktu agar Pengindeksan Spotlight selesai, Anda mungkin harus menghapus instalan Office untuk Mac dan menginstal ulang.
Lihat Juga
Pelajari cara mempersempit kriteria pencarian Anda untuk hasil pencarian yang lebih baik di Outlook











