Jika Anda pemilik bisnis kecil atau menggunakan OneDriveuntuk kebutuhan terkait bisnis, Anda harus memastikan untuk menyimpan file Anda ke OneDrive untuk tempat kerja atau sekolah. Dengan OneDrive untuk tempat kerja atau sekolah, Anda mendapatkan akses dan perlindungan file di mana saja yang sama dengan OneDrive, ditambah fitur khusus bisnis seperti enkripsi data, perlindungan kehilangan data tingkat lanjut, serta kontrol dan pengaturan izin yang lebih baik untuk file.
Artikel ini menguraikan cara memindahkan file yang disimpan di akunOneDrivepribadi Anda ke OneDrive untuk tempat kerja atau sekolah.
Sebelum Anda memulai
Jika Anda melakukan migrasi data dari penyedia layanan awan lain seperti Box, Dropbox, Egnyte atau Google Drive, lihat Mover. Penggerak juga dapat digunakan untuk melakukan migrasi dari satu penyewa SharePoint ke penyewa lain, atau dari konsumen OneDrive atau OneDrive.com. Pelajari selengkapnya tentang Mover.
Tonton
Dalam video ini, kami akan memperlihatkan cara memindahkan file OneDrive dari Microsoft 365 Family ke folder OneDrive Microsoft 365 untuk bisnis.

Sinkronkan OneDrive untuk tempat kerja atau sekolah ke komputer Anda
Saat menyinkronkan file dengan aplikasi sinkronisasi, Anda dapat memindahkan file OneDrive seperti file lain di komputer lokal. Lebih mudah dan lebih cepat, karena Anda tidak perlu tersambung ke internet. File akan disinkronkan secara otomatis saat Anda tersambung kembali. Jika Anda sudah menyiapkan ini, Anda bisa melompat ke bagian berikutnya.
-
Jika Anda memindahkan sejumlah besar file, kami menyarankan agar Anda memindahkan file dalam kumpulan yang masing-masing tidak lebih dari 100 file.
-
Masuk ke Microsoft 365dengan akun pribadi Anda.
-
Pilih ikon OneDrive cloud berwarna putih atau biru di area pemberitahuan taskbar Windows.

-
Pilih pengaturan >

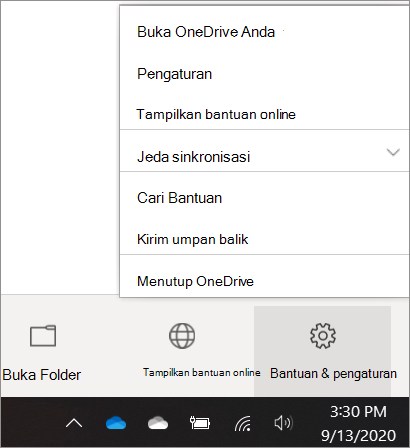
(Anda mungkin perlu mengklik panah Perlihatkan ikon tersembunyi di samping area pemberitahuan untuk melihat ikon OneDrive. Jika ikon tidak muncul di area pemberitahuan, OneDrive mungkin tidak berjalan. Klik Mulai, ketikkan OneDrive dalam kotak pencarian, lalu klik OneDrive dalam hasil pencarian.)
-
Dalam Pengaturan, pilih Akun, kemudian pilih Tambahkan akun.
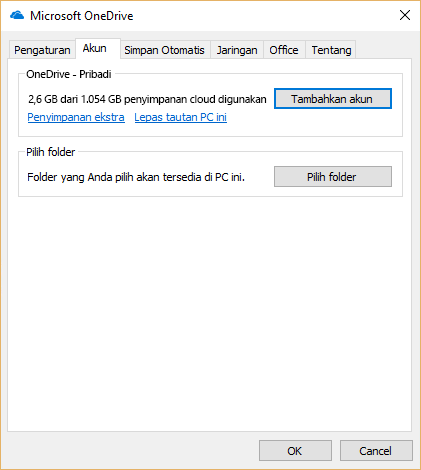
-
Saat penyiapan OneDrive dimulai, masukkan akun OneDrive kantor atau sekolah baru Anda, lalu pilih Masuk.
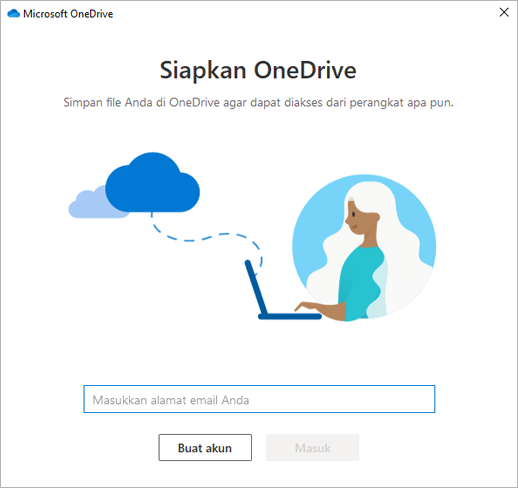
Memindahkan file OneDrive ke folder OneDrive untuk tempat kerja atau sekolah yang disinkronkan
Dengan akun pribadi dan bisnis Microsoft 365 yang disinkronkan ke perangkat, kini Anda dapat memindahkan file dari folder OneDrive pribadi ke folder OneDrive untuk tempat kerja atau sekolah yang disinkronkan.
Catatan: Sebelum memindahkan file dari OneDrive ke OneDrive untuk tempat kerja atau sekolah, Anda mungkin perlu mempertimbangkan untuk menggunakan File Sesuai Permintaan. Untuk informasi selengkapnya, lihat Mempelajari tentang File OneDrive Sesuai Permintaan.
-
Di File Explorer, buka folder OneDrive yang disinkronkan.
Secara default, folder OneDrive yang disinkronkan berada di c:\users\username\OneDrive. Ini juga akan muncul di bawah favorit Anda.
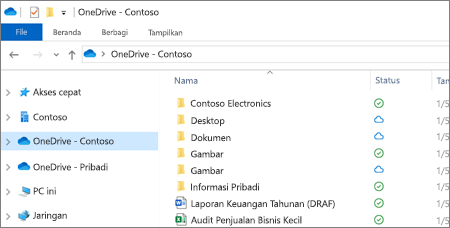
-
Pilih dan seret file yang Anda inginkan dari folder pribadi OneDrive ke OneDrive baru untuk folder kerja atau sekolah (OneDrive - Contoso). Anda dapat mengunggah file individual dan sekelompok file (seperti semua file dalam folder tertentu) sekaligus, tetapi tidak dapat menyalin folder ke OneDrive untuk kantor atau sekolah. Sebagai gantinya, Anda harus membuat struktur folder yang diinginkan di OneDrive untuk kantor atau sekolah.
Penting: Jika Anda memindahkan sejumlah besar file, untuk hasil terbaik, kami sangat menyarankan agar Anda memindahkan file dalam kumpulan yang masing-masing tidak lebih dari 100 file.
Catatan tentang memindahkan file dari OneDrive ke OneDrive untuk tempat kerja atau sekolah
-
File yang Anda pindahkan dari OneDrive ke OneDrive untuk tempat kerja atau sekolah pada dasarnya dikenali sebagai file baru, dan sebagai akibatnya, file ini tidak mempertahankan detail metadata seperti Diubah dan Diubah Oleh.
-
OneDrive untuk tempat kerja atau sekolah membatasi tipe file tertentu. Untuk informasi selengkapnya, lihat Tipe file yang tidak bisa ditambahkan ke daftar atau pustaka.
-
Jika berbagi file di OneDrive, Anda harus berbagi file ini lagi di OneDrive for Business setelah memindahkannya. Selain itu, setelah berbagi file yang dipindahkan ke OneDrive untuk tempat kerja atau sekolah, kami menyarankan agar Anda menghapus file asli dari OneDrive. Dengan cara ini, orang-orang tidak akan bisa merujuk ke salinan file kedaluarsa yang telah Anda bagikan dengan mereka sebelumnya.
-
Setelah Anda memindahkan file ke folder pustaka yang disinkronkan, file secara otomatis diunggah ke OneDrive untuk tempat kerja atau sekolah. Untuk informasi tentang berbagai ikon yang terkait dengan status file, lihat Apa arti ikon OneDrive?
-
Setelah memindahkan file ke OneDrive untuk tempat kerja atau sekolah, Anda dapat terus menggunakan OneDrive untuk penggunaan pribadi atau membatalkan langganan pribadi OneDrive . Untuk informasi selengkapnya, lihat Pertanyaan tagihan dan paket penyimpanan OneDrive.










