Catatan: Aplikasi Payments hanya didukung untuk bisnis yang terdaftar di Amerika Serikat dan Kanada saat ini.
Gunakan aplikasi Payments untuk mendapatkan pembayaran dalam rapat Teams.
Mengirim permintaan pembayaran
Sebelum beralih ke langkah-langkah di bawah ini, pastikan Anda telah berhasil menambahkan dan menyiapkan aplikasi Payments.
1. Bergabung dalam rapat Anda.
2. Jika sudah siap untuk melakukan permintaan pembayaran, pilih Perlihatkan percakapan 

3. Dari bawah kotak tulis, pilih Ekstensi olahpesan 
4. Jika diminta, pilih layanan mana yang ingin Anda gunakan untuk menangani transaksi.
Catatan: Perintah ini hanya muncul jika Anda telah menyambungkan lebih dari satu layanan.
5. Isi formulir permintaan pembayaran.
Jika Anda ingin mengirim permintaan yang sama ke beberapa orang, letakkan lebih dari satu nama di bawah Kirim ke.
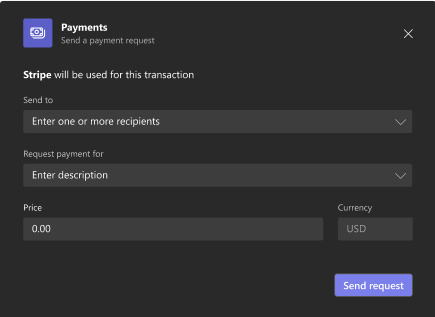
6. Setelah selesai, pilih Kirim permintaan.
Anda akan melihat kartu yang mirip dengan kartu di bawah ini: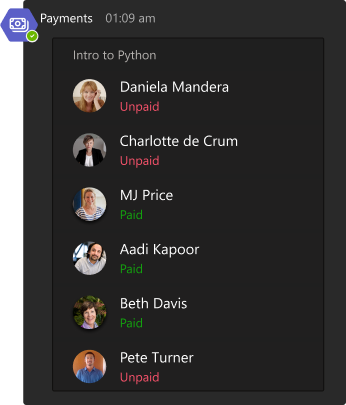
Status di bawah nama pelanggan berubah dari BelumDibayar menjadi Dibayar setelah orang tersebut menyelesaikan pembayaran.
Pelanggan Anda akan memiliki tampilan kartu yang berbeda:
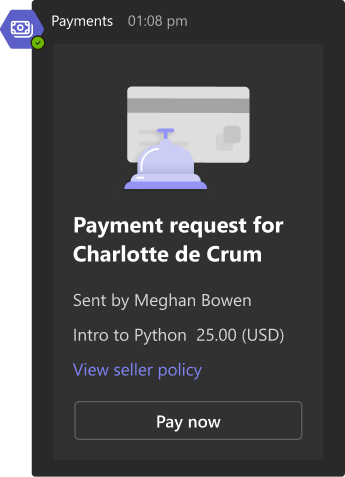
Tips: Jika pelanggan tidak terbiasa dengan Teams, Anda mungkin perlu menginstruksikan mereka untuk membuka obrolan rapat untuk melihat permintaan pembayaran.
Artikel berikutnya: Menampilkan aktivitas pembayaran di akun Anda
Artikel lainnya
Menyiapkan aplikasi Payments dengan menyambungkan layanan
Selama Anda berhasil menambahkan dan menyiapkan aplikasi Payments, Anda bisa meminta pembayaran dalam rapat dengan satu tamu dari perangkat seluler Anda.
Catatan: Meminta pembayaran dalam rapat dengan dua tamu atau lebih tidak didukung di perangkat seluler.
Mengirim permintaan pembayaran
1. Bergabung dalam rapat Anda.
2. Jika sudah siap untuk melakukan permintaan pembayaran, buka obrolan rapat.
3. Pilih Opsi olahpesan lainnya 
4. Jika diminta, pilih layanan mana yang ingin Anda gunakan untuk menangani transaksi.
Catatan: Perintah ini hanya muncul jika Anda telah menyambungkan lebih dari satu layanan.
5. Isi formulir permintaan pembayaran.
Jika Anda ingin mengirim permintaan yang sama ke beberapa orang, letakkan lebih dari satu nama dalam bidang Kirim ke .
6. Setelah selesai, pilih Kirim permintaan.
Anda akan melihat kartu yang mirip dengan ini: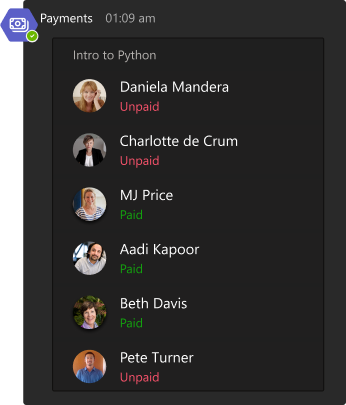
Status di bawah nama pelanggan berubah dari BelumDibayar menjadi Dibayar setelah orang tersebut menyelesaikan pembayaran.
Pelanggan Anda akan memiliki tampilan kartu yang berbeda:
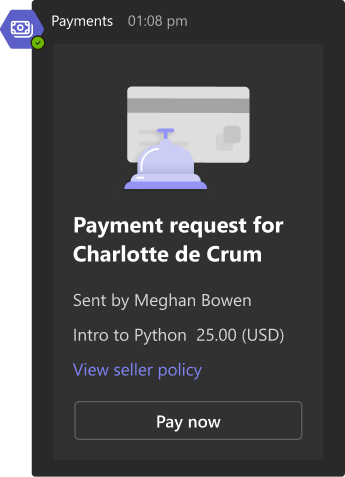
Tips: Jika pelanggan tidak terbiasa dengan Teams, Anda mungkin perlu menginstruksikan mereka untuk membuka obrolan rapat untuk melihat permintaan pembayaran.
Artikel berikutnya: Menampilkan aktivitas pembayaran di akun Anda
Artikel lainnya
Menyiapkan aplikasi Payments dengan menyambungkan layanan










