Untuk kolom terstruktur, seperti Daftar, Rekaman, atau Tabel, ada nilai terkait yang terkait dengan kolom. Kolom terstruktur memiliki ikon Perluas 
Ada tiga tipe kolom terstruktur:
-
Daftar Menyimpan daftar nilai, Misalnya, { 1, 2, 5, 10 } atau { "hello", "hai", "good bye" }. Nilai Daftar dalam sel adalah kolom terstruktur paling sederhana dan tidak ada hubungan tabel.
-
Catatan Menyimpan sekumpulan bidang bernama yang dikelompokkan ke dalam satu unit. Misalnya, [ FirstName = "Joe", LastName = "Smith", Birthdate = #date(2010, 1, 2) ]. Nilai Rekaman dalam sel menunjukkan hubungan tabel satu ke satu dengan tabel saat ini atau utama.
-
Meja Menyimpan tabel yang memiliki hubungan sekunder dengan data saat ini, yang merupakan tabel utama. Nilai Tabel dalam sel menunjukkan hubungan satu ke banyak dengan tabel saat ini atau utama.
Kolom terstruktur Rekaman dan Tabel mewakili hubungan dalam sumber data yang memiliki model relasi, seperti entitas dengan asosiasi kunci asing dalam umpan OData atau hubungan kunci asing dalam database SQL Server.
Anda bisa menggunakan ikon Perluas 
Tabel utama memiliki kolom A dan B.

Tabel terkait memiliki kolom C.
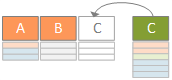
Operasi perluas memperluas tabel utama untuk menyertakan kolom C dan memperluas tabel utama dengan nilai terkait dari tabel sekunder dan terkait yang berisi kolom C.
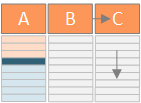
Untuk meringkas, saat Anda memperluas kolom terstruktur Tabel , nilai ditampilkan berdampingan dengan kolom lain dalam Pratinjau Data. Untuk informasi selengkapnya tentang menggabungkan tabel utama dan terkait, lihat Mempelajari cara menggabungkan beberapa sumber data.
Dalam contoh ini, operasi perluas memperluas tabel Pesanan untuk menyertakan kolom Order_Details.ProductID, Order_Details.UnitPrice, dan Order_Details.Quantity untuk menyatukan baris Urutan tabel utama dan tabel terkait Order_Details baris.
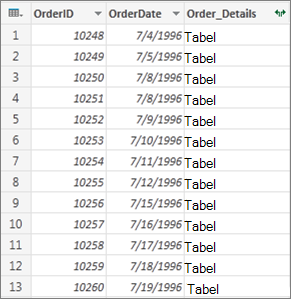
-
Untuk membuka kueri, temukan yang sebelumnya dimuat dari Editor Power Query, pilih sel dalam data, lalu pilih Kueri > Edit. Untuk informasi selengkapnya, lihat Membuat, memuat, atau mengedit kueri di Excel.
Catatan Kueri harus memiliki setidaknya dua tabel yang digabungkan dalam hubungan. Untuk informasi selengkapnya, lihat Menggabungkan kueri.
-
Klik ikon perluas (

-
Dalam daftar turun bawah Nama Kolom , pilih kolom yang Anda inginkan dan kosongkan kolom yang tidak Anda inginkan.
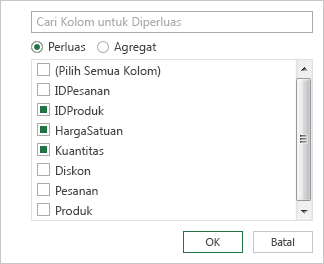
-
Pilih OK.
Hasil
Tabel sekarang berisi kolom baru untuk setiap kolom yang dipilih di langkah 3.
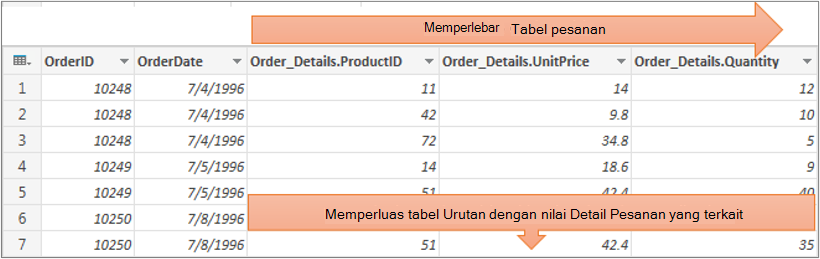
Saat Anda memperluas kolom Terstruktur Rekaman , nilai ditampilkan sebagai kolom baru di Pratinjau Data. Jika Anda tidak memperluasnya lalu memuat kueri ke lembar kerja, Anda melihat nilai tempat penampung [Rekaman] untuk setiap sel dalam kolom.
-
Untuk membuka kueri, temukan yang sebelumnya dimuat dari Editor Power Query, pilih sel dalam data, lalu pilih Kueri > Edit. Untuk informasi selengkapnya, lihat Membuat, memuat, atau mengedit kueri di Excel.
-
Untuk melihat nilai tertentu tanpa memperluas kolom, pilih nilai di kolom terstruktur yang memiliki nilai Rekaman . Misalnya:
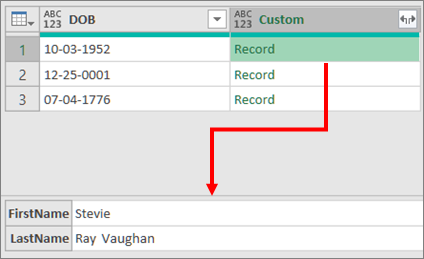
-
Pilih ikon perluas (

-
Dalam daftar turun bawah Nama Kolom , pilih kolom yang Anda inginkan dan kosongkan kolom yang tidak Anda inginkan.
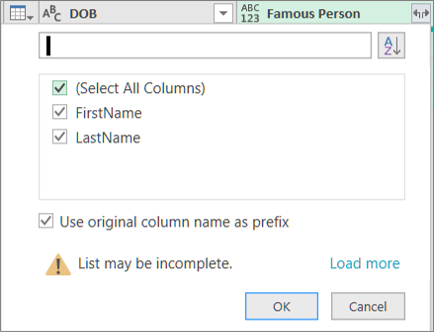
-
Pilih OK.
Hasil
Tabel sekarang berisi kolom baru untuk setiap kolom yang dipilih di langkah 4.

Saat Anda memperluas kolom Terstruktur Daftar, nilai ditampilkan sebagai kolom baru di Pratinjau Data. Jika Anda tidak memperluasnya lalu memuat kueri ke lembar kerja, Anda melihat nilai tempat penampung [Daftar] untuk setiap sel dalam kolom.
-
Untuk membuka kueri, temukan yang sebelumnya dimuat dari Editor Power Query, pilih sel dalam data, lalu pilih Kueri > Edit. Untuk informasi selengkapnya, lihat Membuat, memuat, atau mengedit kueri di Excel.
-
Untuk melihat nilai tertentu tanpa memperluas kolom, pilih nilai di kolom terstruktur yang memiliki nilai Daftar. Misalnya:
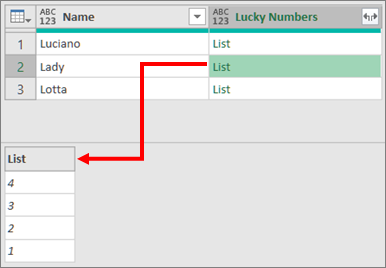
-
Pilih ikon perluas (

-
Lakukan salah satu hal berikut:
-
Untuk membuat baris untuk setiap nilai daftar, pilih Perluas ke Baris Baru.
-
Untuk membuat daftar nilai teks yang dipisahkan oleh pemisah, pilih Ekstrak Nilai.
-
-
Pilih OK.
Hasil untuk Perluas ke Baris Baru
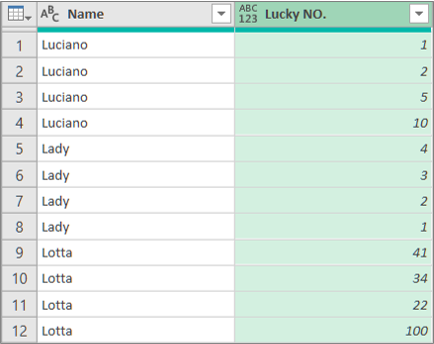
Hasil untuk Mengekstrak Nilai dengan titik koma (;) sebagai pemisah
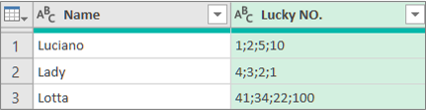
Anda bisa menggunakan perintah tambahan berikut ini di pita Editor Power Query untuk bekerja dengan kolom terstruktur:
-
Pilih Beranda > Transformasi lalu pilih salah satu perintah berikut dalam grup Kolom Terstruktur .
Memperluas Mempromosikan kolom terstruktur (Daftar, Rekaman, atau Tabel) untuk menjadi kolom dan baris baru dalam tabel kueri saat ini. Perintah ini sama seperti ikon Perluas

Agregat Meringkas nilai dalam kolom terstruktur Tabel menggunakan fungsi agregat, termasuk Jumlah dan Hitung. Perintah ini sama seperti memilih ikon Perluas
Ekstrak Nilai Mengekstrak nilai kolom Daftar terstruktur dengan menggabungkannya ke dalam nilai teks tunggal menggunakan pemisah tertentu.
Catatan Anda juga dapat menggunakan perintah Statistik dalam grup Kolom Angka (Pilih Transformasi > Statistik) dengan kolom terstruktur Tabel . Ini memiliki daftar fungsi agregat yang sama dengan perintah Statistik dalam grup Daftar Numerik tab konteks Transformasi di bawah Alat Daftar di pita Editor Power Query.
Anda bisa menggunakan perintah Telusuri Paling Detail untuk menampilkan tab konteks Transformasi di bawah Alat Daftar di pita Editor Power Query dan memperlihatkan perintah tambahan untuk bekerja dengan kolom terstruktur. Jangan bingungkan tab Transformasi ini dengan tab Transformasi lainnya yang secara teratur tersedia dengan pita Editor Power Query.
-
Klik kanan header kolom, lalu pilih Telusuri Paling Detail.
-
Untuk mengonversi Daftar atau Rekaman menjadi Tabel, di bawah Alat Daftar, pilih Transformasi > Ke Tabel.
-
Untuk mempertahankan bagian atas, bawah, atau rentang item, di bawah Alat Daftar, pilih Transformasi > Pertahankan Item.
-
Untuk menghapus item atas, bawah, atau alternatif, di bawah Alat Daftar, pilih Transformasi > Hapus Item.
-
Untuk menghapus nilai duplikat, di bawah Alat Daftar, pilih Transformasi > Hapus Duplikat. Untuk informasi selengkapnya, lihat Menyimpan atau menghapus baris duplikat.
-
Untuk membalik item, di bawah Alat Daftar, pilih Transformasi > Membalik item.
-
Untuk mengurutkan data, di bawah Alat Daftar, pilih Urutkan


-
Untuk menampilkan berbagai statistik, di bawah Alat Daftar pilih Transformasi > Statistik. Statistik berikut tersedia: Jumlah, Minimum, Maksimum, Median, Rata-Rata, Standar, Simpangan, Nilai Hitung, dan Hitung Nilai Berbeda. Untuk informasi selengkapnya, lihat Menggabungkan data dari kolom.










