Untuk dengan cepat mengidentifikasi seri data dalam bagan, Anda bisa menambahkan label data ke poin data bagan. Secara default, label data ditautkan ke nilai pada lembar kerja, dan diperbarui secara otomatis saat perubahan dilakukan pada nilai ini.
Label data membuat bagan lebih mudah untuk dimengerti karena label data memperlihatkan detail tentang seri data atau titik data masing-masing. Sebagai contoh, di dalam bagan pai di bawah ini, tanpa label data akan sulit untuk mengatakan bahwa kopi bernilai 38% dari penjualan total. Bergantung kepada apa yang ingin Anda soroti di bagan, Anda dapat menambah label ke satu seri, semua seri (keseluruhan bagan), atau satu titik data .
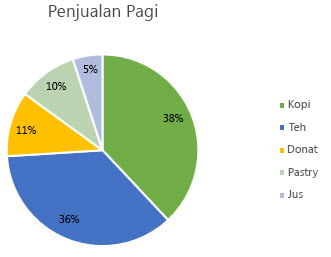
Catatan: Prosedur berikut ini berlaku untuk Office 2013 dan versi yang lebih baru. Mencari langkah-langkah Office 2010?
Menambah label data ke bagan
-
Klik seri data atau bagan. Untuk memberi label satu titik data, setelah mengklik seri, klik titik data tersebut.
-
Di sudut kanan atas, di samping bagan, klik Tambahkan Elemen Bagan

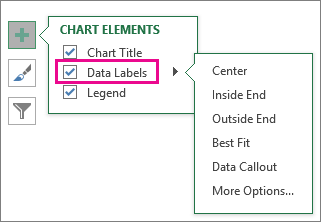
-
Untuk mengubah lokasi, klik panah, dan pilih opsi.
-
Jika Anda ingin memperlihatkan label data Anda di dalam bentuk gelembung teks, klik Callout Data.
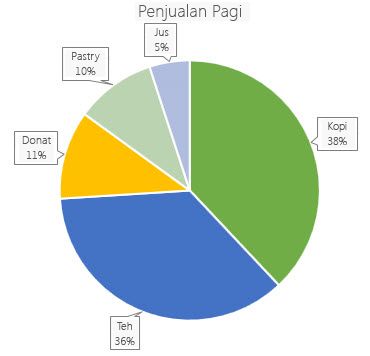
Untuk membuat label data lebih mudah untuk dibaca, Anda dapat memindahkannya ke dalam titik data atau bahkan keluar bagan. Untuk memindahkan label data, seret ke lokasi yang Anda inginkan.
Jika Anda memutuskan label membuat bagan Anda terlihat berantakan, Anda dapat menghapus sebagian atau semuanya dengan mengklik label data lalu menekan Delete.
Tips: Jika teks di dalam label data terlalu sulit untuk dibaca, ubah ukuran label data dengan mengkliknya, lalu menyeretnya ke ukuran yang Anda inginkan.
Mengubah tampilan label data
-
Klik kanan seri data atau label data untuk menampilkan lebih banyak data, lalu klik Format Label Data.
-
Klik Opsi Label dan di bawah Label Memuat, pilih opsi yang Anda inginkan.
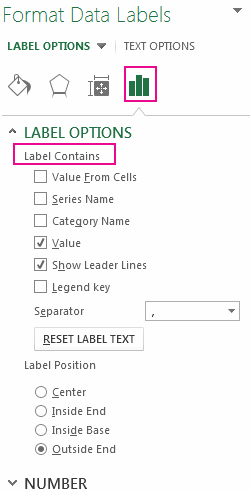
Menggunakan nilai sel sebagai label data
Anda bisa menggunakan nilai sel sebagai label data untuk bagan Anda.
-
Klik kanan seri data atau label data untuk menampilkan lebih banyak data, lalu klik Format Label Data.
-
Klik Opsi Label dan di bawah Label Berisi, pilih kotak centang Nilai Dari Sel .
-
Ketika kotak dialog Rentang Label Data muncul, kembali ke lembar bentang dan pilih rentang yang anda inginkan untuk menampilkan nilai sel sebagai label data. Saat Anda melakukannya, rentang yang dipilih akan muncul dalam kotak dialog Rentang Label Data . Lalu klik OK.
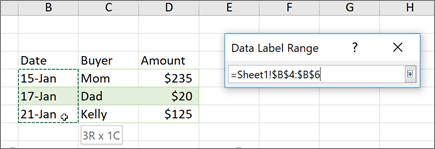
Nilai sel kini akan ditampilkan sebagai label data dalam bagan Anda.
Mengubah teks yang ditampilkan dalam label data
-
Klik label data dengan teks yang akan diubah lalu klik lagi, sehingga hanya label data yang dipilih.
-
Pilih teks yang sudah ada lalu ketikkan teks pengganti.
-
Klik di mana saja di luar label data.
Tips: Jika Anda ingin menambahkan komentar tentang bagan Anda atau hanya memiliki satu label data, Anda bisa menggunakan kotak teks.
Menghapus label data dari bagan
-
Klik bagan yang ingin Anda hapus label datanya.
Ini menampilkan Alat Bagan, menambahkan tab Desain, dan Format .
-
Lakukan salah satu hal berikut:
-
Pada tab Desain , dalam grup Tata Letak Bagan , klik Tambahkan Elemen Bagan, pilih Label Data, lalu klik Tidak Ada.
-
Klik label data satu kali untuk memilih semua label data dalam seri data atau dua kali untuk memilih satu label data saja yang ingin Anda hapus, lalu tekan DELETE.
-
Klik kanan label data, lalu klik Hapus.
Catatan: Tindakan ini akan menghapus semua label data dari seri data.
-
-
Anda juga dapat menghapus label data segera setelah menambahkannya dengan mengklik Batalkan

Menambahkan atau menghapus label data dalam bagan di Office 2010
-
Pada bagan, lakukan salah satu hal berikut:
-
Untuk menambahkan label data ke semua titik data dari semua seri data, klik area bagan.
-
Untuk menambahkan label data ke semua titik data seri data, klik satu kali untuk memilih seri data yang ingin Anda beri label.
-
Untuk menambahkan label data ke satu titik data dalam seri data, klik seri data yang berisi titik data yang ingin Anda beri label, lalu klik titik data lagi.
Ini menampilkan Alat Bagan, menambahkan tab Desain, Tata Letak, dan Format.
-
-
Pada tab Tata Letak, dalam grup Label, klik Label Data, lalu klik opsi tampilan yang Anda inginkan.
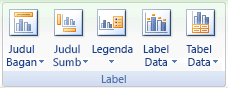
Bergantung pada tipe bagan yang Anda gunakan, opsi label data berbeda akan tersedia.
-
Pada bagan, lakukan salah satu hal berikut:
-
Untuk menampilkan entri label tambahan untuk semua titik data seri, klik label data satu kali untuk memilih semua label data seri data.
-
Untuk menampilkan entri label tambahan untuk satu titik data, klik label data di titik data yang ingin Anda ubah, lalu klik label data lagi.
Tindakan ini menampilkan Alat Bagan, menambahkan tab Desain, Tata Letak, dan Format.
-
-
Pada tab Format, dalam grup Pilihan Saat Ini, klik Format Pilihan.
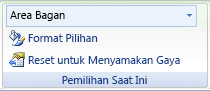
Anda juga bisa mengklik kanan label atau label yang dipilih pada bagan, lalu klik Format Label Data atau Format Label Data.
-
Klik Opsi Label jika tidak dipilih, lalu di bawah Label Berisi, pilih kotak centang untuk entri label yang ingin Anda tambahkan.
Opsi label yang tersedia bergantung pada tipe bagan bagan Anda. Misalnya, dalam bagan pai, label data bisa berisi persentase dan garis pemandu.
-
Untuk mengubah pemisah antara entri label data, pilih pemisah yang ingin Anda gunakan atau ketik pemisah kustom dalam kotak Pemisah .
-
Untuk menyesuaikan posisi label agar menyajikan teks tambahan dengan lebih baik, pilih opsi yang Anda inginkan di bawah Posisi Label.
Jika Anda telah memasukkan teks label kustom tapi ingin menampilkan entri label data yang ditautkan ke nilai lembar kerja lagi, Anda bisa mengklik Reset Teks Label.
-
Pada bagan, klik label data di titik data yang ingin Anda ubah, lalu klik label data lagi untuk memilih label itu saja.
-
Klik di dalam kotak label data untuk memulai mode edit.
-
Lakukan salah satu dari langkah berikut ini:
-
Untuk memasukkan teks baru, seret untuk memilih teks yang ingin Anda ubah, lalu ketikkan teks yang Anda inginkan.
-
Untuk menautkan label data ke teks atau nilai pada lembar kerja, seret untuk memilih teks yang ingin Anda ubah, lalu lakukan hal berikut:
-
Pada lembar kerja, klik di bilah rumus, lalu ketikkan tanda sama dengan (=).
-
Pilih sel lembar kerja yang memuat tanggal atau teks yang ingin Anda tampilkan dalam bagan.
Anda juga bisa mengetikkan referensi untuk sel lembar kerja di bilah rumus. Sertakan tanda sama dengan, nama lembar, diikuti dengan tanda seru; misalnya, =Sheet1!F2
-
Tekan ENTER.
Tips: Anda bisa menggunakan salah satu metode untuk memasukkan persentase — secara manual jika Anda mengetahuinya, atau dengan menautkan ke persentase pada lembar kerja. Persentase tidak dihitung dalam bagan, tetapi Anda bisa menghitung persentase pada lembar kerja dengan menggunakan jumlah persamaan / total = persentase. Misalnya, jika Anda menghitung 10 / 100 = 0,1, lalu format 0,1 sebagai persentase, angka itu akan ditampilkan dengan benar sebagai 10%. Untuk informasi selengkapnya tentang cara menghitung persentase, lihat Menghitung persentase.
-
-
Ukuran kotak label data disesuaikan dengan ukuran teks. Anda tidak dapat mengubah ukuran kotak label data, dan teks mungkin terpotong jika tidak pas dalam ukuran maksimum. Untuk mengakomodasi lebih banyak teks, Anda mungkin ingin menggunakan kotak teks sebagai gantinya. Untuk informasi selengkapnya, lihat Menambahkan kotak teks ke bagan.
Anda bisa mengubah posisi label data tunggal dengan menyeretnya. Anda juga bisa menempatkan label data dalam posisi standar yang relatif terhadap penanda data mereka. Bergantung pada tipe bagan, Anda bisa memilih dari berbagai opsi pemosisian.
-
Pada bagan, lakukan salah satu hal berikut:
-
Untuk memosisikan ulang semua label data untuk seluruh seri data, klik label data satu kali untuk memilih seri data.
-
Untuk memosisikan ulang label data tertentu, klik label data tersebut dua kali untuk memilihnya.
Tindakan ini menampilkan Alat Bagan, menambahkan tab Desain, Tata Letak, dan Format.
-
-
Pada tab Tata Letak , dalam grup Label , klik Label Data, lalu klik opsi yang Anda inginkan.
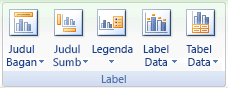
Untuk opsi label data tambahan, klik Opsi Label Data Lainnya, klik Opsi Label jika tidak dipilih, lalu pilih opsi yang Anda inginkan.
-
Klik bagan yang ingin Anda hapus label datanya.
Tindakan ini menampilkan Alat Bagan, menambahkan tab Desain, Tata Letak, dan Format.
-
Lakukan salah satu langkah berikut:
-
Pada tab Tata Letak , dalam grup Label , klik Label Data, lalu klik Tidak Ada.
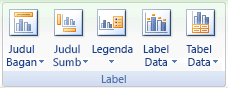
-
Klik label data satu kali untuk memilih semua label data dalam seri data atau dua kali untuk memilih satu label data saja yang ingin Anda hapus, lalu tekan DELETE.
-
Klik kanan label data, lalu klik Hapus.
Catatan: Tindakan ini akan menghapus semua label data dari seri data.
-
-
Anda juga dapat menghapus label data segera setelah menambahkannya dengan mengklik Batalkan

Label data membuat bagan lebih mudah untuk dimengerti karena label data memperlihatkan detail tentang seri data atau titik data masing-masing. Sebagai contoh, di dalam bagan pai di bawah ini, tanpa label data akan sulit untuk mengatakan bahwa kopi bernilai 38% dari penjualan total. Bergantung kepada apa yang ingin Anda soroti di bagan, Anda dapat menambah label ke satu seri, semua seri (keseluruhan bagan), atau satu titik data .
Menambahkan label data
Anda bisa menambahkan label data untuk memperlihatkan nilai titik data dari lembar Excel di dalam bagan.
-
Langkah ini berlaku untuk Word untuk Mac saja: Pada menu Tampilan, klik Tata Letak Cetak.
-
Klik bagan, lalu klik tab Desain Bagan.
-
Klik Tambahkan Elemen Bagan dan pilih Label Data, lalu pilih lokasi untuk opsi label data.
Catatan: Opsi akan berbeda tergantung pada tipe bagan Anda.
-
Jika Anda ingin memperlihatkan label data Anda di dalam bentuk gelembung teks, klik Callout Data.
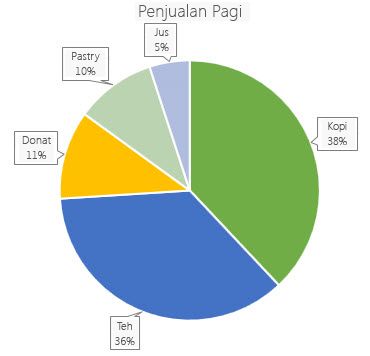
Untuk membuat label data lebih mudah untuk dibaca, Anda dapat memindahkannya ke dalam titik data atau bahkan keluar bagan. Untuk memindahkan label data, seret ke lokasi yang Anda inginkan.
Catatan: Jika teks di dalam label data terlalu sulit untuk dibaca, ubah ukuran label data dengan mengkliknya, lalu menyeretnya ke ukuran yang Anda inginkan.
Klik Opsi Label Data Lainnya untuk mengubah tampilan label data.
Mengubah tampilan label data Anda
-
Klik kanan label data apa pun dan pilih Format Label Data.
-
Klik Opsi Label dan di bawah Label Berisi, pilih opsi yang Anda inginkan.
Mengubah teks yang ditampilkan dalam label data
-
Klik label data dengan teks yang akan diubah lalu klik lagi, sehingga hanya label data yang dipilih.
-
Pilih teks yang sudah ada lalu ketikkan teks pengganti.
-
Klik di mana saja di luar label data.
Tips: Jika Anda ingin menambahkan komentar tentang bagan Anda atau hanya memiliki satu label data, Anda bisa menggunakan kotak teks.
Menghapus label data
Jika Anda memutuskan label membuat bagan Anda terlihat terlalu berantakan, Anda bisa menghapus salah satu atau semuanya dengan mengklik label data lalu menekan Delete.
Catatan: Tindakan ini akan menghapus semua label data dari seri data.
Menggunakan nilai sel sebagai label data
Anda bisa menggunakan nilai sel sebagai label data untuk bagan Anda.
-
Klik kanan seri data atau label data untuk menampilkan lebih banyak data, lalu klik Format Label Data.
-
Klik Opsi Label dan di bawah Label Berisi, pilih kotak centang Nilai Dari Sel .
-
Ketika kotak dialog Rentang Label Data muncul, kembali ke lembar bentang dan pilih rentang yang anda inginkan untuk menampilkan nilai sel sebagai label data. Saat Anda melakukannya, rentang yang dipilih akan muncul dalam kotak dialog Rentang Label Data . Lalu klik OK.
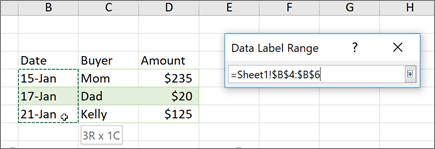
Nilai sel kini akan ditampilkan sebagai label data dalam bagan Anda.
Perlu bantuan lainnya?
Anda selalu dapat bertanya kepada ahli di Komunitas Teknologi Excel atau mendapatkan dukungan di Komunitas.










