Gambar diharapkan pada halaman SharePoint dan sering kali dapat memperlihatkan detail yang jika tidak diperlukan, baik, seribu kata. Anda dapat menambahkan gambar dari komputer lokal, SharePoint pustaka media, atau link dari lokasi lain di situs Anda atau web.
Menambahkan gambar ke halaman SharePoint
-
Jika Anda tidak berada dalam mode edit, klik Edit di bagian kanan atas halaman.
-
Arahkan mouse Anda ke atas atau di bawah komponen web yang sudah ada atau di bawah area judul, klik

-
Pilih gambar atau gambar terbaru dari salah satu hal berikut ini:
-
Gambar stok yang disediakan oleh Microsoft
-
Pencarian web
-
Sebuah situs
-
Komputer Anda
-
Link
-
Jika organisasi Anda telah menentukan sekumpulan gambar yang disetujui, Anda akan dapat memilih kumpulan yang ada di bawah organisasi Anda.
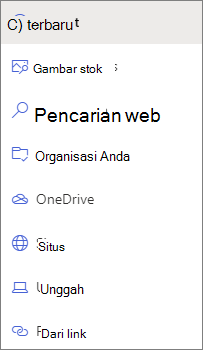
Catatan:
-
Pencarian web menggunakan gambar Bing yang menggunakan lisensi Common Creative. Anda bertanggung jawab untuk meninjau lisensi untuk gambar sebelum menyisipkannya di halaman Anda.
-
Jika Anda adalah admin SharePoint dan ingin mempelajari cara membuat pustaka aset untuk organisasi Anda, lihat membuat pustaka aset organisasi.
-
Jika Anda adalah admin SharePoint, kami menyarankan untuk mengaktifkan jaringan pengiriman konten (CDN) untuk meningkatkan kinerja untuk mendapatkan gambar. Pelajari selengkapnya tentang CDNs.
-
-
-
Klik buka atau Tambahkan gambar (bergantung pada tempat gambar berasal).
-
Secara opsional, ketikkan keterangan di bawah gambar di komponen web.
-
Klik Edit komponen web

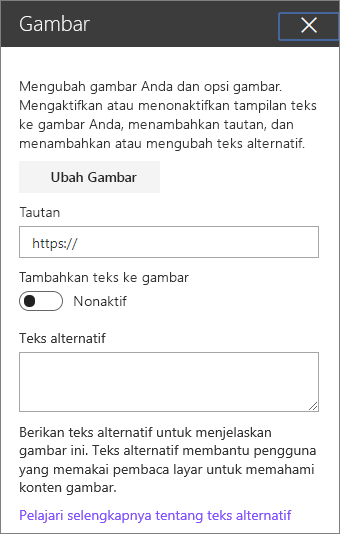
Teks alternatif otomatis Saat Anda menyisipkan gambar, teks alternatif (untuk pengguna dengan pembaca layar) otomatis dihasilkan. Dalam banyak kasus, teks disimpan secara otomatis dengan gambar Anda, kecuali jika Anda mengubah atau menghapusnya. Dalam kasus di mana tingkat kepercayaan teks alternatif untuk gambar tidak tinggi, Anda akan melihat pemberitahuan pada gambar yang memungkinkan Anda meninjau dan mengubah atau menyimpan teks alternatif.

Catatan: Sebaiknya Anda mengubah ukuran gambar sebelum mengunggah untuk memastikannya sesuai dengan yang Anda inginkan. Menyimpan gambar dalam sebuah aset atau pustaka gambar memungkinkan Anda untuk menyimpan beberapa ukuran jika memerlukannya. Pelajari selengkapnya ukuran dan skala gambar di halaman SharePoint modern.
Menambahkan gambar ke situs SharePoint 2016, 2013, atau 2010
-
Buka halaman tempat Anda ingin menambahkan gambar.
-
Pilih tab halaman . Lalu, di pita, klik Edit.
-
Klik di dalam area yang dapat diedit pada halaman.
-
Pilih tab sisipkan , dan di grup media pada pita, klik gambar.
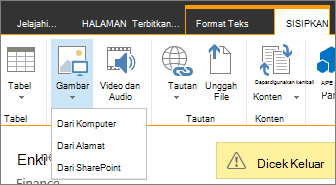
-
Anda akan melihat opsi berikut ini:
Untuk mengunggah file dari komputer Anda, ikuti langkah-langkah berikut.
-
Klik dari komputer.
-
Telusuri ke lokasi file yang Anda inginkan, pilih file, lalu klik buka.
-
Tentukan pustaka tujuan tempat Anda ingin menyimpan file.
Kami menyarankan agar Anda menentukan pustaka aset sebagai tujuan. Untuk mempelajari cara menyiapkan pustaka aset untuk file gambar, lihat menyiapkan pustaka aset untuk menyimpan file gambar, audio, atau video. -
Klik OK.
Untuk menambahkan gambar dari lokasi lain di web, ikuti langkah-langkah berikut.
-
Klik dari alamat.
-
Ketikkan URL untuk file yang ingin Anda gunakan, lalu klik OK. URL harus mengarahkan langsung ke file gambar. Misalnya: http://contoso.com/images/selfieImage1.jpg.
Untuk menambahkan gambar dari lokasi di situs SharePoint , ikuti langkah-langkah berikut.
-
Klik dari SharePoint. Ini akan membuka pemilih aset, yang bisa Anda telusuri untuk folder atau Pustaka yang Anda inginkan.
-
Telusuri ke lokasi di situs Anda, seperti pustaka aset, tempat file gambar, video, dan audio disimpan.
-
Pilih file yang Anda inginkan, lalu klik sisipkan.
Saat Anda menambahkan gambar ke halaman SharePoint , Anda bisa mengkustomisasinya agar lebih pas dengan halaman atau lebih menonjol. Misalnya, Anda dapat mengubah ukuran atau lokasinya, mengedit teks Alt, atau membuat batas.
Untuk mengubah properti pada gambar di halaman, ikuti langkah-langkah berikut:
-
Masuk ke halaman yang berisi gambar.
-
Pilih tab halaman , lalu klik Edit.
-
Klik di mana saja pada gambar untuk membuka tab gambar dan pita.
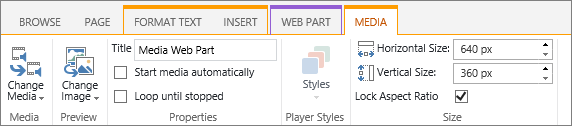
-
Pada tab gambar , di grup pilih , klik Ubah gambar untuk mengubah ke gambar yang berbeda. dan pilih file gambar yang Anda inginkan.
-
Dalam grup properti , Anda dapat memasukkan atau mengubah teks atau AlamatAlt gambar.
-
Dalam grup gaya pada pita, arahkan ke gaya gambar lalu pilih gaya batas untuk gambar.

-
Di grup susun , klik posisi untuk mengubah posisi gambar dalam ruang. Di daftar menurun, Anda bisa memilih posisi mengambang sebagai kiri atau kanan, atau posisi sebaris atas, tengah, atau bawah dalam kaitannya dengan objek lain.
-
Dalam grup ukuran pada pita, Anda dapat mengubah ukuran gambar. Jika Anda membiarkan kunci rasio aspek dicentang, maka ukuran horizontal dan vertikal ditautkan. Saat Anda mengubahnya, yang lain juga akan berubah menjadi ukuran yang proporsional.
Jika Anda menghapus centang kunci rasio aspek, ukuran horizontal dan vertikal gambar Anda dapat diubah secara terpisah, meskipun gambar Anda mungkin terdistorsi.
-
Setelah selesai membuat perubahan pada halaman, pilih tab halaman , lalu klik Simpan. Jika halaman telah dicek kepada Anda, Anda akan melihat pesan peringatan bersama dengan link sehingga Anda bisa memeriksanya.
Menambahkan tautan web ke gambar
Memiliki gambar di halaman yang bagus, tapi menjadikannya pintu ke halaman lain bahkan lebih baik. Berikut cara membuat gambar menjadi tautan langsung.
-
Navigasikan ke halaman dengan gambar yang ingin Anda tambahkan hyperlink.
-
Klik tab halaman , lalu klik Edit.
-
Klik dan pilih foto atau gambar yang ingin Anda tautkan.
-
Pada pita, klik sisipkan, lalu klik tautkan.
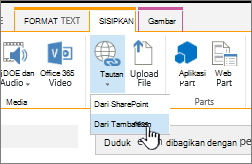
-
Dalam dialog Tambahkan hyperlink , ketikkan Alamat ke halaman web, situs, atau media lain yang ingin Anda tautkan. Anda dapat menguji tautan dengan mengklik coba.
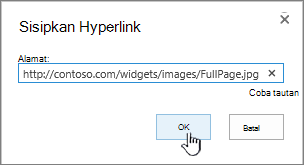
-
Klik OK.
Menghapus gambar dari halaman
-
Dari sebuah halaman, di pita, klik tab Halaman, lalu klik perintah Edit.
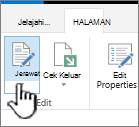
Catatan: Jika perintah Edit dinonaktifkan, Anda mungkin tidak memiliki izin untuk mengedit halaman.
-
Pilih gambar yang ingin Anda hapus dan tekan tombol Hapus tombol di keyboard Anda.
Menambahkan gambar ke SharePoint halaman 2007
Anda dapat menambahkan gambar ke halaman web apa pun yang memiliki kontrol bidang gambar halaman dengan memilih gambar dari pustaka. Saat gambar yang disimpan di pustaka diubah, halaman yang menggunakan gambar tersebut secara otomatis menggunakan gambar baru.
Anda juga dapat menambahkan gambar ke halaman web yang memiliki kontrol bidang konten halaman, dengan menggunakan editor HTML. Saat Anda menggunakan editor HTML untuk menambahkan gambar ke kontrol bidang konten halaman, gambar juga disimpan di pustaka, sehingga ketika gambar dalam pustaka diperbarui, halaman yang menggunakan gambar tersebut secara otomatis menggunakan gambar baru.
Saat Anda membuat halaman baru, jika Anda ingin halaman memiliki gambar, Anda bisa membuat halaman menggunakan tata letak halaman yang memiliki kontrol bidang gambar halaman.
Tata letak halaman yang berisi kontrol bidang gambar halaman
Tata letak halaman berikut yang disertakan dengan Office SharePoint Server 2007 berisi kontrol bidang gambar halaman:
-
Halaman artikel dengan gambar di sebelah kiri
-
Halaman artikel dengan gambar di sebelah kanan
-
Beranda intranet
-
Halaman Selamat datang dengan link ringkasan
-
Halaman Selamat datang dengan daftar isi
-
Halaman Splash Selamat datang
Situs Anda mungkin berisi tata letak halaman tambahan yang berisi kontrol bidang gambar halaman.
Tips: Salah satu cara Anda mungkin dapat mengetahui apakah halaman memiliki kontrol bidang gambar halaman adalah dengan mengedit halaman. Saat Anda mengedit halaman, setiap bidang yang dikontrol pada halaman tersebut menampilkan label. Kontrol bidang gambar halaman pada halaman yang dibuat menggunakan tata letak halaman yang disertakan dengan Office SharePoint Server 2007 diberi label gambar halaman. Ini mungkin atau tidak untuk halaman yang dibuat dengan menggunakan tata letak halaman kustom yang dirancang oleh seseorang dengan izin desain untuk situs Anda. Mintalah administrator kumpulan situs Anda untuk informasi selengkapnya tentang tata letak halaman kustom yang tersedia untuk digunakan di situs Anda.
Tata letak halaman yang berisi kontrol bidang konten halaman
Tata letak halaman berikut yang disertakan dengan Office SharePoint Server 2007 berisi kontrol bidang konten halaman:
-
Beranda intranet
-
Halaman Selamat datang dengan link ringkasan
-
Halaman Selamat datang dengan daftar isi
Situs Anda mungkin berisi tata letak halaman tambahan yang berisi kontrol bidang konten halaman.
Tips: Salah satu cara Anda mungkin bisa mengetahui apakah halaman memiliki kontrol bidang konten halaman adalah dengan mengedit halaman. Saat Anda mengedit halaman, setiap bidang yang dikontrol pada halaman tersebut menampilkan label. Kontrol bidang konten halaman pada halaman yang dibuat dengan menggunakan tata letak halaman yang disertakan dengan Office SharePoint Server 2007 diberi label "konten halaman". Ini mungkin atau tidak untuk halaman yang dibuat dengan menggunakan tata letak halaman kustom yang dirancang oleh seseorang dengan izin desain untuk situs Anda. Mintalah administrator kumpulan situs Anda untuk informasi selengkapnya tentang tata letak halaman kustom yang tersedia untuk digunakan di situs Anda.
Menambahkan gambar menggunakan kontrol bidang gambar halaman
-
Telusuri ke halaman tempat Anda ingin menambahkan gambar, lalu klik Edit halaman pada Toolbar pengeditan halaman .
Catatan: Jika Anda tidak melihat Toolbar pengeditan halaman , pada menu tindakan situs , klik Perlihatkan Toolbar pengeditan halaman.
-
Di kontrol bidang gambar halaman , klik Edit gambar. Kotak dialog Edit properti gambar web akan terbuka.
-
Di bagian umum dari kotak dialog Edit properti gambar , klik tombol Telusuri yang terletak di samping kotak gambar yang dipilih . Pustaka gambar terbuka di jendela baru.
-
Klik gambar yang ingin Anda gunakan, lalu klik OK. Pustaka gambar tertutup, dan alamat gambar yang Anda pilih sekarang muncul di kotak gambar yang dipilih .
-
Anda bisa secara opsional mengatur properti gambar yang tersisa:
-
Teks alternatif Ketikkan teks yang mendeskripsikan gambar secara singkat. Teks ini ditampilkan sebagai ganti gambar jika browser penampil halaman tidak menampilkan gambar. Teks alternatif juga dibaca oleh pembaca layar.
-
Hyperlink Gambar dapat secara opsional bertindak sebagai hyperlink. Ketikkan target hyperlink yang diinginkan dalam kotak ini. Anda juga dapat menggunakan tombol Telusuri untuk menemukan target hyperlink. Centang kotak buka link ini di jendela baru jika Anda ingin hyperlink terbuka di jendela browser baru.
Di bagian tata letak , Anda bisa mengatur properti ini:
-
Selaras Anda dapat mengubah posisi gambar dalam kontrol bidang dengan memilih dari daftar perataan . Karena kontrol bidang gambar halaman berukuran agar pas dengan gambar, opsi ini tidak memiliki efek yang terlihat saat digunakan pada gambar yang ada dalam kontrol bidang gambar halaman.
-
Ketebalan batas Anda dapat memberikan gambar batas dengan menentukan ketebalan batas. Ketebalan batas diukur dalam piksel.
-
Penspasian horizontal Anda dapat menambahkan penspasian pada kedua sisi gambar dengan menentukan nilai, dalam piksel, untuk ukuran ruang.
-
Spasi vertikal Anda dapat menambahkan penspasian di atas dan di bawah gambar dengan menentukan nilai, dalam piksel, untuk ukuran ruang.
Di bagian ukuran , Anda bisa mengatur properti ini:
-
Menggunakan ukuran gambar default Pilih opsi ini jika Anda ingin gambar muncul dalam ukuran defaultnya, yang merupakan ukuran yang ditentukan oleh properti file gambar.
-
Menentukan ukuran Pilih opsi ini jika Anda ingin menentukan ukuran gambar pada halaman yang diterbitkan. Hal ini mengesampingkan properti ukuran file gambar. Jika Anda memilih opsi ini, Anda harus mengatur lebar, tinggi, atau keduanya untuk gambar dengan menggunakan properti lebar dan tinggi .
-
Lebar (piksel) Jika Anda memilih tentukan ukuran, gunakan Width (pixels) untuk menentukan lebar gambar dalam piksel.
-
Tinggi (piksel) Jika Anda memilih tentukan ukuran, gunakan tinggi (piksel) untuk menentukan tinggi gambar dalam piksel.
-
Pertahankan rasio aspek Anda dapat menggunakan opsi ini untuk mempertahankan rasio lebar dan tinggi gambar. Jika Anda memilih opsi ini, Anda hanya dapat mengatur lebar atau tinggi gambar, karena nilai yang Anda pilih untuk ketebalan atau tinggi gambar menentukan nilai dimensi lain berdasarkan rasio lebar dan tinggi gambar asli.
-
Menambahkan gambar ke kontrol bidang konten halaman dengan menggunakan editor HTML
-
Telusuri ke halaman tempat Anda ingin menambahkan gambar, lalu klik Edit halaman pada Toolbar pengeditan halaman .
Catatan: Jika Anda tidak melihat Toolbar pengeditan halaman , pada menu tindakan situs , klik Perlihatkan Toolbar pengeditan halaman.
-
Di kontrol bidang konten halaman, klik Edit konten untuk memulai editor HTML. Editor HTML mungkin muncul sebaris, atau mungkin muncul di kotak dialog halaman web, dalam jendela baru.
-
Tempatkan kursor di bidang konten halaman di tempat yang diinginkan untuk menambahkan gambar.
-
Pada Toolbar editor HTML, klik tombol Sisipkan gambar

Pintasan keyboard untuk menyisipkan gambar, tekan CTRL + SHIFT + G.
Kotak dialog Edit properti gambar web akan terbuka.
-
Di bagian umum dari kotak dialog Edit properti gambar , klik tombol Telusuri yang terletak di samping kotak gambar yang dipilih . Pustaka gambar terbuka di jendela baru.
-
Klik gambar yang ingin Anda gunakan, lalu klik OK. Pustaka gambar tertutup, dan alamat gambar yang Anda pilih sekarang muncul di kotak gambar yang dipilih .
-
Anda bisa secara opsional mengatur properti gambar yang tersisa:
-
Teks alternatif Ketikkan teks yang mendeskripsikan gambar secara singkat. Teks ini ditampilkan sebagai ganti gambar jika browser penampil halaman tidak menampilkan gambar. Teks alternatif juga dibaca oleh pembaca layar.
-
Hyperlink Gambar dapat secara opsional bertindak sebagai hyperlink. Ketikkan target hyperlink yang diinginkan dalam kotak ini. Anda juga dapat menggunakan tombol Telusuri untuk menemukan target hyperlink. Centang kotak buka link ini di jendela baru jika Anda ingin hyperlink terbuka di jendela browser baru.
Di bagian tata letak , Anda bisa mengatur properti ini:
-
Selaras Anda dapat mengubah posisi gambar dalam kontrol bidang dengan memilih dari daftar perataan .
-
Ketebalan batas Anda dapat memberikan gambar batas dengan menentukan ketebalan batas. Ketebalan batas diukur dalam piksel.
-
Penspasian horizontal Anda dapat menambahkan penspasian pada kedua sisi gambar dengan menentukan nilai, dalam piksel, untuk ukuran ruang.
-
Spasi vertikal Anda dapat menambahkan penspasian di atas dan di bawah gambar dengan menentukan nilai, dalam piksel, untuk ukuran ruang.
Di bagian ukuran , Anda bisa mengatur properti ini:
-
Menggunakan ukuran gambar default Pilih opsi ini jika Anda ingin gambar muncul dalam ukuran defaultnya, yang merupakan ukuran yang ditentukan oleh properti file gambar.
-
Menentukan ukuran Pilih opsi ini jika Anda ingin menentukan ukuran gambar pada halaman yang diterbitkan. Hal ini mengesampingkan properti ukuran file gambar. Jika Anda memilih opsi ini, Anda harus mengatur lebar, tinggi, atau keduanya untuk gambar dengan menggunakan properti lebar dan tinggi .
-
Lebar (piksel) Jika Anda memilih tentukan ukuran, gunakan Width (pixels) untuk menentukan lebar gambar dalam piksel.
-
Tinggi (piksel) Jika Anda memilih tentukan ukuran, gunakan tinggi (piksel) untuk menentukan tinggi gambar dalam piksel.
-
Pertahankan rasio aspek Anda dapat menggunakan opsi ini untuk mempertahankan rasio lebar dan tinggi gambar. Jika Anda memilih opsi ini, Anda hanya dapat mengatur lebar atau tinggi gambar, karena nilai yang Anda pilih untuk ketebalan atau tinggi gambar menentukan nilai dimensi lainnya, berdasarkan rasio lebar dan tinggi gambar asli.
Catatan:
-
Jika halaman tempat Anda ingin menambahkan gambar adalah Halaman Komponen Web, Anda bisa menambahkan gambar menggunakan komponen Web gambar. Untuk informasi selengkapnya tentang menggunakan komponen Web gambar, lihat artikel komponen Web gambar.
-
Jika gambar yang ingin Anda tambahkan ke halaman tidak tersedia di pustaka gambar, Anda bisa menambahkannya jika Anda memiliki izin kontribusi. Untuk informasi selengkapnya tentang menambahkan file gambar ke pustaka, lihat artikel menambahkan satu atau beberapa file ke pustaka.
-
-
Tinggalkan komentar untuk kami
Apakah artikel ini bermanfaat? Jika demikian, beri tahu kami di bagian bawah halaman ini. Beri tahu kami apa yang membingungkan atau tidak dapat Anda temukan. Jika Anda berada di sini dari pencarian dan bukan informasi yang Anda inginkan, beri tahu kami apa yang Anda cari. Harap sertakan versi SharePoint, OS, dan browser Anda. Kami akan menggunakan umpan balik Anda untuk memeriksa ulang langkah-langkah dan memperbarui artikel ini.










