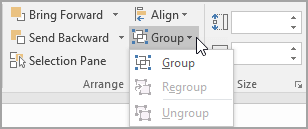Anda bisa menggunakan kotak teks atau WordArt untuk menambahkan teks di bagian atas foto di Word, Outlook,PowerPoint, atau Excel.
Kotak teks di atas foto

Jika teks Anda lebih panjang atau tidak memerlukan gaya yang mewah, kotak teks mungkin cocok. Anda bisa memformat teks dengan cara apa pun yang Anda suka.
WordArt di atas foto

Jika teks singkat dan Anda ingin tampilan bergaya—mirip dengan yang mungkin Anda lihat di kartu pos—maka WordArt mungkin menjadi opsi terbaik Anda.
Aplikasi apa yang Anda gunakan?
Word atau Outlook | PowerPoint atau Excel
Word atau Outlook
Menggunakan kotak teks untuk menambahkan teks di bagian atas foto
-
Di dokumen Anda, klik untuk memilih titik penyisipan.
-
Pada tab Sisipkan, dalam grup Ilustrasi, klik Bentuk, lalu klik Kanvas Gambar Baru.
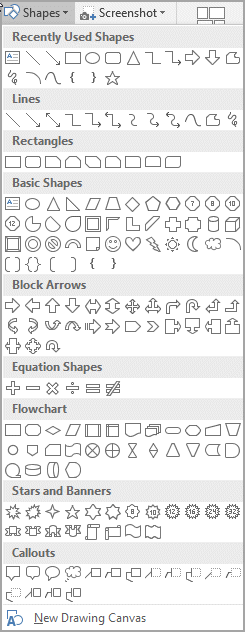
-
Klik kanvas gambar, lalu, pada tab Sisipkan , dalam grup Ilustrasi , klik Gambar.
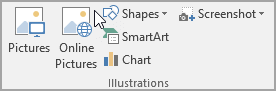
-
Telusuri dan klik ganda foto yang ingin Anda gunakan, lalu klik di luar kanvas gambar.
-
Pada tab Sisipkan , dalam grup Teks , klik Kotak Teks, lalu di bagian bawah menu, klik Gambar Kotak Teks.
-
Ketikkan teks yang ingin Anda munculkan dalam kotak teks, lalu seret kotak teks ke lokasi yang Anda inginkan di bagian atas gambar.
-
Untuk mengubah font atau gaya teks, sorot teks lalu pilih pemformatan teks yang Anda inginkan di menu pintasan.
-
Klik tepi luar kotak teks, lalu seret kotak teks untuk meletakkannya di atas foto Anda.
-
Pastikan bahwa kotak teks masih dipilih, lalu, pada tab Format Bentuk , dalam grup Gaya Bentuk , lakukan hal berikut:
-
Klik Isian Bentuk, lalu klik Tanpa Isian.
-
Klik Kerangka Bentuk, lalu klik Tanpa Kerangka.
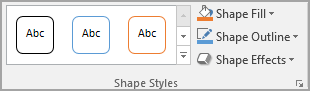
-
-
Klik tepi luar foto, tekan dan tahan Ctrl, lalu klik tepi WordArt sehingga kedua item dipilih.
-
Pada tab Format Bentuk , dalam grup Susun , pilih Grup > Grup.
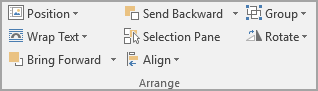
Menggunakan WordArt untuk menambahkan teks di bagian atas foto
-
Di dokumen Anda, klik untuk memilih titik penyisipan.
-
Pada tab Sisipkan, dalam grup Ilustrasi, klik Bentuk, lalu klik Kanvas Gambar Baru.
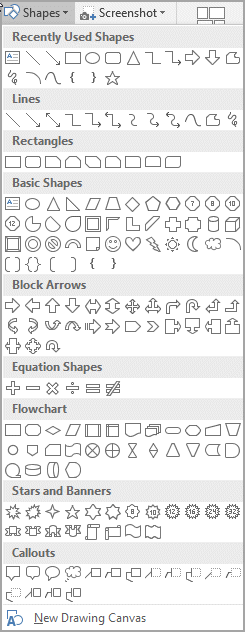
-
Klik kanvas gambar, lalu, pada tab Sisipkan , dalam grup Ilustrasi , klik Gambar.
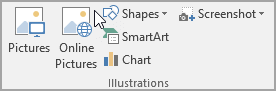
-
Telusuri dan klik ganda foto yang ingin Anda gunakan.
-
Pada tab Sisipkan , dalam grup Teks , klik WordArt, klik gaya teks yang Anda inginkan, lalu ketikkan teks Anda.
-
Klik tepi luar WordArt untuk memilihnya, seret teks di atas foto Anda lalu putar teks ke sudut yang paling sesuai untuk foto Anda.
-
Klik tepi luar foto, tekan dan tahan Ctrl, lalu klik tepi WordArt sehingga kedua item dipilih.
-
Pada tab Format Gambar , dalam grup Susun , pilih Grup > Grup.
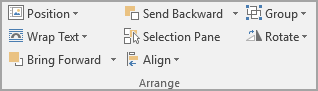
PowerPoint atau Excel
Menggunakan kotak teks untuk menambahkan teks di bagian atas foto
-
Dalam file, pastikan Anda telah menyisipkan foto.
-
Pada tab Sisipkan, dalam grup Teks , klik Kotak Teks, seret untuk menggambar kotak teks di mana saja di dekat gambar, lalu ketikkan teks Anda.
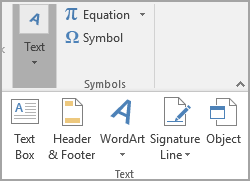
-
Untuk mengubah font atau gaya teks, sorot teks, klik kanan, lalu pilih pemformatan teks yang Anda inginkan di menu pintasan.
-
Klik tepi luar kotak teks, seret teks di atas foto Anda lalu putar teks ke sudut yang paling sesuai untuk foto Anda.
-
Pastikan bahwa kotak teks masih dipilih, lalu, pada tab Format Bentuk , dalam grup Gaya Bentuk , lakukan hal berikut:
-
Klik Isian Bentuk, lalu klik Tanpa Isian.
-
Klik Kerangka Bentuk, lalu klik Tanpa Kerangka.
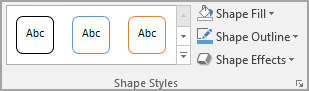
-
-
Klik tepi luar foto, tekan Ctrl, lalu klik tepi kotak teks sehingga kedua item dipilih.
-
Pada tab Format Bentuk , dalam grup Susun , pilih Grup > Grup.
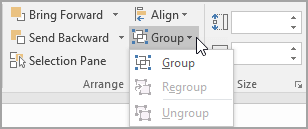
Menggunakan WordArt untuk menambahkan teks di bagian atas foto
-
Dalam file, pastikan Anda telah menyisipkan foto.
-
Pada tab Sisipkan , dalam grup Teks , klik WordArt, klik gaya teks yang Anda inginkan, lalu ketikkan teks Anda.
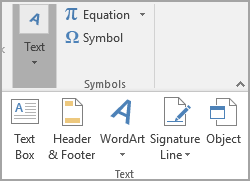
-
Klik tepi luar WordArt untuk memilihnya, seret teks di atas foto Anda lalu putar teks ke sudut yang paling sesuai untuk foto Anda.
-
Klik tepi luar foto, tekan dan tahan Ctrl, lalu klik tepi WordArt sehingga kedua item dipilih.
-
Pada tab Format Bentuk , dalam grup Susun , pilih Grup > Grup.
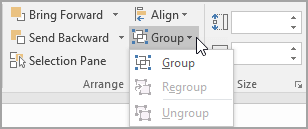
Aplikasi apa yang Anda gunakan?
Word atau Outlook | PowerPoint atau Excel
Word atau Outlook
Menggunakan kotak teks untuk menambahkan teks di bagian atas foto
-
Di dokumen Anda, klik untuk memilih titik penyisipan.
-
Pada tab Sisipkan, dalam grup Ilustrasi, klik Bentuk, lalu klik Kanvas Gambar Baru.
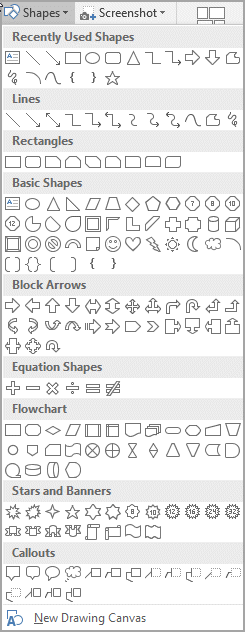
-
Klik kanvas gambar, lalu, pada tab Sisipkan , dalam grup Ilustrasi , klik Gambar.
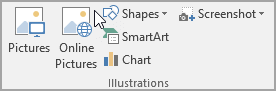
-
Telusuri dan klik ganda foto yang ingin Anda gunakan, lalu klik di luar kanvas gambar.
-
Pada tab Sisipkan , dalam grup Teks , klik Kotak Teks, lalu di bagian bawah menu, klik Gambar Kotak Teks.
-
Ketikkan teks yang ingin Anda munculkan dalam kotak teks, lalu seret kotak teks ke lokasi yang Anda inginkan di bagian atas gambar.
-
Untuk mengubah font atau gaya teks, sorot teks lalu pilih pemformatan teks yang Anda inginkan di menu pintasan.
-
Klik tepi luar kotak teks, lalu seret kotak teks untuk meletakkannya di atas foto Anda.
-
Pastikan bahwa kotak teks masih dipilih, lalu, di bawah Alat Menggambar, pada tab Format , dalam grup Gaya Bentuk , lakukan hal berikut:
-
Klik Isian Bentuk, lalu klik Tanpa Isian.
-
Klik Kerangka Bentuk, lalu klik Tanpa Kerangka.
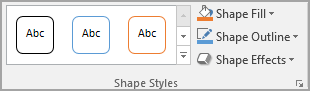
-
-
Klik tepi luar foto, tekan dan tahan Ctrl, lalu klik tepi WordArt sehingga kedua item dipilih.
-
Di bawah Alat Menggambar, pada tab Format , dalam grup Susun , pilih Grup > Grup.
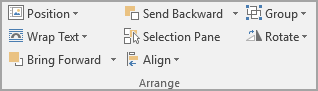
Menggunakan WordArt untuk menambahkan teks di bagian atas foto
-
Di dokumen Anda, klik untuk memilih titik penyisipan.
-
Pada tab Sisipkan, dalam grup Ilustrasi, klik Bentuk, lalu klik Kanvas Gambar Baru.
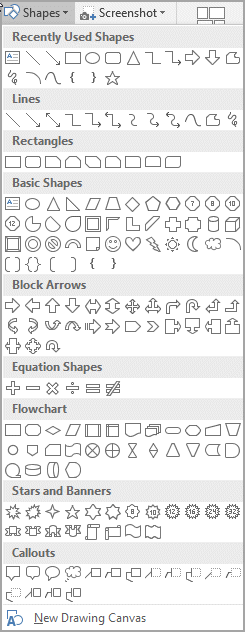
-
Klik kanvas gambar, lalu, pada tab Sisipkan , dalam grup Ilustrasi , klik Gambar.
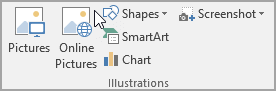
-
Telusuri dan klik ganda foto yang ingin Anda gunakan.
-
Pada tab Sisipkan , dalam grup Teks , klik WordArt, klik gaya teks yang Anda inginkan, lalu ketikkan teks Anda.
-
Klik tepi luar WordArt untuk memilihnya, seret teks di atas foto Anda lalu putar teks ke sudut yang paling sesuai untuk foto Anda.
-
Klik tepi luar foto, tekan dan tahan Ctrl, lalu klik tepi WordArt sehingga kedua item dipilih.
-
Di bawah Alat Gambar, pada tab Format , dalam grup Susun , pilih Grup > Grup.
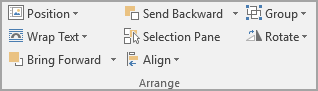
PowerPoint atau Excel
Menggunakan kotak teks untuk menambahkan teks di bagian atas foto
-
Dalam file, pastikan Anda telah menyisipkan foto.
-
Pada tab Sisipkan, dalam grup Teks , klik Kotak Teks, seret untuk menggambar kotak teks di mana saja di dekat gambar, lalu ketikkan teks Anda.
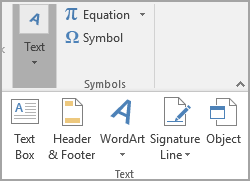
-
Untuk mengubah font atau gaya teks, sorot teks, klik kanan, lalu pilih pemformatan teks yang Anda inginkan di menu pintasan.
-
Klik tepi luar kotak teks, seret teks di atas foto Anda lalu putar teks ke sudut yang paling sesuai untuk foto Anda.
-
Pastikan bahwa kotak teks masih dipilih, lalu, di bawah Alat Menggambar, pada tab Format , dalam grup Gaya Bentuk , lakukan hal berikut:
-
Klik Isian Bentuk, lalu klik Tanpa Isian.
-
Klik Kerangka Bentuk, lalu klik Tanpa Kerangka.
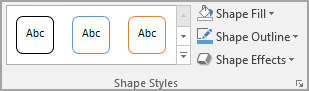
-
-
Klik tepi luar foto, tekan Ctrl, lalu klik tepi kotak teks sehingga kedua item dipilih.
-
Di bawah Alat Menggambar, pada tab Format , dalam grup Susun , pilih Grup > Grup.
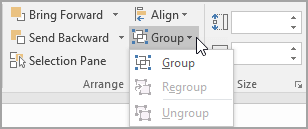
Menggunakan WordArt untuk menambahkan teks di bagian atas foto
-
Dalam file, pastikan Anda telah menyisipkan foto.
-
Pada tab Sisipkan , dalam grup Teks , klik WordArt, klik gaya teks yang Anda inginkan, lalu ketikkan teks Anda.
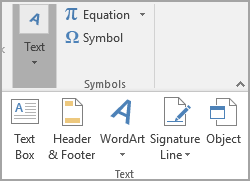
-
Klik tepi luar WordArt untuk memilihnya, seret teks di atas foto Anda lalu putar teks ke sudut yang paling sesuai untuk foto Anda.
-
Klik tepi luar foto, tekan dan tahan Ctrl, lalu klik tepi WordArt sehingga kedua item dipilih.
-
Di bawah Alat Menggambar, pada tab Format , dalam grup Susun , pilih Grup > Grup.