Excel menyediakan dua format angka khusus untuk kode pos, yang disebut Kode Pos dan Kode Pos + 4. Jika ini tidak memenuhi kebutuhan Anda, Anda bisa membuat format kode pos kustom Anda sendiri.
Menerapkan format kode pos yang sudah ditentukan sebelumnya ke angka
-
Pilih sel atau rentang sel yang ingin Anda format.
Untuk membatalkan pilihan sel, klik sel mana saja di lembar kerja.
-
Pada tab Beranda , klik Peluncur Kotak Dialog

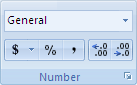
-
Dalam kotak Kategori , klik Khusus.
-
Dalam daftar Tipe , klik Kode Pos atau Kode Pos + 4.
Catatan:
-
Kode ini hanya tersedia dalam daftar Tipe jika Lokal (lokasi) diatur ke bahasa Inggris (Amerika Serikat). Lokal yang berbeda menyediakan kode yang berbeda atau tidak ada kode khusus dalam daftar Tipe .
-
Jika Anda mengimpor alamat dari file eksternal, Anda mungkin melihat bahwa nol di depan dalam kode pos menghilang. Itu karena Excel menginterpretasikan kolom nilai kode pos sebagai angka, ketika yang benar-benar Anda butuhkan adalah agar nilai tersebut disimpan dan diformat sebagai teks. Untuk mengatasi masalah ini, di langkah 3 Panduan Impor Teks, klik kolom yang berisi kode pos, lalu, di bawah Format data kolom, klik Teks. Klik Selesai untuk menyelesaikan pengimporan data Anda.
Membuat format kode pos kustom
-
Pilih sel atau rentang sel yang ingin Anda format.
Untuk membatalkan pilihan sel, klik sel mana saja di lembar kerja.
-
Pada tab Beranda , klik Peluncur Kotak Dialog

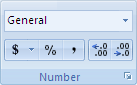
-
Pada kotak Kategori, klik Kustom.
-
Pada daftar Tipe, pilih format angka yang Anda ingin kustomisasi.
Format angka yang Anda pilih akan tampil dalam kotak Tipe di atas daftar Tipe.
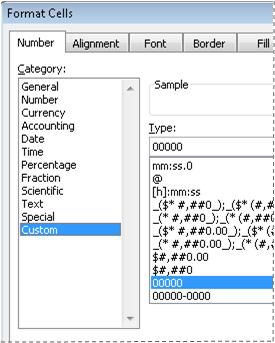
Misalnya, untuk mengkustomisasi format Kode Pos + 4 yang sudah ditentukan sebelumnya, pilih 00000-0000 dalam daftar Tipe. Saat Anda memilih format angka bawaan dalam daftar Tipe, Excel membuat salinan format angka yang bisa Anda kustomisasi. Format angka asli dalam daftar Tipe tidak dapat diubah atau dihapus, jadi jangan khawatir tentang menimpa format angka asli.
-
Dalam kotak Tipe, buat perubahan yang diperlukan pada format angka pilihan. Misalnya, jika rentang sel berisi kode pos lima digit dan sembilan digit (Kode Pos), Anda bisa menerapkan format kustom yang menampilkan kedua tipe Kode Pos dengan benar. Dalam kotak Tipe , ketik [<=99999]00000; 00000-0000
Untuk informasi selengkapnya tentang cara membuat format angka kustom, lihat Membuat atau menghapus format angka kustom.
Sertakan karakter di depan dalam kode pos
Anda bisa memformat sel atau rentang sel untuk menampilkan karakter di depan sehingga kode pos didahului oleh karakter yang cukup untuk mengisi lebar sel. Misalnya, Anda dapat menggunakan nol atau tanda hubung untuk menampilkan kode pos sebagai berikut: 0000000 98052 atau ------- 98052.
-
Pilih sel atau rentang sel yang ingin Anda format.
Untuk membatalkan pilihan sel, klik sel mana saja di lembar kerja.
-
Pada tab Beranda , klik Peluncur Kotak Dialog

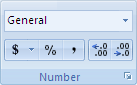
-
Pada kotak Kategori, klik Kustom.
-
Dalam daftar Tipe , ketik *0 diikuti dengan format kode pos yang ingin Anda gunakan.
Misalnya, untuk kode pos 5 digit, ketik *0#####










