Jika Anda memiliki formulir beberapa item yang panjang, terkadang Anda ingin cepat "menelusuri bawah" untuk melihat informasi selengkapnya tentang satu item. Anda bisa melakukan ini di Access dengan menautkan formulir beberapa item ke formulir satu item. Saat Anda mengklik item dalam formulir beberapa item, formulir satu item terbuka untuk memperlihatkan detailnya.
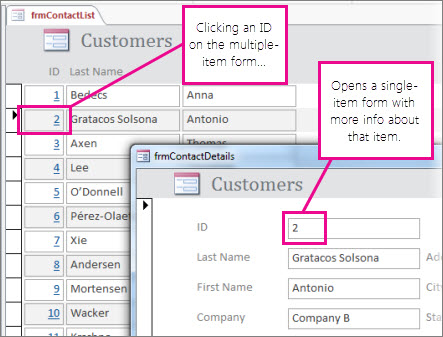
Catatan:
-
Artikel ini tidak berlaku untuk aplikasi Web Access-jenis database yang Anda rancang dengan Access dan Terbitkan online.
-
Jika Anda berarti sesuatu yang lain dengan "menautkan", lihat tipe lain dari formulir yang menautkan di akhir artikel ini.
Membuat formulir
Dalam kebanyakan kasus, dua formulir dalam konfigurasi drill-down didasarkan pada tabel atau kueri yang sama. Jika Anda sudah memiliki sepasang formulir yang ingin Anda gunakan (salah satu bentuk lembar data atau beberapa item, dan yang lainnya adalah bentuk tunggal atau "detail"), Anda bisa melewati bagian ini. Jika tidak, gunakan prosedur ini untuk membuatnya:
Membuat lembar data atau formulir beberapa item:
-
Di panel navigasi, pilih tabel atau kueri yang berisi data yang Anda inginkan pada formulir lembar data.
-
Klik buat > lebih banyak formulir, lalu klik beberapa item atau lembar data, tergantung pada jenisnya yang Anda inginkan.
-
Buat perubahan desain yang Anda inginkan. Pertimbangkan menghapus sebanyak mungkin kolom yang Anda bisa, menyisakan informasi yang cukup untuk mengidentifikasi setiap item.
-
Simpan dan tutup formulir.
Untuk informasi selengkapnya tentang beberapa formulir item, lihat membuat formulir menggunakan alat beberapa item.
Membuat formulir satu item atau "detail":
-
Di panel navigasi, pilih tabel atau kueri yang berisi data yang Anda inginkan pada formulir detail. Ini mungkin akan menjadi tabel atau kueri yang sama yang Anda gunakan untuk formulir pertama.
-
Klik buatformulir>.
-
Buat perubahan desain yang Anda inginkan, lalu simpan dan tutup formulir.
Untuk informasi selengkapnya, lihat membuat formulir dengan menggunakan alat formulir.
Menambahkan logika yang membuka formulir detail
Sekarang untuk menambahkan sedikit makro ke formulir beberapa item atau lembar data. Makro membuka formulir detail dan memastikan item yang benar ditampilkan.
Jangan khawatir jika Anda belum melakukan banyak pekerjaan dengan makro; Anda dapat menyalin dan menempelkan XML yang akan Anda temukan dalam prosedur ini.
-
Jika Anda menggunakan formulir lembar data, klik dua kali pada panel navigasi untuk membukanya. Untuk formulir beberapa item, klik kanan di panel navigasi lalu klik tampilan tata letak.
-
Tekan F4 untuk membuka lembar properti jika belum terbuka.
-
Klik kolom yang ingin Anda tambahkan makro. Ini akan menjadi kolom yang Anda klik untuk membuka formulir detail ketika makro selesai. Dalam gambar di atas, makro ditambahkan ke kolom ID dari frmContactList.
Tips: Anda dapat menambahkan makro ke lebih dari satu kolom.
-
Pada tab kejadian dari lembar properti, klik pada kotak centang pada klik atau pada DBL klik properti (tergantung pada apakah Anda ingin formulir dibuka dengan mengklik satu kali atau mengklik ganda bidang), lalu klik tombol susun

-
Jika Access meminta Anda memilih pembuat, pilih penyusun makro dan klik OK.
-
Pilih blok XML ini, lalu tekan CTRL + C untuk menyalinnya ke clipboard:
<?xml version="1.0" encoding="UTF-16" standalone="no"?> <UserInterfaceMacros xmlns="http://schemas.microsoft.com/office/accessservices/2009/11/application"> <UserInterfaceMacro For="ID" Event="OnClick"><Statements><Action Name="OnError"><Argument Name="Goto">Macro Name</Argument><Argument Name="MacroName">ErrorHandler</Argument></Action> <ConditionalBlock><If><Condition>[Form].[Dirty]</Condition><Statements><Action Name="SaveRecord"/></Statements></If></ConditionalBlock> <ConditionalBlock><If><Condition>IsNull([ID])</Condition><Statements><Comment>Open the form to a new record if the current ID is Null</Comment><Action Name="OpenForm"><Argument Name="FormName">frmContactDetails</Argument><Argument Name="DataMode">Add</Argument><Argument Name="WindowMode">Dialog</Argument></Action><Action Name="Requery"/></Statements></If><Else><Statements><Comment>Use a TempVar to pass a filter to the OpenForm action</Comment><Action Name="SetTempVar"><Argument Name="Name">Contact_ID</Argument><Argument Name="Expression">[ID]</Argument></Action><Action Name="OpenForm"><Argument Name="FormName">frmContactDetails</Argument><Argument Name="WhereCondition">[ID]=[TempVars]![Contact_ID]</Argument><Argument Name="DataMode">Edit</Argument><Argument Name="WindowMode">Dialog</Argument></Action><Action Name="RemoveTempVar"><Argument Name="Name">Contact_ID</Argument></Action><Action Name="RefreshRecord"/></Statements></Else></ConditionalBlock> </Statements></UserInterfaceMacro></UserInterfaceMacros> -
Klik di area kosong penyusun makro (tepat di bawah daftar turun bawah Tambahkan tindakan baru ), lalu tekan Ctrl + V untuk menempelkan tindakan makro. Jika semuanya berjalan dengan baik, Anda tidak akan melihat XML di penyusun makro sama sekali — ini akan diperluas ke blok makro yang lebih mudah dibaca seperti yang diperlihatkan di langkah berikutnya.
-
Jika perlu, ganti nama formulir (frmContactDetails) dan nama kolom penautan (ID) dengan nama formulir Anda dan kolom yang Anda gunakan untuk menautkan dua formulir. Gambar di bawah ini memperlihatkan di mana Anda mungkin perlu melakukan pengeditan agar sesuai dengan nama pengidentifikasi Anda sendiri:
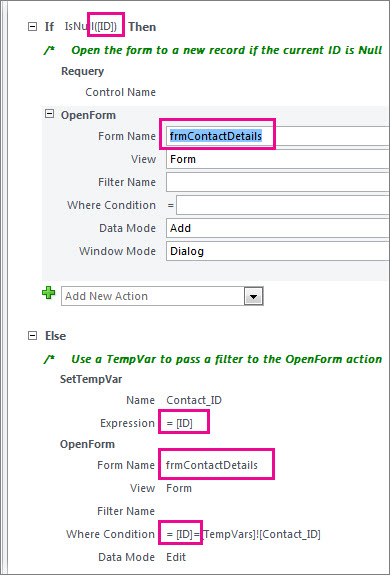
-
Pada tab desain , klik Simpan lalu tutup.
-
Jika Anda ingin kolom yang dapat diklik muncul seperti hyperlink sehingga orang tahu bahwa mereka bisa mengkliknya, pastikan kolom masih dipilih, dan di lembar properti, klik tab format , dan atur tampilan sebagai properti hyperlink untuk selalu.
-
Simpan dan tutup formulir, lalu buka lagi dan uji makro dengan mengklik atau mengklik ganda kolom yang Anda ubah.
Untuk informasi selengkapnya tentang makro dalam database desktop, lihat menambahkan logika ke kontrol di database desktop.
Tipe lain dari penautan formulir
Untuk membuat kombinasi formulir/subformulir dan menghubungkannya bersama-sama, lihat membuat formulir yang berisi subformulir (formulir satu-ke-banyak).
Untuk membuat formulir yang ditautkan ke sumber data seperti tabel atau kueri, lihat membuat formulir dengan menggunakan alat formulir.










