Artikel ini memperlihatkan cara menerapkan bayangan secara otomatis ke setiap baris atau kolom lain dalam lembar kerja.
Ada dua cara untuk menerapkan bayangan ke baris atau kolom alternatif —Anda bisa menerapkan bayangan dengan menggunakan rumus pemformatan bersyarat sederhana, atau, Anda bisa menerapkan gaya tabel Excel yang sudah ditentukan sebelumnya ke data Anda.
Salah satu cara menerapkan bayangan ke baris atau kolom alternatif di lembar kerja Anda adalah dengan membuat aturan pemformatan bersyarat. Aturan ini menggunakan rumus untuk menentukan apakah baris bernomor genap atau ganjil, lalu menerapkan bayangan yang sesuai. Rumus diperlihatkan di sini:
=MOD(ROW(),2)=0
Catatan: Jika Anda ingin menerapkan bayangan ke kolom alternatif dan bukan baris alternatif, masukkan =MOD(COLUMN(),2)=0 .
-
Pada lembar kerja, lakukan salah satu hal berikut:
-
Untuk menerapkan bayangan ke rentang sel tertentu, pilih sel yang akan diformat.
-
Untuk menerapkan bayangan ke seluruh lembar kerja, klik tombol Pilih Semua .

-
-
Pada tab Beranda, dalam grup Gaya, klik panah di samping Pemformatan Bersyarat, lalu klik Aturan Baru.
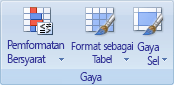
-
Dalam kotak dialog Aturan Pemformatan Baru , di bawah Pilih Tipe Aturan, klik Gunakan rumus untuk menentukan sel mana yang akan diformat.
-
Dalam kotak Format nilai di mana rumus ini benar , masukkan =MOD(ROW(),2)=0, seperti yang diperlihatkan dalam ilustrasi berikut ini.
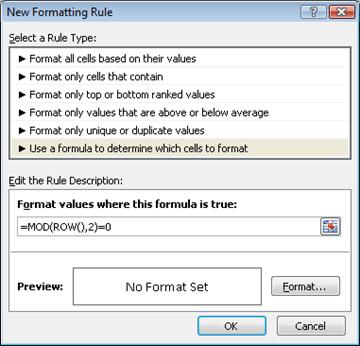
-
Klik Format.
-
Di kotak dialog Format Sel, klik tab Isian.
-
Pilih warna latar belakang atau pola yang ingin Anda gunakan untuk baris ber bayangan, lalu klik OK.
Pada titik ini, warna yang baru Anda pilih akan muncul di jendela Pratinjau dalam kotak dialog Aturan Pemformatan Baru .
-
Untuk menerapkan pemformatan ke sel di lembar kerja Anda, klik OK
Catatan: Untuk menampilkan atau mengedit aturan pemformatan bersyarat, pada tab Beranda, dalam grup Gaya, klik panah di samping Pemformatan Bersyarat, lalu klik Kelola Aturan.
Cara lain untuk menambahkan bayangan atau pita dengan cepat ke baris alternatif adalah dengan menerapkan gaya tabel Excel yang sudah ditentukan sebelumnya. Ini berguna saat Anda ingin memformat rentang sel tertentu, dan Anda menginginkan manfaat tambahan yang Anda dapatkan dengan tabel, seperti kemampuan untuk menampilkan baris total atau baris header dengan cepat di mana daftar menurun filter muncul secara otomatis.
Secara default, pita diterapkan ke baris dalam tabel untuk membuat data lebih mudah dibaca. Pita otomatis akan berlanjut jika Anda menambahkan atau menghapus baris dalam tabel.
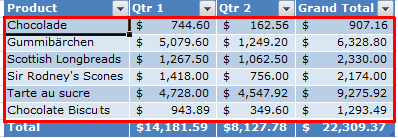
Jika Menginginkan gaya tabel tanpa fungsionalitas tabel, Anda dapat mengonversi tabel menjadi rentang data biasa. Namun, jika Anda melakukan ini, Anda tidak akan mendapatkan pita otomatis saat Anda menambahkan lebih banyak data ke rentang Anda.
-
Pada lembar kerja, pilih rentang sel yang ingin Anda format.
-
Pada tab Beranda, dalam grup Gaya, klik Format sebagai Tabel.
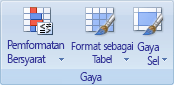
-
Di bawah Terang, Sedang, atau Gelap, klik gaya tabel yang ingin Anda gunakan.
Tips: Gaya tabel kustom tersedia di bawah Kustom setelah Anda membuat satu atau beberapa gaya kustom. Untuk informasi tentang cara membuat gaya tabel kustom, lihat Memformat tabel Excel.
-
Dalam kotak dialog Format sebagai Tabel , klik OK.
Perhatikan bahwa kotak centang Baris Berpita dipilih secara default dalam grup Opsi Gaya Tabel .
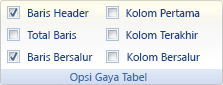
Jika Anda ingin menerapkan bayangan ke kolom alternatif dan bukan baris alternatif, Anda bisa mengosongkan kotak centang ini dan memilih Kolom Berpita sebagai gantinya.
-
Jika Anda ingin mengonversi tabel Excel kembali ke rentang sel biasa, klik di mana saja dalam tabel untuk menampilkan alat yang diperlukan untuk mengonversi tabel kembali ke rentang data.
-
Pada tab Desain, dalam grup Alat, klik Konversi ke Rentang.
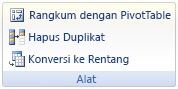
Tips: Anda juga bisa mengklik kanan tabel, klik Tabel, lalu klik Konversi ke Rentang.
Catatan: Anda tidak bisa membuat aturan pemformatan bersyarat kustom untuk menerapkan bayangan ke baris atau kolom alternatif di Excel untuk web.
Saat Anda membuat tabel di Excel untuk web, secara default, setiap baris lain dalam tabel ber bayangan. Pita otomatis akan berlanjut jika Anda menambahkan atau menghapus baris dalam tabel. Namun, Anda bisa menerapkan bayangan ke kolom alternatif. Untuk melakukannya:
-
Pilih sel apa pun dalam tabel.
-
Klik tab Desain Tabel , dan di bawah Opsi Gaya, pilih kotak centang Kolom Berpita .
Untuk menghapus bayangan dari baris atau kolom, di bawah Opsi Gaya, hapus kotak centang di samping Baris Berpita atau Kolom Berpita.
Perlu bantuan lainnya?
Anda selalu dapat bertanya kepada ahli di Komunitas Teknologi Excel atau mendapatkan dukungan di Komunitas.










