
Sebagai pengguna Teams yang telah diaktifkan untuk penerbitan tugas oleh organisasi, Anda bisa membuat daftar tugas untuk dikirim ke sejumlah tim di organisasi Anda. Setiap tim mendapatkan salinan daftar sendiri untuk menetapkan dan menyelesaikan tugas serta melacak kemajuan tim. Jika Anda manajer tim, cari tahu cara menetapkan dan melacak tugas di Teams.
Anda membuat dan menerbitkan daftar tugas dari satu tempat: Tab Daftar yang diterbitkan di aplikasi Tugas.
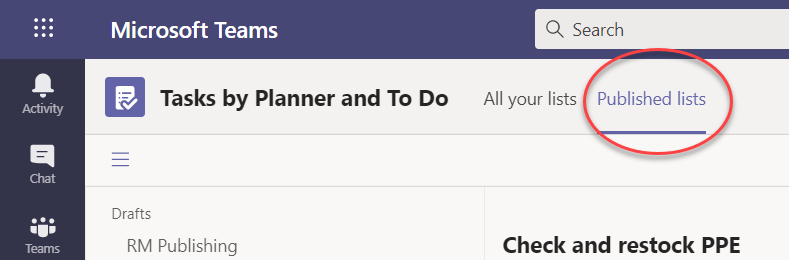
Catatan: Tab Semua daftar memperlihatkan tugas individual untuk diri Anda sendiri dan tugas yang sedang Anda kerjakan secara langsung dengan rekan satu tim (di Teams/Saluran Anda). Tab Daftar yang diterbitkan memungkinkan Anda menerbitkan secara luas ke tim tempat Anda bukan anggotanya. Akibatnya, rencana di Semua daftar Anda tidak bisa diterbitkan.
Penerbitan daftar tugas adalah cara manajer operasi dan perencana organisasi lainnya mendistribusikan tugas ke tim yang melakukan pekerjaan. Setiap tim menerima satu salinan daftar, sehingga manajer lokal dapat menetapkan tugas kepada pekerja mereka. Manajer yang merupakan bagian dari tim dalam hierarki antara manajer lokal dan penerbit daftar tugas bisa melacak penetapan dan penyelesaian tugas, tapi tidak bisa mengubah apa pun.
Misalnya, Anna adalah manajer operasi di kantor pusat Contoso Markets, rantai 250 toko, yang diselenggarakan di Teams berdasarkan kawasan. Setiap kawasan memiliki setidaknya satu toko, dan setiap pekerja bursa menerima instruksi pekerjaan melalui tugas di aplikasi Teams. Anna merencanakan Summer Sale, dan telah menyiapkan daftar tugas yang akan dia terbitkan ke seluruh rantai.
-
Anna masuk ke aplikasi Tugas di Teams dan membuat daftar tugas untuk menyiapkan penjualan, dan menamainya Summer Sale. Dia melampirkan beberapa susunan produk visual untuk memandu Lalu dia menerbitkan daftar tugasnya ke semua 250 toko.
-
Srina mengelola kawasan Barat, yang tokonya memiliki kategori produk tambahan: barang olahraga. Dia memutuskan untuk menduplikasi daftar tugas Summer Sale, menambahkan tugas untuk barang olahraga, dan menerbitkannya ke toko-toko wilayahnya sebagai Summer Sale Western.
-
Frank mengelola Store 004, toko terbesar di wilayah Barat. Dia membuka Teams di PC-nya sehari sebelum persiapan penjualan dimulai. Dia melihat dua daftar baru yang diterbitkan dan memiliki tampilan. Dia menugaskan tugas untuk pekerja garis depannya dan beberapa untuk dirinya sendiri.
-
Will, seorang pegawai saham di Store 004, membuka Teams di ponselnya untuk melihat apa yang ada di toko untuknya. Dia meninjau susunan produk visual yang dilampirkan Anna pada tugasnya dan dia mulai menerapkannya di tokonya.
Saat Anda menerbitkan daftar, manajer bisa mengedit bidang tugas apa pun kecuali untuk judul tugas dan catatan. Manajer tidak bisa menghapus tugas yang diterbitkan.
-
Di bagian kiri bawah tab Daftar yang diterbitkan, pilih Daftar baru.
-
Beri nama daftar Anda.
-
Pilih cara memilih tim penerima. Anda dapat memilih tim dari hierarki atau mengunggah daftar tim kustom. Pelajari selengkapnya tentang opsi ini di sini. Langkah-langkah berikut memperlihatkan pilihan dari hierarki.
-
Jika Anda tergabung dalam lebih dari satu tim dalam Tugas, pilih tim untuk diterbitkan. Tim yang menerima publikasi daftar tugas akan dapat melihat dari tim mana daftar tugas diterbitkan.
-
Pilih Buat. Daftar baru muncul di bawah Draf, di sebelah kiri.
-
Di bawah Judul tugas, beri judul tugas pertama dan pilih Enter.
-
Pilih judul tugas untuk membuka tugas dan menambahkan atau mengedit salah satu hal berikut ini.
-
Judul
-
Bucket (digunakan untuk mengkategorikan tugas – misalnya bucket Gudang atau Sales Desk dapat digunakan untuk mengidentifikasi grup kerja yang akan melakukan tugas)
-
Prioritas (mendesak, penting, sedang, atau rendah)
-
Tanggal mulai atau jatuh tempo
-
Catatan
-
Daftar periksa hingga 20 item (Anda mengontrol item dan urutan, kontrol penerima tugas menandainya selesai)
-
Lampiran
-
-
Untuk menambahkan tugas lain, masukkan nama tugas di bidang Tugas baru.
Catatan: Jika Anda baru saja kembali ke daftar tugas setelah melakukan hal lain, sebelum memasukkan nama dalam Tugas baru , Anda mungkin perlu memilih Tambahkan tugas terlebih dahulu.
Tips: Setelah membuat tugas, Anda dapat mengedit prioritas, tanggal jatuh tempo, atau wadah secara massal untuk semua tugas yang dipilih. Untuk instruksinya, lihat Mengubah banyak tugas sekaligus.
Anda bisa menyalin daftar draf atau daftar yang diterbitkan. Lalu, Anda bisa mengedit salinan untuk mempersiapkannya untuk diterbitkan secara terpisah.
-
Pada tab Daftar yang diterbitkan, pilih daftar tugas yang ingin Anda duplikat, pilih Opsi lainnya

Catatan: Saat Anda menerima daftar tugas yang diterbitkan, jika Anda juga bisa menerbitkan daftar tugas, daftar baru muncul di tab Daftar yang diterbitkan , di panel kiri, di bawah Diterima.
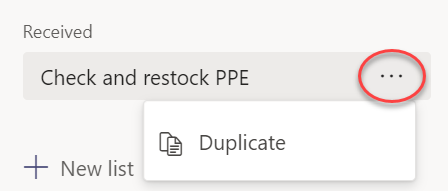
-
Setelah daftar diduplikasi, Anda bisa berinteraksi dengan daftar seperti daftar draf lainnya.
Anda mungkin ingin mengganti nama daftar draf sebelum menerbitkannya. Anda bisa mengganti nama daftar tugas apa pun dalam status draf.
-
Pada tab Daftar yang diterbitkan, di bawah Draf, arahkan mouse ke daftar yang ingin Anda ganti namanya.
-
Pilih Opsi lainnya

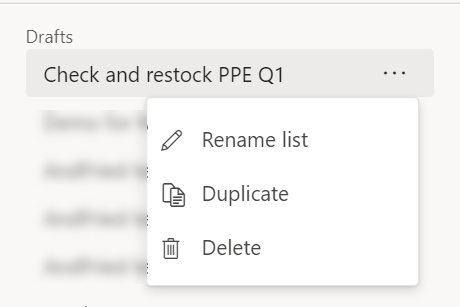
-
Masukkan nama baru dalam kotak Judul . Teams memeriksa nama untuk memastikan tidak ada konflik. Jika tanda centang muncul di tepi kotak Judul , nama akan berfungsi. Pilih Simpan untuk menerapkan perubahan nama.
Catatan: Daftar yang diterbitkan tetapi sekarang tidak diterbitkan tidak lagi dapat diterbitkan. Tapi, Anda bisa menduplikasinya, dan salinannya dapat diterbitkan.
-
Pada tab Draf, pilih daftar tugas yang ingin Anda edit.
-
Untuk mengubah tugas, pilih judulnya untuk membuka tugas lalu lakukan salah satu hal berikut ini:
-
Untuk mengubah bidang tugas apa pun, pilih bidang dan edit sesuai kebutuhan. Anda juga bisa menambahkan catatan dan lampiran.
-
Untuk menghapus tugas, di sebelah kanan nama tugas pilih Opsi lainnya

-
Penting: Anda tidak bisa menghapus daftar yang diterbitkan kecuali Anda membatalkan penerbitannya terlebih dahulu. Setelah tidak diterbitkan, penerbitan akan muncul di bawah Tidak Diterbitkan.
Anda bisa menghapus daftar tugas apa pun di bawah Draf dan Tidak Diterbitkan.
-
Pada tab Daftar yang diterbitkan , di bawah Draf atau Tidak Diterbitkan, arahkan mouse ke atas daftar tugas yang ingin Anda hapus.
-
Pilih Opsi lainnya

Ketika daftar tugas Anda sudah siap, terbitkan ke tim yang anggotanya akan melakukan pekerjaan.
Catatan: Setelah menerbitkan, Anda bisa membuat perubahan apa pun pada daftar tugas.
-
Di aplikasi Tugas, pilih Daftar yang diterbitkan.
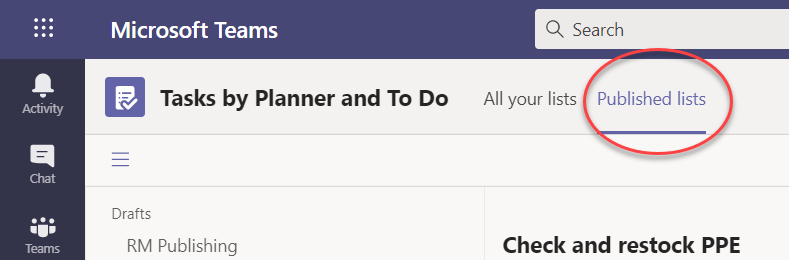
-
Dalam daftar Draf , pilih daftar tugas, lalu pilih Terbitkan di sudut kanan atas.
-
Pilih tim yang akan menerima daftar tugas. Gunakan daftar Teams utama dan/atau filter apa pun yang tersedia untuk menemukan tim yang disertakan.
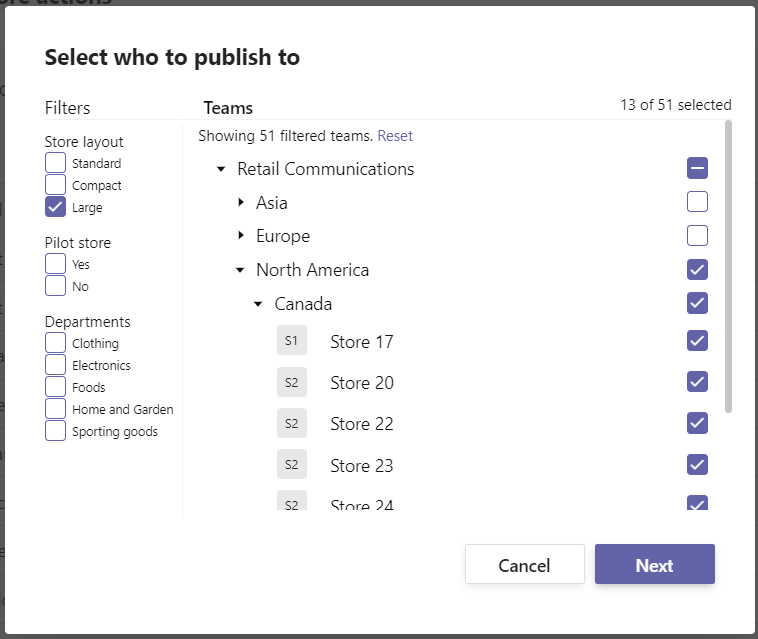
-
Untuk memilih semua grup dalam kategori, pilih kotak centang untuk judul kategori. Dalam kasus berikut, memilih "Kawasan 1" akan memilih semua bursa di kawasan tersebut.
-
Untuk menerbitkan hanya ke toko-toko di Kawasan 1 yang memiliki departemen pakaian, pilih filter "Pakaian" selain judul kawasan.
-
-
Pilih Berikutnya untuk meninjau paket publikasi Anda. Untuk membuat perubahan, pilih Kembali.
-
Pilih Siap, semuanya terlihat bagus di sini, lalu pilih Terbitkan.
Catatan:
-
Segera setelah proses penerbitan dimulai, daftar tugas akan berpindah dari Draf ke Diterbitkan untuk menunjukkan bahwa tugas sedang dikirim dan menjadi terlihat oleh penerima.
-
Di berbagai titik dalam proses penerbitan, Teams memeriksa instruksi penerbitan Anda dan memberi tahu Anda tentang masalah yang dialaminya.
-
Penerbitan tugas bisa memakan waktu beberapa saat jika ada sejumlah besar tugas dalam daftar tugas Anda atau jika Anda memilih sejumlah besar tim penerima. Tidak masalah meninggalkan layar penerbitan dan kembali lagi nanti— tugas akan terus diterbitkan di latar belakang.
-
-
Setelah penerbitan selesai, di bagian atas tab Daftar yang diterbitkan, pesan menunjukkan tugas Anda berhasil dikirimkan.
Penting: Jika ikon pemberitahuan muncul, pilih Tampilkan detail untuk membantu mengatasi masalah.
Anda bisa mengedit tugas dalam daftar yang diterbitkan dengan meletakkan daftar ke dalam mode edit. Setelah daftar berada dalam mode edit, Anda bisa memperbarui tugas dalam daftar, menghapus tugas dari daftar, atau menambahkan tugas baru ke daftar. Perubahan tidak diterbitkan ke tim penerima hingga Anda memilih Terbitkan perubahan dan mengonfirmasi ringkasan.
Saat Anda menerbitkan perubahan pada tugas dalam daftar yang diterbitkan, nilai dalam bidang tugas dalam tugas yang diperbarui akan menimpa nilai bidang tugas tersebut di setiap tim penerima, dengan pengecualian bahwa status tugas tidak direset. Sebaiknya edit tugas dalam daftar yang diterbitkan saat Anda ingin mengklarifikasi apa yang perlu dilakukan. Jika ada koreksi yang mengharuskan tugas diselesaikan lagi meskipun tugas selesai per detail tugas sebelumnya, sebaiknya hapus tugas asli dan buat tugas baru.
-
Pada bagian Diterbitkan , pilih daftar yang ingin Anda edit.
-
Pilih Edit daftar seperti yang diperlihatkan dalam gambar.
-
Setelah daftar berada dalam mode edit, Anda bisa mengklik tugas untuk mengedit. Anda juga bisa menambahkan tugas baru atau mengklik menu ... di samping tugas yang sudah ada untuk menghapusnya.
-
Jika memutuskan untuk tidak membuat perubahan, Anda bisa memilih Batalkan pengeditan di tempat yang sama Anda menemukan tombol Edit daftar dan tidak ada perubahan yang akan diterbitkan ke salah satu tim penerima.
-
Jika Anda siap menerbitkan perubahan, Anda bisa memilih Terbitkan perubahan di sudut kanan atas untuk menerbitkan perubahan ke semua tim penerima asli.
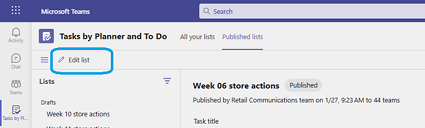
Catatan: Atau, Anda dapat memilih untuk membatalkan pengeditan yang telah dibuat dan daftar akan kembali ke status yang sebelumnya diterbitkan.
Jika Anda perlu membatalkan penerbitan, sebaiknya lakukan sesegera mungkin untuk mengurangi tugas dan penyelesaian tugas yang dihapus. Daftar yang tidak dipublikasikan berpindah ke bagian Tidak Diterbitkan dan bisa diduplikasi tetapi tidak bisa dipublikasikan ulang.
Perhatian: Membatalkan penerbitan daftar tugas akan menghapus semua tugas dalam daftar dari semua tim yang menerimanya. Mereka akan kehilangan semua komentar dan lampiran yang mungkin telah ditambahkan.
-
Di samping daftar yang ingin Anda batalkan penerbitannya, pilih Opsi lainnya

-
Setelah daftar berada di bagian Tidak Diterbitkan, Anda bisa menyalinnya, mengedit salinan, dan menerbitkan salinan yang diedit.
Setelah menerbitkan daftar tugas, Anda mungkin ingin melacak kemajuan tim dalam menetapkan dan menyelesaikan tugas yang Anda kirimkan. Anda bisa menampilkan detail untuk tugas yang diterbitkan dengan beberapa cara berbeda.
Catatan: Pengguna di organisasi Anda bisa menampilkan pelaporan untuk setiap tim tempat mereka menjadi bagian dan untuk setiap tim yang melaporkan hingga tim/tim mereka dalam hierarki yang ditentukan oleh organisasi Anda.
Tampilan Tugas memperlihatkan kemajuan yang diuraikan menurut tugas. Anda bisa memilih tugas untuk melihat detail tambahan untuk tugas dan penyelesaian tugas tersebut di seluruh tim yang menerimanya.
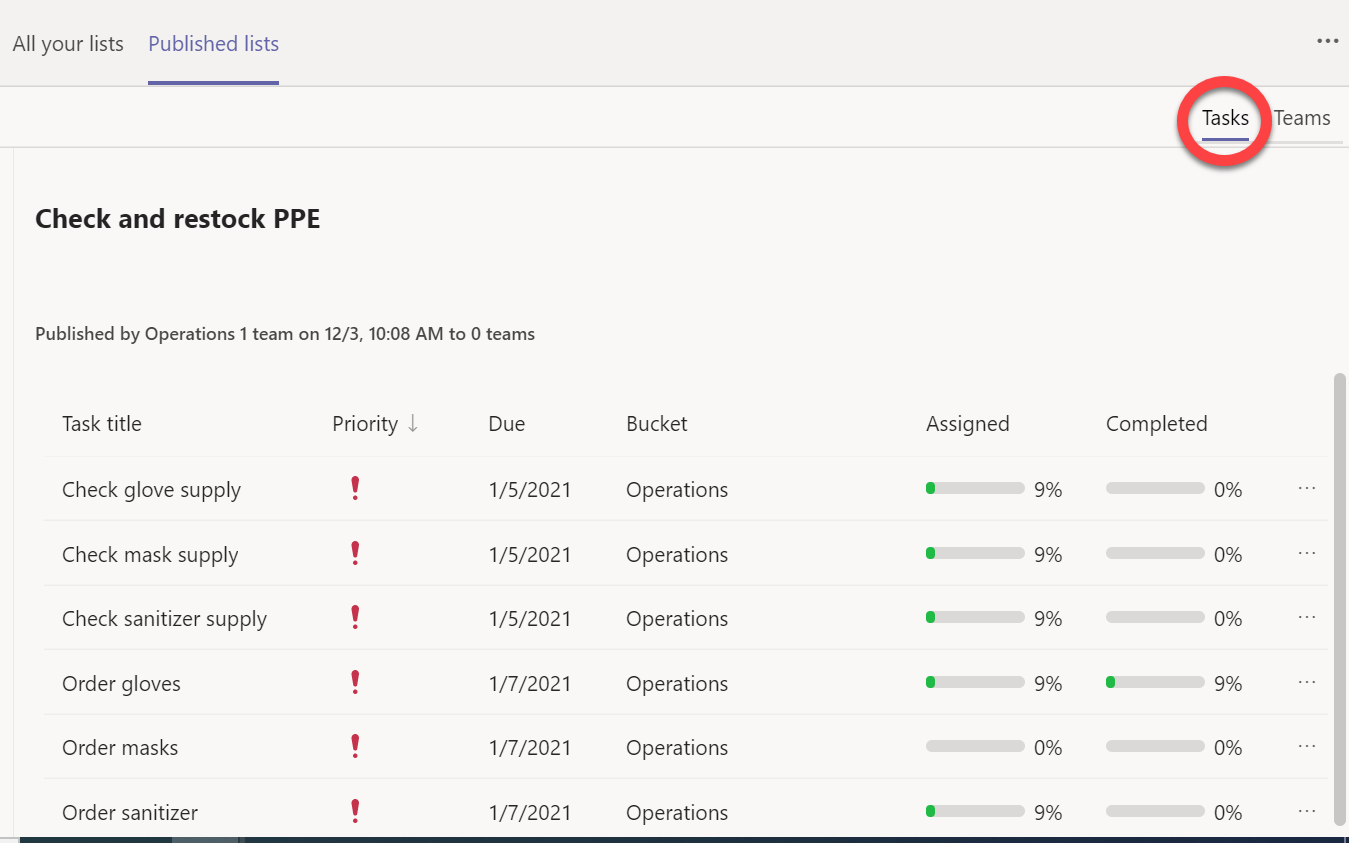
-
Pilih

Tampilan Teams memungkinkan Anda melihat kemajuan tim demi tim untuk semua tugas dalam daftar. Anda bisa memilih pengelompokan seperti kawasan atau distrik untuk memperluasnya, dan Anda bisa memilih tim individual yang menerima daftar tugas untuk melihat detail untuk tim tersebut..
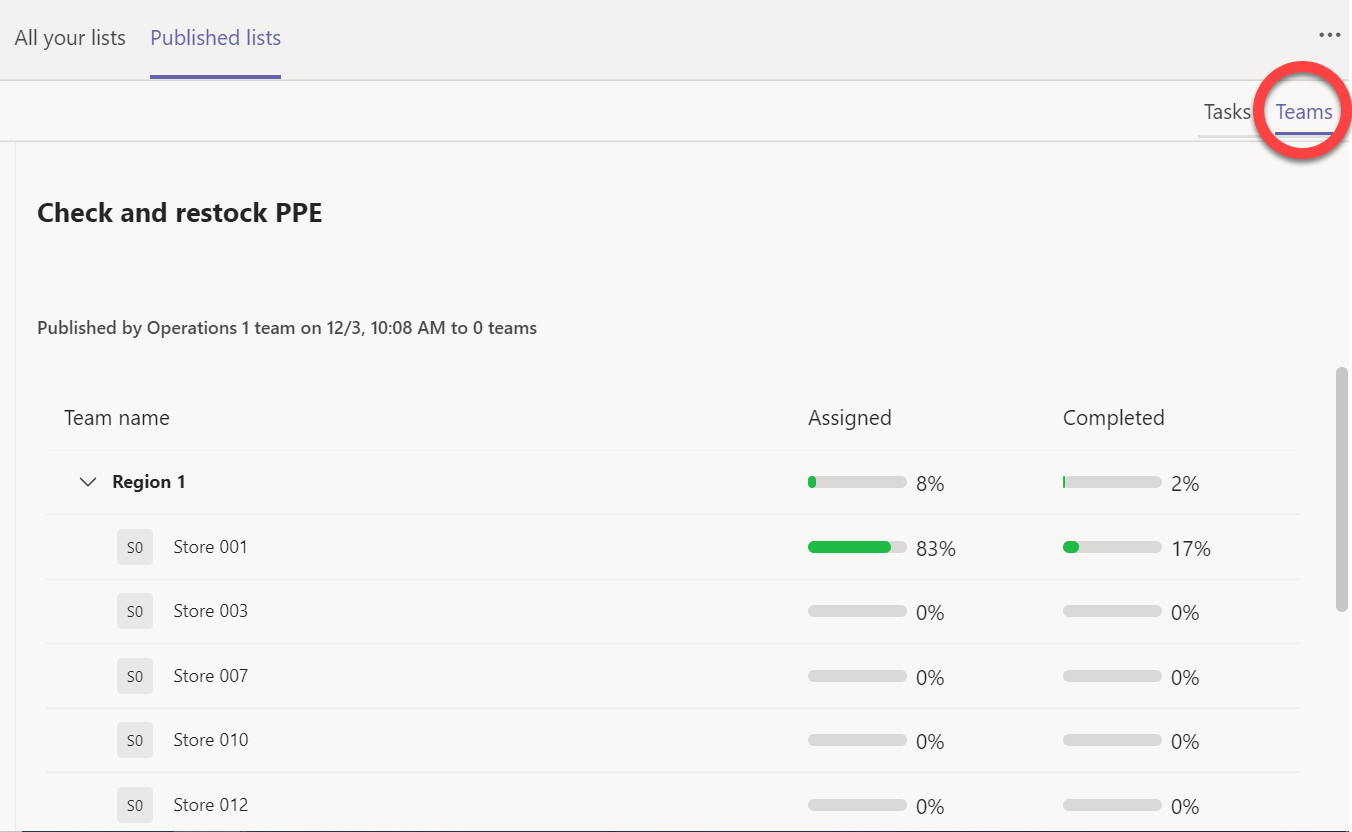
Dan untuk melihat bagaimana tim mengerjakan setiap tugas, pilih nama tim.
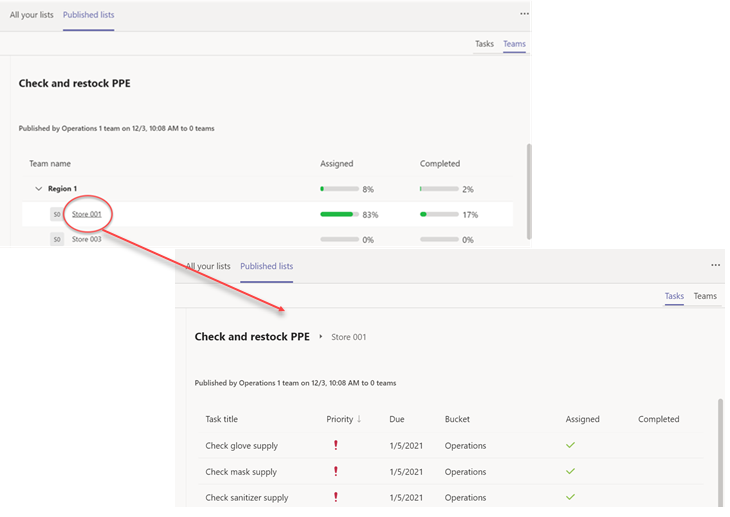
Untuk kembali ke tampilan tingkat tinggi setelah melihat detailnya, klik nama daftar tugas di sebelah kiri nama tim.










