Di SharePoint atau aplikasi Microsoft Lists, ekspor item daftar yang diperlihatkan dalam tampilan saat ini ke Excel sehingga Anda bisa bekerja dengan data dalam buku kerja.
Anda dapat mengekspor ke:
-
buku kerjaExcel Data memiliki koneksi satu arah ke daftar asli. Secara berkala merefresh buku kerja mengambil perubahan yang telah dibuat dalam daftar.
-
File CSV (nilai yang dipisahkan koma) File dapat dibuka di Notepad atau Excel. Data tidak tersambung ke daftar asli. (Di macOS, mengekspor ke CSV adalah satu-satunya opsi yang tersedia.)
Penting:
-
Jumlah baris maksimum yang bisa Anda ekspor ke file CSV adalah 30.000.
-
Anda mungkin telah melihat opsi 'Ekspor ke CSV' yang diaktifkan pada pustaka dokumen untuk periode yang singkat. Opsi diaktifkan tanpa sengaja sehingga kami harus menonaktifkannya. Kami sangat ingin menghadirkan kapabilitas ke pustaka dokumen, dan kami sedang mengerjakannya tetapi tidak memiliki perkiraan waktu yang dapat dibagikan.
-
Mengekspor ke buku kerja Excel
-
Dari bilah perintah daftar, pilih Ekspor > Ekspor ke Excel.
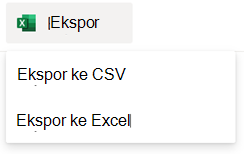
Penting: Opsi Ekspor hanya tersedia ketika item daftar tidak dipilih.
Tergantung pada browser, Anda dapat menyimpan dan membuka, atau membuka file secara langsung.
Catatan: Jika Anda menyimpan file, nama file default untuk salinan pertama adalah query.iqy, dan diletakkan di folder unduhan default untuk browser Anda. Untuk mengubah nama dan lokasi, gunakan Simpan sebagai di browser Anda.
-
Jika diperlukan, pilih OK > Buka setelah unduhan file dimulai.
-
Jika diminta dan Anda mempercayai situs SharePoint , di halaman keamanan Excel , pilih Aktifkan.
-
Dalam kotak dialog ExcelImpor Data , pilih cara Anda ingin menampilkan data ini dan Di mana Anda ingin meletakkan opsi data .
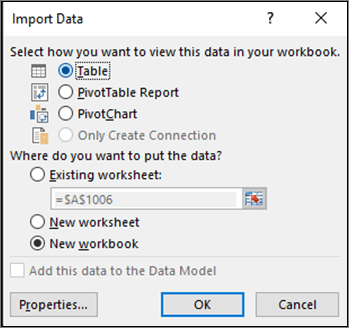
-
Setelah selesai, pilih OK. Daftar akan muncul di Excel.
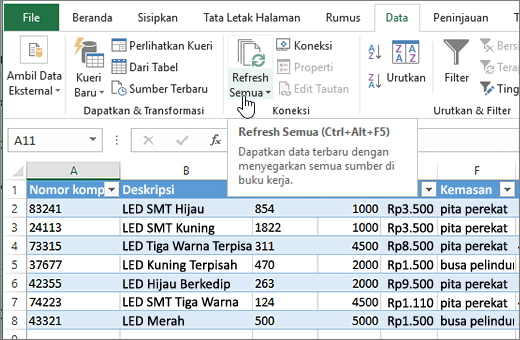
Excel membuat tabel Excel dengan koneksi data satu arah berdasarkan file kueri web. Untuk membawa salinan baru daftar SharePoint ke Excel, pilih Refresh Semua pada tab Data . Perubahan yang dibuat pada tabel Excel tidak akan dikirim ke daftar SharePoint .
Jika daftar SharePoint Anda berisi folder, struktur folder tidak muncul dalam tabel Excel yang dihasilkan. Namun, kolom Tipe Item dan Jalur ditambahkan ke tabel Excel sehingga Anda bisa memfilter dan mengurutkan data, berdasarkan tipe dan lokasi atau subfolder daftar.
Mengekspor ke file CSV
Saat mengekspor ke CSV, Anda dapat mengekspor maksimal 30.000 baris data.
-
Buka daftar yang datanya ingin Anda ekspor.
-
Dari bilah perintah di atas daftar, pilih Ekspor > Ekspor ke CSV sebagai tipe output data.
(Di macOS, dari bilah perintah di atas daftar, cukup pilih Ekspor ke CSV.)
Catatan: Opsi Ekspor hanya tersedia ketika item daftar tidak dipilih.
-
Pilih Buka untuk membuka file di Excel. Lalu Anda bisa menyimpan file sebagai buku kerja Excel , yang memungkinkan Anda menambahkan format data sesuai keinginan.
Atau, pilih Simpan sebagai untuk menyimpan file dalam format .csv di komputer Anda.
-
Dari bilah perintah daftar SharePoint , pilih Ekspor ke Excel
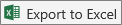
Penting: Ekspor ke Excel hanya tersedia ketika item daftar tidak dipilih.
Pengalaman SharePoint klasik memperlihatkan pita di atas daftar, bukan bilah perintah. Pilih tab Daftar pada pita, lalu pilih Ekspor ke Excel.
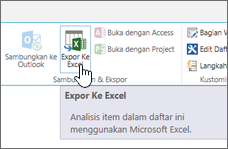
Tergantung pada browser, Anda dapat menyimpan dan membuka, atau membuka file secara langsung.
Catatan: Jika Anda menyimpan file, nama file default untuk salinan pertama adalah query.iqy, dan diletakkan di folder unduhan default untuk browser Anda. Untuk mengubah nama dan lokasi, gunakan Simpan sebagai di browser Anda.
-
Jika diperlukan, pilih OK > Buka setelah unduhan file dimulai.
-
Jika diminta dan Anda mempercayai situs SharePoint , di halaman keamanan Excel, pilih Aktifkan.
-
Dalam kotak dialog ExcelImpor Data , pilih cara Anda ingin menampilkan data ini dan Di mana Anda ingin meletakkan opsi data .
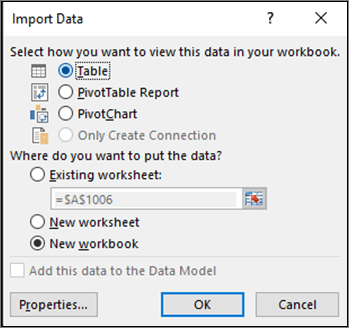
-
Setelah selesai, pilih OK. Daftar akan muncul di Excel.
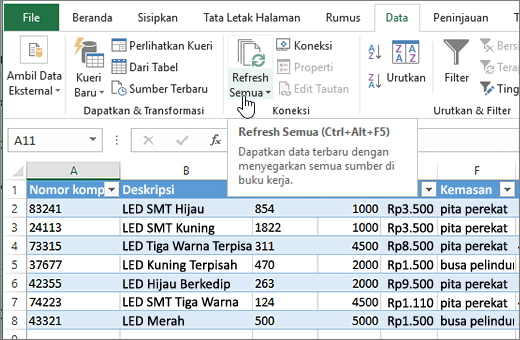
Excel membuat tabel Excel dengan koneksi data satu arah berdasarkan file kueri web. Untuk membawa salinan baru daftar SharePoint ke Excel, pilih Refresh Semua pada tab Data . Perubahan yang dibuat pada tabelExcel tidak akan dikirim ke daftar SharePoint .
Jika daftar SharePoint Anda berisi folder, struktur folder tidak muncul dalam tabel Excel yang dihasilkan. Namun, kolom Tipe Item dan Jalur ditambahkan ke tabel Excel sehingga Anda bisa memfilter dan mengurutkan data, berdasarkan tipe dan lokasi atau subfolder daftar.
Sumber daya tambahan
Untuk mengekspor data dari Excel ke SharePoint, lihat:










