Tampilan tata letak dan tampilan desain adalah dua tampilan di mana Anda bisa membuat perubahan desain pada formulir dan laporan di Microsoft Access. Meskipun Anda bisa menggunakan tampilan baik untuk melakukan banyak tugas desain yang sama, tugas tertentu lebih mudah dijalankan dalam satu tampilan daripada yang lain. Misalnya, tampilan tata letak bekerja paling baik saat Anda perlu mengubah tampilan dan nuansa laporan karena Anda bisa menyusun ulang bidang, mengubah ukurannya, atau menerapkan gaya kustom saat menampilkan data. Sebaliknya, dengan tampilan desain Anda bisa secara mandiri memformat setiap area formulir atau laporan Anda. Misalnya, Anda bisa menambahkan kotak teks yang menampilkan tanggal dan waktu Anda menjalankan laporan. Untuk memfasilitasi tata letak tabel formulir web dalam HTML, perubahan desain pada formulir dan laporan dalam database Web Access hanya dapat dibuat dalam tampilan tata letak. Aspek lain adalah fitur tata letak di Access 2010 yang memungkinkan Anda memisahkan kolom dan sel yang mirip dengan tabel. Tata letak memudahkan untuk mempertahankan kontrol tetap rata. Mengetahui kapan harus memilih tampilan tata letak atas tampilan desain dapat membantu Anda mendesain formulir dan laporan dengan lebih mudah. Artikel ini memberi Anda gambaran umum tentang kedua tampilan tersebut dan menjelaskan Kapan harus menggunakan tampilan tata letak.
Dalam artikel ini
Gambaran Umum
Salah satu alasan bagus untuk memilih tampilan tata letak untuk perubahan desain adalah menawarkan tampilan yang lebih berorientasi visual daripada tampilan desain. Anda bisa menggunakan tampilan tata letak untuk membuat banyak perubahan desain umum saat Anda menampilkan data dalam formulir atau laporan. Dalam tampilan tata letak, setiap kontrol pada formulir menampilkan data nyata yang membuatnya menjadi tampilan yang sangat berguna untuk mengatur ukuran kontrol, atau melakukan tugas yang mempengaruhi tampilan visual dan kegunaan formulir. Misalnya, tambahkan bidang dengan menyeret nama bidang dari panel Daftar bidang baru, atau mengubah properti dengan menggunakan lembar properti.
Tampilan tata letak juga menawarkan tata letak desain yang disempurnakan — grup kontrol yang bisa Anda Sesuaikan sebagai satu agar Anda bisa menyusun ulang bidang, kolom, baris, atau keseluruhan tata letak dengan mudah. Anda juga bisa menghapus bidang atau menambahkan pemformatan dengan mudah dalam tampilan tata letak.
Namun, beberapa tugas tidak dapat dilakukan dalam tampilan tata letak, dan mengharuskan Anda untuk beralih ke tampilan desain. Dalam situasi tertentu, Access menampilkan pesan yang memberi tahu Anda bahwa Anda harus beralih ke tampilan desain untuk membuat perubahan tertentu.
Tampilan Desain memperlihatkan tampilan struktur formulir yang lebih mendetail. Misalnya, Anda bisa melihat bagian header, detail, dan footer untuk formulir tersebut. Namun, Anda tidak akan bisa melihat data yang mendasari saat membuat perubahan desain dalam tampilan desain.
Anda mungkin merasa lebih mudah untuk bekerja dalam tampilan desain untuk melakukan tugas tertentu seperti:
-
Menambahkan berbagai kontrol ke formulir, seperti label, Gambar, garis, dan persegi.
-
Mengedit sumber kontrol kotak teks di kotak teks, tanpa menggunakan lembar properti.
-
Bentuk mengubah ukuran bagian, seperti header formulir atau bagian detail.
-
Mengubah properti formulir tertentu yang tidak bisa diubah dalam tampilan tata letak (seperti tampilan default atau Perbolehkan tampilan formulir).
Menggunakan tampilan tata letak
Kenyamanan yang tidak tersedia dalam tampilan desain tetapi mungkin dalam tampilan tata letak adalah Anda bisa menampilkan data saat Anda membuat perubahan desain. Opsi ini memudahkan Anda untuk mengatur ukuran kontrol secara lebih akurat.
Membuka formulir atau laporan dalam tampilan tata letak
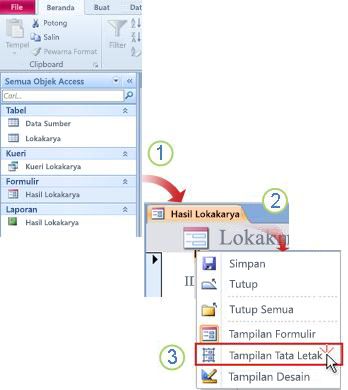
1. dalam panel navigasi, klik ganda formulir atau laporan.
2. Klik kanan tab dokumen.
3. Klik tampilan tata letak.
Membuat perubahan desain cepat dengan menggunakan tampilan tata letak
-
Secara bersamaan mengubah ukuran semua kontrol atau label dalam kolom: Pilih satu kontrol atau label, lalu seret ke ukuran yang diperlukan.
-
Mengubah tipe font, warna font, atau Perataan Teks: Pilih label, klik tab format , dan gunakan perintah yang tersedia.
-
Memformat beberapa label pada saat yang sama: Tekan CTRL dan pilih beberapa label, lalu Terapkan format yang diperlukan.
Menggunakan tata letak untuk membuat formulir atau laporan yang terlihat profesional
Tata letak adalah panduan yang membantu Anda meratakan dan mengubah ukuran kontrol pada formulir dan laporan dan tersedia dalam tampilan tata letak dan desain. Kisi tata letak ini memudahkan untuk meratakan beberapa kontrol baik secara horizontal maupun vertikal. Di Access 2010, pemformatan dengan tata letak diperlukan untuk formulir dan laporan yang diterbitkan ke web.
Catatan: Menggunakan tata letak bersifat opsional jika Anda sedang membuat database desktop yang hanya akan dibuka dengan menggunakan Access. Namun, jika Anda berencana menerbitkan database ke server SharePoint dan menggunakannya di browser, Anda harus menggunakan tata letak di semua formulir dan laporan yang ingin Anda gunakan di browser.
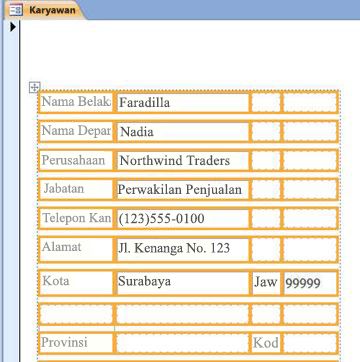
Untuk mempelajari selengkapnya tentang menggunakan tata letak, lihat sumber daya di bagian informasi tambahan di artikel ini.
Menggunakan tampilan tata letak untuk mendesain formulir dan laporan web
Karena tampilan desain tidak tersedia untuk mendesain objek database web, Access 2010 membuka formulir web dan laporan web dalam tampilan tata letak.
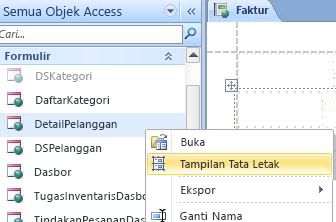
Tips: Anda bisa mengidentifikasi objek web dengan ikon bola hijau.
Anda bisa menggunakan formulir web untuk memasukkan dan mengedit data di database web Anda. Formulir web juga berguna untuk meninjau data. Formulir web berjalan dalam browser, membantu mengoptimalkan kinerja. Saat Anda membuka formulir, browser Anda mengambil data yang diperlukan dari server SharePoint. Gunakan laporan untuk meninjau atau mencetak data dari database web Anda. Saat Anda membuka laporan web, browser Anda mengambil data yang diperlukan dari server SharePoint. Untuk membuat perubahan desain pada formulir atau laporan web, Anda harus membuka objek di Access.
Untuk informasi tentang membuat formulir atau laporan web, lihat artikel membuat database Access untuk dibagikan di web.
Informasi tambahan
Pintasan keyboard: Anda dapat menggunakan pintasan keyboard berikut ini untuk memformat formulir dan laporan Anda:
-
Untuk memindahkan pilihan melalui sel, gunakan tombol tab atau tekan tombol Shift dan tab.
-
Untuk mengubah ukuran kontrol, tekan tombol Shift dan panah di keyboard Anda.
-
Untuk memindahkan kontrol ke sel lain, tekan ALT dan tombol panah.
Untuk mempelajari selengkapnya tentang menggunakan tampilan yang berbeda, lihat artikel: tampilan mana yang harus saya gunakan: tampilan tata letak atau tampilan desain?










