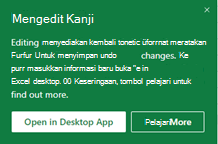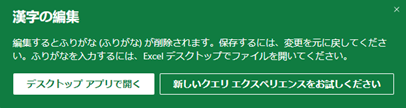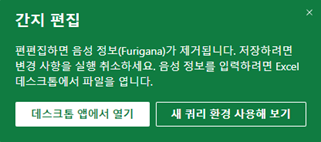Catatan: Konten dalam topik ini hanya berlaku untuk bahasa Timur Jauh. Untuk menggunakan furigana, atur kawasan Anda ke Bahasa Jepang, Tionghoa, atau Korea. Untuk informasi selengkapnya, lihat Mengubah pengaturan format kawasan di Excel untuk web.
Di Excel, Anda bisa memilih antara tiga tipe panduan fonetik: katakana lebar penuh, katakana setengah lebar, dan hiragana. Anda bisa mengubah gaya font, ukuran font, dan perataan panduan fonetik. Anda bisa mengubah panduan fonetik, dan Anda bisa menambahkan panduan fonetik ke data Bahasa Jepang yang telah dimasukkan dalam sel. String karakter fonetik yang digunakan untuk memasukkan data Bahasa Jepang digunakan untuk menerapkan panduan fonetik. Saat Anda mengurutkan data lembar, data bahasa Jepang diurutkan menurut panduan fonetiknya secara default. Jika panduan fonetik yang benar telah digunakan pada karakter yang menggunakannya, istilah bahasa Jepang diurutkan dalam urutan yang sama seperti yang akan terjadi dalam kamus bahasa Jepang. Jika panduan fonetik tidak dimasukkan dengan benar, lakukan koreksi yang diperlukan.
Saat Anda menampilkan panduan fonetik dalam versi Bahasa Jepang Excel dan memasukkan kanji (karakter Bahasa Tionghoa yang digunakan dalam bahasa Jepang), Excel secara otomatis menambahkan simbol fonetik ke panduan.
Penting: Jika Anda tidak melihat Tampilkan karakter fonetik untuk mengklarifikasi pengucapan di bawah Font pada tab Beranda , Anda harus mengaktifkan fitur bahasa Jepang. Untuk mempelajari selengkapnya, lihat Mengubah bahasa yang digunakan Office dalam menu dan alat pemeriksaannya.
Lakukan salah satu hal berikut:
-
Pilih sel yang berisi panduan fonetik yang font atau tipenya ingin Anda ubah.
-
Pada tab Beranda , di bawah Font, klik Tampilkan karakter fonetik untuk mengklarifikasi pengucapan

-
Lakukan salah satu hal berikut:
|
Untuk |
Lakukan ini |
|---|---|
|
Mengubah font |
Klik tab Font , lalu dalam kotak Font , klik font yang Anda inginkan. |
|
Mengubah ukuran font |
Klik tab Font , lalu dalam kotak Ukuran , klik ukuran font yang Anda inginkan. |
|
Mengubah tipe panduan fonetik |
Klik tab Pengaturan , lalu di bawah Tipe, klik tipe panduan fonetik yang Anda inginkan. |
Tips: Anda bisa menerapkan pemformatan (seperti pemformatan tebal atau miring), warna, garis bawah, atau efek karakter ke panduan fonetik pada tab Font .
-
Pilih sel yang berisi teks dengan panduan fonetik yang ingin Anda ubah.
-
Pada tab Beranda , di bawah Font, klik Tampilkan karakter fonetik untuk mengklarifikasi pengucapan

-
Klik ganda sel yang berisi panduan fonetik yang ingin Anda ubah, lalu klik panduan fonetik.
-
Ubah panduan fonetik.
-
Untuk mengonfirmasi panduan fonetik yang dimodifikasi, tekan RETURN dua kali.
Untuk membatalkan perubahan, tekan ESC dua kali.
Catatan:
-
Untuk menggunakan keyboard untuk memindahkan kursor ke panduan fonetik, tekan OPTION + SHIFT + PANAH ATAS. Untuk kembali ke string induk yang diterapkan panduan fonetik, tekan OPTION + SHIFT + PANAH BAWAH. Warna string karakter induk berubah saat panduan fonetik sedang diubah.
-
Jika panduan fonetik yang ditampilkan salah, Anda bisa memilih sel yang memperlihatkan panduan fonetik yang salah dan mengubahnya dengan menggunakan metode yang sama yang Anda gunakan untuk memasukkan string karakter. Pada tab Beranda , di bawah Font, klik Fonetik, lalu klik Edit.
-
Perataan default panduan fonetik adalah perataan kiri (yaitu, ditempatkan di sepanjang tepi kiri kanji tempat panduan fonetik diterapkan). Anda bisa mengubah perataan menjadi tanpa perataan (semua panduan fonetik digabungkan dan diratakan di sepanjang tepi kiri sel), perataan tengah (ditengahkan ke kanji tempat panduan diterapkan), atau perataan terdistribusi (diatur dengan penspasian sama dengan kedua tepi kanji tempat panduan diterapkan).
-
Pilih sel yang berisi panduan fonetik yang perataannya ingin Anda ubah.
-
Pada tab Beranda , di bawah Font, klik Tampilkan karakter fonetik untuk mengklarifikasi pengucapan

-
Pada tab Pengaturan , di bawah Perataan, klik perataan yang ingin Anda terapkan.
-
Pilih sel yang berisi panduan fonetik yang ingin Anda perlihatkan atau sembunyikan.
-
Pada tab Beranda , di bawah Font, klik Tampilkan karakter fonetik untuk mengklarifikasi pengucapan

Saat panduan fonetik ditampilkan, tanda centang di samping Perlihatkan Bidang Fonetik terlihat. Untuk menyembunyikan panduan fonetik, kosongkan tanda centang.
Catatan: Excel secara otomatis menambahkan simbol fonetik hanya ke data baru yang dimasukkan dalam versi Excel bahasa Jepang. Jika Anda membuka file yang dibuat di versi Excel yang lebih lama atau di program lain, simbol fonetik tidak dibuat secara otomatis.
Pertama, pastikan Anda mengubah bahasa pengeditan menjadi bahasa Jepang. Kemudian Anda bisa menampilkan gaya font, ukuran font, dan perataan furigana, bantuan baca fonetik, di Excel Online untuk bahasa dan kawasan Jepang, Korea, Tionghoa dan Hong-Kong. Anda bahkan dapat membuat perubahan kecil pada teks.
Catatan Perintah Perlihatkan/Sembunyikan tersedia dalam semua bahasa Timur Jauh, tetapi perintah Ubah Tipe hanya tersedia dalam bahasa Jepang.
Excel untuk web pengaturan kawasan dikelola oleh host, seperti SharePoint atau OneDrive.
Untuk menampilkan, mengubah, dan mencetak furigana, Ubah pengaturan bahasa dan kawasan pribadi Anda.
Tips Untuk informasi selengkapnya tentang mengubah pengaturan kawasan lainnya, seperti tanggal dan mata uang, lihat Mengubah pengaturan format kawasan di Excel untuk web.
-
Untuk mengaktifkan furigana, pilih rentang sel.
-
Dalam grup Font tab Beranda , Anda bisa memperlihatkan atau menyembunyikan furigana dan memilih salah satu dari tiga tipe furigana: hiragana, katakana lebar penuh, dan katakana lebar setengah.
Hiragana
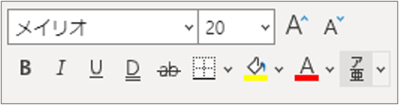
Katakana lebar penuh
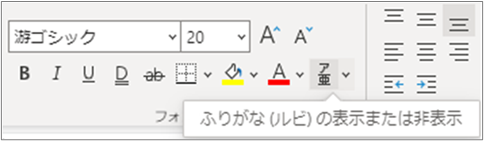
Katakana lebar setengah
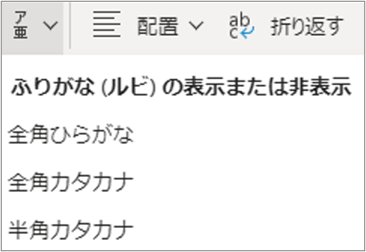
Catatan
-
Anda bisa membuat beberapa perubahan kecil pada teks, seperti warna dan tebal, tanpa menghapus furigana. Perubahan teks lainnya dapat menghapus furigana. Jika ini terjadi, tekan CTRL+Z untuk membatalkan perubahan.
-
Jika teks dibungkus, atau teks kaya atau teks vertikal digunakan dengan furigana, Anda bisa menampilkan furigana di bagian atas sel, tetapi tanpa spasi (Ini disebut versi furigana tanpa kontrol).
Untuk mengedit furigana, Anda harus menggunakan Excel untuk Windows. Jika tidak ada informasi furigana dalam sel, perintah Perlihatkan/Sembunyikan dinonaktifkan.
Jika Anda mencoba mengedit furigana di Excel Online, Excel menampilkan pesan berikut ini:
|
Bahasa Inggris |
|
|
Bahasa Jepang |
|
|
Bahasa Korea |
|
Lihat juga
Mengubah bahasa yang digunakan Office dalam menu dan alat pemeriksaan