Gabungan surat adalah cara yang hebat untuk membuat data Access Anda berfungsi. Video ini memperlihatkan cara membuat huruf formulir umum di Microsoft Word dengan memulai perintah Gabungkan Word di Access. Atau jika menginginkannya, lihat langkah-langkah dasar di bawah video.
Catatan: Video ini direkam menggunakan Access 2013 tetapi langkah-langkah dasar yang sama berlaku untuk Access 2010, Access 2016 dan versi langganan Access.

Di dalam video
Berikut prosedur umum untuk membuat Word gabungan surat dari dalam Access:
-
Buka database Access yang berisi alamat yang ingin Anda gabungkan dengan Word.
-
Jika Panel Navigasi tidak terbuka, tekan F11 untuk membukanya.
-
Pilih tabel atau kueri yang berisi alamat. Jika bidang alamat tersebar di beberapa tabel, buat kueri pemilihan sederhana yang berisi bidang yang Anda perlukan, dan pilih kueri tersebut untuk operasi penggabungan.
-
Pada tab Data Eksternal, dalam grup Ekspor, klik Word Gabungkan.
-
Kotak dialog Panduan Gabungan Surat Microsoft Word terbuka.
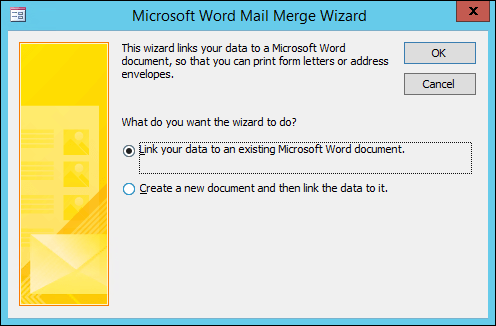
-
Pilih apakah Anda ingin panduan menautkan data alamat Anda ke dokumen Word yang sudah ada, atau memulai dengan dokumen kosong baru.
-
Klik OK.
Word memulai dan menampilkan tab Surat dan panel Gabungan Surat.
-
Lakukan langkah-langkah panduan dengan mengklik link Berikutnya dan Sebelumnya di bagian bawah panel Gabungan Surat.
-
Di Langkah 3 panduan, Anda tidak perlu memilih daftar penerima. Itu ditentukan saat Anda memilihnya di Access. Namun, Anda mungkin ingin menyempurnakan daftar dengan mengklik Edit daftar penerima. Dalam kotak yang terbuka, Anda bisa menghapus penerima individual dari gabungan, menerapkan filter, mengurutkan daftar, dan lain sebagainya.
-
Di Langkah 4 panduan, tulis surat (kecuali Anda sedang bekerja dengan dokumen yang sudah ada).
-
Letakkan kursor dalam dokumen tempat Anda ingin data alamat muncul, dan klik Blok alamat, Baris salam, atau Item lainnya di panel Gabungan Surat untuk menyisipkan data Access ke dalam dokumen. Dalam kotak yang muncul, pilih format yang Anda inginkan, dan klik Cocokkan Bidang untuk memastikan bidang cocok dengan benar.
-
Di Langkah 5 panduan, klik tombol Berikutnya (>>) dan Sebelumnya (<<) untuk mempratinjau tampilan data yang digabungkan saat Anda mencetak dokumen.
-
Di Langkah 6 panduan, klik Cetak dan pilih opsi cetak yang Anda inginkan.
-
Simpan dan tutup dokumen Word.
Catatan:
-
Jika Anda perlu kembali dan menyesuaikan pengaturan gabungan setelah menyelesaikan panduan, semua operasi tersedia di tab Surat di Word.
-
Jika membuat perubahan desain dalam database Access, Anda mungkin perlu menyesuaikan beberapa pengaturan penggabungan dalam Word agar penggabungan berfungsi dengan benar lagi.
-
Panduan gabungan surat dirancang untuk bekerja dengan data alamat surat. Namun, Anda bisa menggunakan fitur gabungan surat untuk menggabungkan semua jenis data dengan Word, seperti catatan inventarisasi, tugas, atau apa pun yang Anda simpan di Access.
-
Untuk informasi selengkapnya tentang fitur gabungan surat Word, lihat artikel ini:










