Menggunakan keterangan langsung dalam rapat Microsoft Teams
Di artikel ini
Menyiapkan keterangan terjemahan langsung
Keterangan langsung di Teams
Teams dapat mendeteksi apa yang dikatakan dalam rapat dan menyajikan keterangan secara real-time. Jika Anda menggunakan aplikasi desktop untuk Windows atau Mac, ada juga beberapa opsi kustomisasi caption.
Catatan: Orang dapat memilih untuk tidak diidentifikasi dalam keterangan. Untuk detailnya, lihat Menyembunyikan identitas Anda dalam keterangan dan transkrip rapat.
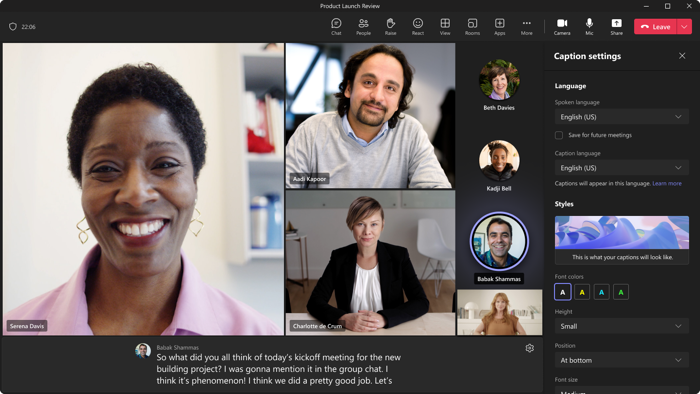
Catatan: Teams tidak menyimpan keterangan. Jika Anda ingin transkrip rapat, aktifkan transkripsi. Anda akan dapat mengunduh transkrip setelah rapat.
Tips: Untuk mempelajari cara menggunakan keterangan CART dalam rapat Microsoft Teams, lihat Menggunakan keterangan CART dalam rapat Microsoft Teams (keterangan yang dihasilkan manusia).
Ada beberapa cara untuk mendapatkan keterangan langsung di Teams:
-
Dari keterangan bawaan yang disediakan oleh Teams
-
Dari keterangan Terjemahan Real-time (CART) Access Komunikasi
Pengaturan caption langsung
Teams memiliki teks tertutup bawaan yang bisa Anda aktifkan dari kontrol rapat.
Mengaktifkan dan menonaktifkan keterangan
-
Untuk menggunakan keterangan langsung dalam rapat, masuk ke kontrol rapat Anda di bagian atas layar dan pilih Bahasa dan ucapan

-
Untuk berhenti menggunakan keterangan langsung, masuk ke kontrol rapat dan pilih Bahasa dan ucapan

Mengubah bahasa lisan
-
Di sebelah kanan keterangan, pilih Pengaturan .
-
Pilih Bahasa lisan untuk memastikan bahasa tersebut adalah bahasa yang sama yang diucapkan semua orang.
Penting:
-
Pastikan bahasa yang Anda pilih adalah bahasa yang diucapkan semua orang dalam rapat.
-
Saat Anda mengubah pengaturan bahasa yang diucapkan, pengaturan ini akan memengaruhi semua orang. Teks dan bahasa transkrip akan berubah untuk semua peserta rapat.
Menyiapkan keterangan terjemahan langsung
Dalam acara
Di balai kota dan acara langsung, penyelenggara telah memilih bahasa mana peserta dapat melihat keterangan langsung di dalamnya. Penyelenggara dapat memilih enam bahasa, atau sepuluh bahasa jika mereka memiliki Premium, dari lebih dari 50 bahasa berbeda.
Untuk menyiapkan keterangan terjemahan langsung dalam acara:
-
Buka acara di kalender Teams Anda.
-
Dalam Detail, pilih Opsi rapat

-
Dalam Terjemahkan keterangan peserta, pilih bahasa yang keterangan terjemahan langsung akan tersedia selama acara Anda.
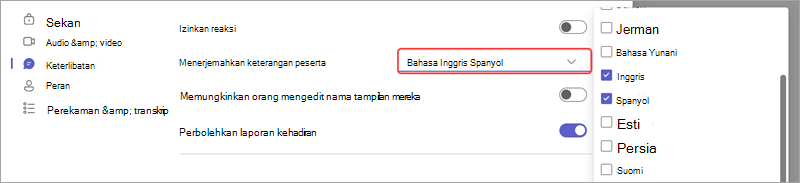
-
Pilih Terapkan.
Peserta hanya akan dapat melihat keterangan terjemahan langsung dalam salah satu bahasa yang anda pilih sebelumnya.
Menggunakan keterangan terjemahan langsung
Secara default, keterangan langsung ditampilkan dalam bahasa yang diucapkan selama rapat atau acara. Keterangan terjemahan langsung memungkinkan pengguna untuk melihat keterangan yang diterjemahkan ke dalam bahasa yang paling nyaman bagi mereka.
Catatan: Keterangan terjemahan langsung dalam rapat hanya tersedia sebagai bagian dari Teams Premium, lisensi add-on yang menyediakan fitur tambahan untuk membuat rapat Teams lebih dipersonalisasi, cerdas, dan aman. Untuk mendapatkan akses ke Teams Premium, hubungi admin TI Anda.
Untuk menggunakan keterangan terjemahan langsung:
-
Aktifkan keterangan langsung dalam rapat Anda.
-
Di samping keterangan rapat, pilih Pengaturan .
-
Pastikan bahasa Lisan sudah benar.
-
Pilih Bahasa keterangan.
-
Pilih bahasa yang Anda inginkan untuk diterjemahkan keterangan Anda.
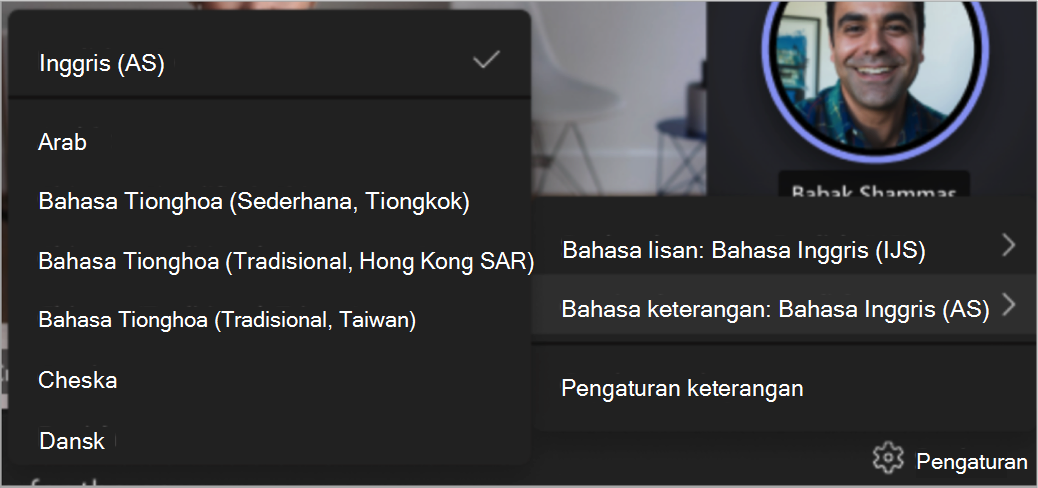
Mengustomisasi keterangan
Jika Anda menggunakan aplikasi desktop di Windows atau Mac, Anda bisa mengkustomisasi ukuran dan warna font, menambah jumlah baris yang ditampilkan, dan mengubah posisi keterangan di jendela rapat.
-
Di sebelah kanan keterangan, pilih Pengaturan .
-
Pilih Pengaturan keterangan.
-
Anda kemudian dapat memilih dari pengaturan bahasa dan gaya.
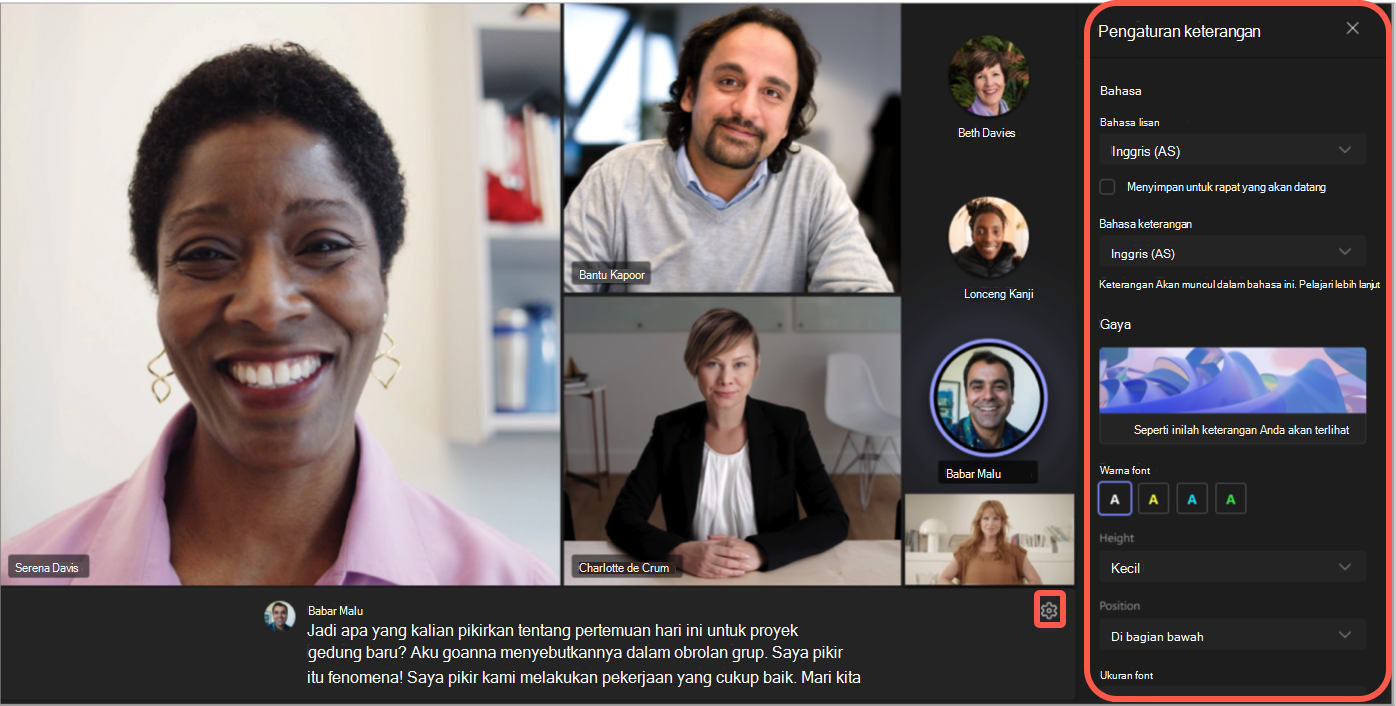
Penting: Microsoft berhak membatasi atau menempatkan keterbatasan penggunaan Speaker Coach, dengan pemberitahuan yang wajar, untuk membatasi penggunaan berlebihan dan/atau penipuan, dan untuk mempertahankan kinerja layanan yang optimal.
Bahasa yang didukung:
Inggris (AS), Inggris (Kanada), Inggris (India), Inggris (UK), Inggris (Australia), Inggris (Selandia Baru), Arab (Uni Emirat Arab) (Pratinjau), Arab (Arab Saudi) (Pratinjau), Tionghoa (Tiongkok Sederhana), Tionghoa (Tradisional, Hong Kong SAR), Tionghoa (Tradisional, Taiwan) (Preview), Ceko (Ceko) (Preview), Denmark (Denmark), Belanda (Belgia) (Preview), Belanda (Belanda), Prancis (Kanada), Prancis (Prancis), Finlandia (Finlandia) (Preview), Jerman (Jerman), Yunani (Pratinjau), Ibrani (Israel) (Pratinjau), Hindi (India), Hongaria (Hongaria) (Pratinjau), Italia (Italia), Jepang (Jepang), Korea (Korea) (Pratinjau), Norwegia (Norwegia), Polandia (Polandia) (Pratinjau), Portugis (Brasil), Portugis (Portugal) (Pratinjau), Rumania (Rumania) (Pratinjau), Rusia (Rusia) (Pratinjau), Slowakia (Slowakia) (Pratinjau), Spanyol (Meksiko), Spanyol (Spanyol), Swedia (Swedia), Thai (Thailand) (Pratinjau), Turki (Turki) (Pratinjau), Ukraina (Ukraina) (Pratinjau), Vietnam (Vietnam) (Pratinjau), Wales (Wales)
Bahasa terjemahan yang didukung:
Arab, Tionghoa Sederhana, Tionghoa Tradisional (Preview), Ceko, Denmark, Belanda (Pratinjau), Inggris, Finlandia, Prancis, Prancis (Kanada), Jerman, Yunani, Ibrani, Hindi, Hongaria (Pratinjau), Italia, Jepang (Pratinjau), Korea (Pratinjau), Norwegia, Polandia (Pratinjau), Portugis (Brasil), Portugis (Portugal), Rumania (Pratinjau), Rusia (Pratinjau), Slovakia (Pratinjau), Spanyol, Swedia, Thai (Pratinjau), Turki (Pratinjau), Ukraina, Vietnam (Pratinjau)
Manfaatkan keterangan anda sebaik-baiknya
Untuk memastikan keterangan langsung Anda seakurat mungkin, cobalah untuk mengikuti praktik terbaik ini:
-
Bicara dengan jelas, perlahan, dan langsung ke mikrofon. Karena jarak Anda dari mikrofon meningkat, keterangan mungkin menjadi kurang akurat.
-
Hindari lokasi dengan suara latar belakang.
-
Hindari agar beberapa orang berbicara secara bersamaan.
-
Gunakan peralatan bersertifikat Teams berkualitas tinggi yang tersedia untuk Anda.
Catatan: Kata-kata tidak pantas akan dikaburkan oleh tanda bintang.
FAQ
Di mana Teams memproses data yang digunakannya untuk menyediakan keterangan langsung?
Kami memproses data di wilayah geografis tempat organisasi Anda berada.
Data apa yang digunakan Teams untuk membuat keterangan?
Layanan teknologi Pengenalan Ucapan Otomatis (ASR, Automatic Speech Recognition) Microsoft, yang menghasilkan keterangan rapat Teams, dapat menggunakan subjek rapat, undangan, nama peserta, lampiran, dan email terbaru peserta untuk meningkatkan akurasi keterangan.
Bagaimana Teams menerjemahkan keterangan langsung?
Kami menggunakan teknologi Penerjemahan Ucapan Microsoft yang didukung oleh Azure Cognitive Services untuk menerjemahkan keterangan langsung.
Siapa yang memiliki akses ke data ini?
Tidak ada. Microsoft ASR tidak melibatkan intervensi manusia, dan tidak ada yang bisa mengakses audio rapat atau informasi rapat lainnya kapan saja.
Apakah Teams menyimpan data caption apa pun?
Tidak. Data keterangan dihapus secara permanen setelah rapat selesai.
Jika saya tidak ingin Teams memproses data ini, bisakah saya mencegahnya?
Ya. Cukup jangan aktifkan keterangan langsung. Admin Anda juga dapat menonaktifkan fitur secara bersamaan. Buka di siniuntuk informasi selengkapnya tentang cara melakukannya.
Penting: Microsoft berhak membatasi layanan transkripsi dan terjemahan, dengan pemberitahuan yang wajar, guna membatasi penggunaan berlebihan dan/atau penipuan, serta untuk memelihara kinerja layanan. Layanan ini mencakup fungsionalitas keterangan langsung, subjudul, dan transkripsi yang tersedia di seluruh produk Office 365 seperti Microsoft Teams, PowerPoint, Stream, dan lainnya.
Teams dapat mendeteksi apa yang dikatakan dalam rapat atau panggilan grup dan menyajikan keterangan real-time.
Catatan: Keterangan belum tersedia di cloud pemerintah di aplikasi seluler Teams.
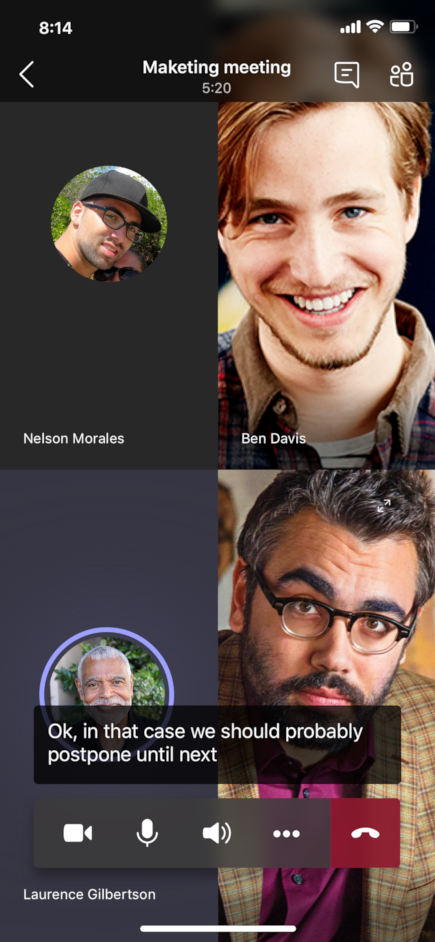
Mengaktifkan dan menonaktifkan keterangan
Di kontrol rapat, pilih Opsi lainnya 
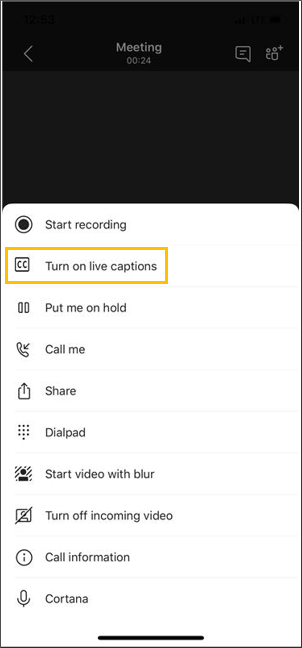
Catatan: Teams tidak menyimpan keterangan.
Pilih Opsi lainnya 
Manfaatkan keterangan anda sebaik-baiknya
Untuk keterangan yang paling akurat, cobalah untuk mengikuti praktik terbaik ini:
-
Bicara dengan jelas, perlahan, dan langsung ke mikrofon. Karena jarak Anda dari mikrofon meningkat, keterangan mungkin menjadi kurang akurat.
-
Hindari lokasi dengan suara latar belakang.
-
Hindari agar beberapa orang berbicara secara bersamaan.
Catatan:
-
Kecabulan akan dikaburkan oleh tanda bintang.
-
Teams dapat menggunakan subjek, undangan, nama peserta, dan lampiran rapat untuk meningkatkan akurasi caption.










