Saat Anda menambahkan halaman modern ke situs, Anda menambahkan dan mengkustomisasi komponen web, yang merupakan blok penyusun halaman Anda. Artikel ini menguraikan cara menggunakan komponen web Gambar. Gunakan untuk menyisipkan gambar di halaman, baik dari situs Anda, komputer Anda, atau dari web. Anda dapat memangkas, mengubah ukuran, dan mengganti gambar yang sudah ada.
Menambahkan gambar ke halaman Anda
Menambahkan komponen web gambar
Mengganti gambar yang sudah ada dengan menyeret atau menempelkan
Menambahkan atau mengganti gambar di halaman Anda
Cara termampu untuk menambahkan atau mengganti gambar di halaman Anda adalah dengan menyeret atau menempelkannya.
Seret untuk menambahkan gambar baru atau mengganti gambar yang sudah ada
-
Jika Anda belum berada dalam mode edit, klik Edit di bagian kanan atas halaman.
-
Lakukan salah satu hal berikut ini:
Untuk menambahkan gambar, cukup seret gambar yang ingin Anda gunakan ke bagian tempat Anda ingin meletakkannya.
Untuk mengganti gambar, pilih gambar yang ingin Anda ganti dengan mengklik ganda gambar tersebut, lalu seret gambar baru ke gambar tersebut.
Anda mungkin perlu mengubah ukuran atau memangkas ulang gambar sesuai kebutuhan.
Mengganti gambar dengan menempelkan
-
Jika Anda belum berada dalam mode edit, klik Edit di bagian kanan atas halaman.
-
Salin gambar yang ingin Anda tambahkan atau ganti gambar yang sudah ada.
-
Di halaman Anda, pilih gambar di komponen web Gambar dengan mengklik ganda gambar tersebut.
-
Tekan CTRL+V di keyboard Anda
Menambahkan komponen web gambar
-
Jika Anda belum berada dalam mode edit, klik Edit di bagian kanan atas halaman.
-
Arahkan mouse ke atas atau di bawah komponen web yang sudah ada atau di bawah kawasan judul, klik

-
Pilih gambar terbaru atau gambar dari salah satu hal berikut ini:
-
Gambar saham yang disediakan oleh Microsoft
-
Pencarian web
-
Situs
-
Komputer Anda
-
Tautan
-
Jika organisasi Anda telah menentukan sekumpulan gambar yang disetujui, Anda akan dapat memilih dari kumpulan tersebut di bawah Organisasi Anda.
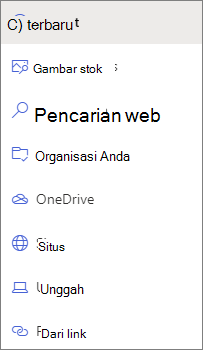
Catatan:
-
Pencarian web menggunakan gambar Bing yang menggunakan lisensi Creative Common. Anda bertanggung jawab untuk meninjau lisensi untuk gambar sebelum menyisipkannya di halaman Anda.
-
Jika Anda adalah Admin SharePoint dan ingin mempelajari cara membuat pustaka aset untuk organisasi Anda, lihat Membuat pustaka aset organisasi.
-
Jika Anda adalah admin SharePoint, sebaiknya aktifkan Jaringan Pengiriman Konten (CDN, Content Delivery Network) untuk menyempurnakan kinerja untuk mendapatkan gambar. Pelajari selengkapnya tentang CDN.
-
-
-
Klik Buka atau Tambahkan gambar (tergantung dari mana gambar Anda berasal).
-
Secara opsional, ketikkan caption di bawah gambar di komponen web.
-
Klik Edit komponen web

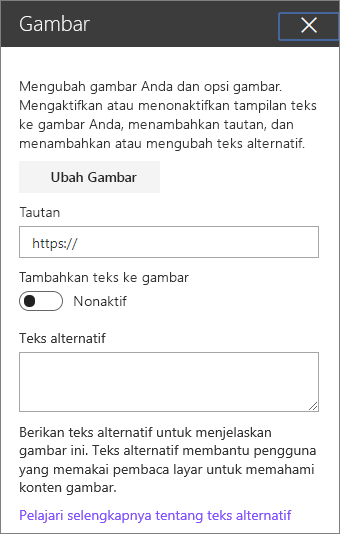
Teks alternatif otomatis Saat Anda menyisipkan gambar, teks alternatif (untuk orang-orang dengan pembaca layar) secara otomatis dihasilkan. Dalam banyak kasus, teks disimpan secara otomatis dengan gambar Anda, kecuali Jika Anda mengubah atau menghapusnya. Dalam kasus di mana tingkat kepercayaan teks alternatif untuk gambar tidak tinggi, Anda akan melihat peringatan pada gambar yang memungkinkan Anda meninjau dan mengubah atau menyimpan teks alternatif.

Catatan: Sharepoint Server Edisi Berlangganan dan SharePoint Server 2019 hanya mendukung teks alternatif saat Anda mengedit komponen web.
Memotong gambar Anda
Anda dapat memotong gambar tanpa atau tanpa menggunakan rasio aspek yang telah ditetapkan sebelumnya.
-
Jika Anda belum berada dalam mode edit, klik Edit di bagian kanan atas halaman.
-
Klik gambar yang ingin Anda ubah. Toolbar untuk mengedit gambar akan ditampilkan.
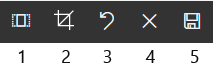
-
1. Rasio aspek
-
2. Pangkas dengan rasio bebas
-
3. Batalkan
-
4. Reset
-
5. Pratinjau (simpan)
-
Memangkas menggunakan rasio aspek
Pemotongan dengan rasio aspek memungkinkan Anda memutuskan proporsi lebar dan tinggi gambar Anda. Area yang diuraikan dalam warna biru dalam gambar berikut ini memperlihatkan pilihan rasio aspek 1:1 (persegi).
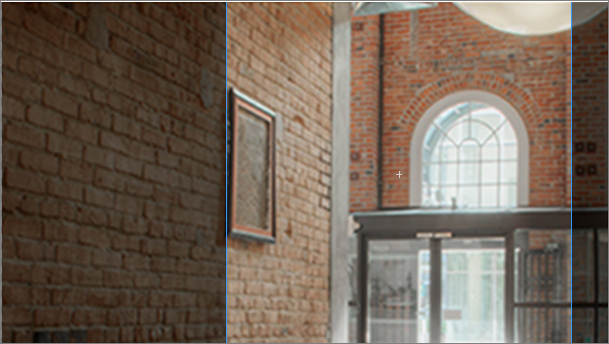
-
Klik tombol Rasio aspek

Toolbar tambahan akan terbang keluar, dengan opsi untuk rasio aspek yang berbeda.

Pilih rasio aspek yang Anda inginkan. 16:9 adalah opsi rasio aspek paling kiri, diikuti oleh 3:2, 4:3, dan 1:1. Anda akan melihat kotak pratinjau untuk memperlihatkan kepada Anda bagaimana gambar Anda akan dipangkas. Anda bisa memindahkan kotak potong di dalam gambar Anda untuk mengubah area yang dipangkas.
Anda juga bisa memutar kotak potong sehingga untuk mengubah bagaimana orientasi rasio aspek ditampilkan dengan mengklik tombol Putar kotak potong

-
Setelah selesai, klik Simpan

Memangkas secara manual
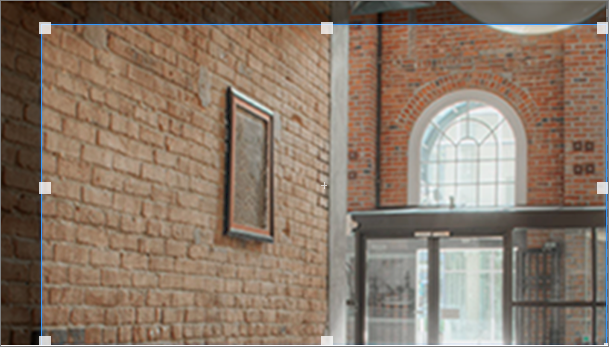
-
Klik tombol Pangkas dengan rasio bebas

-
Setelah selesai, klik Simpan

Mengubah ukuran gambar
Saat Anda berada dalam mode edit, Anda bisa mengubah ukuran gambar dengan memilihnya untuk memperlihatkan gagang pengubah ukuran, atau dengan memilih tombol Ubah Ukuran pada toolbar gambar. Lalu seret salah satu gagang untuk membuat ukuran gambar sesuai keinginan.
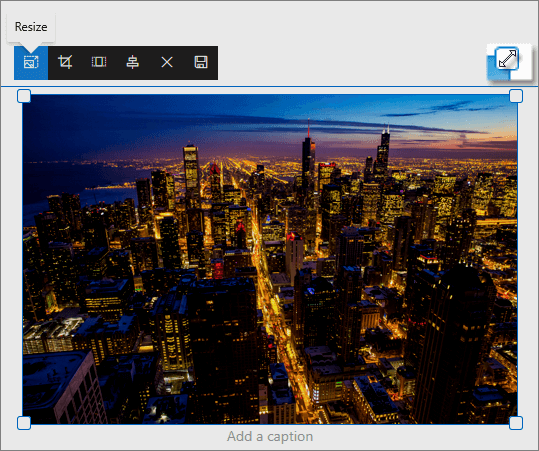
Catatan:
-
Pengulangan ukuran gambar tidak tersedia di SharePoint Server 2019.
-
Untuk informasi selengkapnya tentang gambar dan rasio aspek, lihat Pengaturan ukuran dan penskalaan gambar di halaman modern SharePoint.
Membatalkan atau mengatur ulang
Gunakan tombol Batalkan 

Mengganti gambar yang sudah ada dengan menyeret atau menempelkan
Jika Anda memiliki komponen web gambar yang sudah ada di halaman Anda, Anda bisa mengganti gambar dengan mengedit komponen web dan memilih gambar yang berbeda, atau Anda bisa menyeret atau menyalin dan menempelkan gambar baru di atas gambar yang ingin Anda ganti. Untuk menempelkan, Anda harus menggunakan pintasan keyboard untuk menempelkan (CTRL+V). Berikut langkah-langkahnya:
Menyalin dan Menempel
-
Jika Anda belum berada dalam mode edit, klik Edit di bagian kanan atas halaman.
-
Salin gambar yang ingin Anda ganti dengan yang sudah ada.
-
Di halaman Anda, pilih gambar di komponen web Gambar dengan mengklik ganda gambar tersebut.
-
Tekan CTRL+V di keyboard Anda
Seret dan letakkan
-
Jika Anda belum berada dalam mode edit, klik Edit di bagian kanan atas halaman.
-
Pilih gambar yang ingin Anda ganti gambar yang sudah ada.
-
Di halaman Anda, pilih gambar di komponen web Gambar dengan mengklik ganda gambar tersebut.
-
Seret gambar ke atas gambar yang sudah ada.
Catatan: Anda mungkin perlu mengubah ukuran atau memangkas ulang gambar sesuai kebutuhan.










