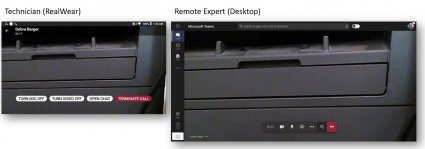RealWear adalah perangkat yang kokoh dan terpasang di kepala yang dirancang untuk menjaga tangan Anda tetap bebas saat Anda menggunakannya. Microsoft Teams untuk RealWear memungkinkan Anda berbicara perintah suara di Teams untuk meluncurkan panggilan video dengan teknisi jarak jauh untuk membantu memecahkan masalah dan mengatasi masalah. RealWear mengandalkan pengenalan ucapan agar Anda mengatakan apa yang Anda lihat dan bukan membuat Anda memasukkan informasi ke Teams dengan keyboard atau mouse.
Catatan: Microsoft Teams untuk RealWear saat ini berada dalam Pratinjau Publik.
Dalam artikel ini:
Sumber daya untuk memulai
Berikut adalah beberapa sumber daya untuk menyiapkan, seperti menyesuaikan posisi layar, menyambungkan ke Wi-Fi, dan operasi dasar:
Demo Microsoft Teams untuk RealWear
Catatan: Anda akan menggunakan headset dengan mata dominan untuk menampilkan layar. Pastikan untuk menyesuaikan tampilan headset sehingga Anda dapat melihat keempat sudut layar RealWear.
Masuk
Masukkan nama pengguna dan kata sandi Anda menggunakan keyboard tanpa tangan di RealWear.
Setiap kali layar entri teks muncul, keyboard bebas tangan ditampilkan secara otomatis. Keyboard mendukung berbagai metode input bersuara:
-
Keyboard alfabet – Untuk mengetik, ucapkan "Huruf [diikuti dengan huruf yang ingin Anda gunakan]". Misalnya, untuk mengetik Alex, ucapkan "Letter A L E X"
-
Keyboard simbol — Misalnya, untuk mengetik @, ucapkan "Simbol AT"
-
Keyboard angka — Misalnya, untuk mengetik 9, ucapkan "Angka 9"
-
Pendiktean — untuk mendikte dan memasukkan teks.
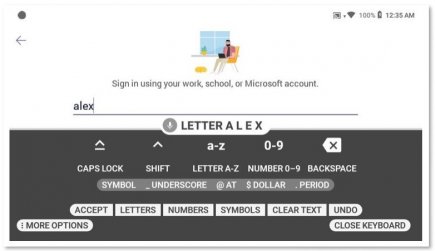
Masuk dengan kode pemindaian
Cara lain untuk masuk adalah menggunakan kode pemindaian dengan smartphone Anda.
-
Instal aplikasi Mitra RealWear di ponsel cerdas Anda.
-
Ketikkan nama pengguna dan kata sandi Anda untuk membuat kode QR.
-
Gunakan Opsi Lainnya di keyboard untuk menemukan Kode Pemindaian.
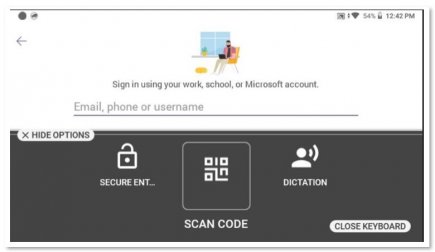
-
Pindai kode QR di telepon Anda untuk mengisi nama pengguna dan kata sandi Anda.
-
Masuk.
Mengaktifkan perintah suara
Ada dua cara untuk mengaktifkan perintah suara, yang ditampilkan di layar: Gunakan perintah suara aktual, atau, jika tersedia, gunakan angka di layar yang terkait dengan perintah suara. Misalnya, 'Pilih Item 2' menggantikan harus menekan tombol untuk memanggil seseorang kembali dalam Teams. Demikian juga, mengatakan "Obrolan saya" akan masuk ke aplikasi Obrolan.
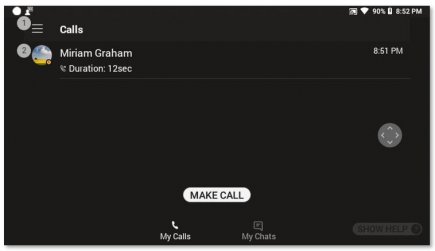
Perintah Suara
Anda bisa menggulir menelusuri daftar menggunakan perintah suara ini:
-
Ucapkan "Page Down" untuk membawa Anda ke halaman di bawah ini.
-
Ucapkan "Page Up" untuk membawa Anda ke halaman di atas.
Perintah berikut ini dapat diaktifkan dari layar apa pun:
-
Ucapkan "Navigasikan Beranda" untuk membawa Anda ke Layar Beranda.
-
Ucapkan "Navigasi kembali" untuk membawa Anda ke layar sebelumnya.
-
Ucapkan "Perlihatkan Bantuan" untuk menampilkan jendela Bantuan pop-up.
Melakukan panggilan video
Selama pihak lain juga menggunakan Teams, Anda dapat melakukan panggilan video kepada mereka. Anda harus mengizinkan Teams mengakses kamera dan mikrofon perangkat Anda.
-
Ucapkan "Lakukan Panggilan" yang akan memulai panggilan baru dari direktori.
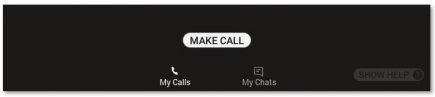
-
Ucapkan "Surat" dan huruf pertama orang yang ingin Anda hubungi. RealWear mengetikkan huruf tersebut ke dalam entri teks.
-
Ucapkan "Tutup Keyboard" untuk menutup keyboard.
-
Pilih orang yang ingin Anda hubungi dengan menemukan nomor di samping nama mereka. Dalam hal ini, Anda akan mengatakan "Pilih Item 4" untuk mengaktifkan panggilan.
-
Setelah selesai, ucapkan "Hentikan panggilan" untuk mengakhiri panggilan.