Catatan: Kami segera menghapus opsi yang dijelaskan dalam topik ini. Silakan lihat detailnya di bawah ini.
Anggaplah Anda memiliki buku kerja yang berisi beberapa informasi yang bagus, dan Anda ingin membagikannya dengan orang lain di organisasi Anda. SharePoint mendukung opsi tampilan browser yang Anda tentukan Excel 2013. Ini memungkinkan Anda memilih cara yang Anda inginkan untuk menampilkan buku kerja saat orang-orang menampilkannya di jendela browser. Anda dapat:
-
Menentukan buku kerja yang akan ditampilkan menggunakan tampilan galeri
-
Menentukan buku kerja untuk ditampilkan menggunakan tampilan lembar kerja
-
Menampilkan buku kerja di Excel Komponen Web Access di SharePoint Anda
Bagian berikut ini memberikan gambaran umum tentang opsi ini cara menentukan opsi tampilan browser yang ingin Anda gunakan.
Menampilkan buku kerja menggunakan tampilan galeri
Catatan: Kami akan segera menghapus opsi ini. Kami menyarankan Anda untuk berhenti menggunakannya.
Tips: Pertimbangkan menggunakan Dasbor Power BI untuk menerbitkan bagian-bagian buku kerja yang dipilih.
Saat Anda menentukan buku kerja untuk ditampilkan menggunakan tampilan galeri, buku kerja akan terlihat seperti ini di jendela browser:
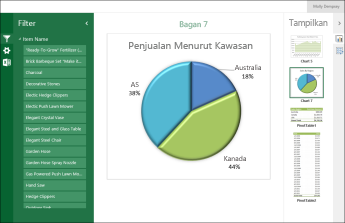
Cara kerja tampilan galeri
Dalam tampilan ini, satu item, seperti PivotChart ditampilkan di tengah layar, dan item lainnya ditampilkan sebagai gambar mini di sepanjang sisi kanan layar. Di sini, "item" biasanya PivotChart, seperti bagan pai yang ditampilkan di atas. Item juga bisa merupakan PivotTable atau rentang sel yang ditetapkan sebagai item bernama.
Pemotong dan kontrol garis waktu ditampilkan di sisi kiri layar. Setiap filter diterapkan ke semua item yang tersambung ke dalamnya, termasuk bagan dan tabel yang ditampilkan sebagai gambar mini.
Untuk menampilkan item lain di tengah layar, klik (atau ketuk) gambar mininya.
Untuk menentukan buku kerja untuk ditampilkan menggunakan tampilan galeri
-
Dalam Excel, pada tab File, pilih Opsi Tampilan Browser.
-
Pada tab Perlihatkan, gunakan daftar untuk memilih Item dalam Buku Kerja.
-
Pilih item bernama yang ingin Anda terbitkan, lalu pilih tab Parameter.
-
Jika buku kerja berisi pemotong atau kontrol garis waktu, klikTambahkan, pilih pemotong yang ingin Anda terbitkan, lalu pilih OK.
-
Pilih OK untuk menutup kotak dialog Opsi Tampilan Browser.
-
Simpan dan tutup buku kerja.
-
Unggah buku kerja ke SharePoint pustaka dokumen, seperti Pustaka dokumen.
Menampilkan buku kerja menggunakan tampilan lembar kerja
Saat Anda menentukan sebuah buku kerja untuk ditampilkan menggunakan tampilan lembar kerja, buku kerja terlihat seperti ini di jendela browser:
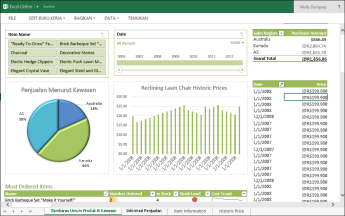
Cara kerja tampilan lembar kerja
Dalam tampilan ini, seluruh lembar kerja ditampilkan di layar, serupa dengan tampilannya di Excel. Tampilan ini berfungsi baik untuk dasbor yang dibuat di Excel, karena Anda dapat melihat semua bagan dan tabel di layar dalam satu tampilan. Saat Anda menggunakan filter, seperti pemotong atau kontrol garis waktu, Anda bisa melihat semua item yang tersambung ke refresh filter itu untuk menampilkan informasi itu.
Anda dapat melihat tab di bagian bawah yang mewakili lembar kerja tambahan dalam buku kerja. Untuk menampilkan lembar kerja berbeda, klik tab-nya.
Untuk menentukan buku kerja untuk ditampilkan menggunakan tampilan lembar kerja
-
Dalam Excel, pada tab File, pilih Opsi Tampilan Browser.
-
Pada tab Perlihatkan, gunakan daftar untuk memilih Lembar. Pilih lembar kerja yang ingin Anda tampilkan, lalu pilih OK.
-
Simpan dan tutup buku kerja.
-
Unggah buku kerja ke SharePoint pustaka dokumen, seperti Pustaka dokumen.
Menampilkan buku kerja di Excel Komponen Web Access
Saat Anda menampilkan buku kerja di Excel Komponen Web Access Web, terlihat seperti ini di jendela browser:
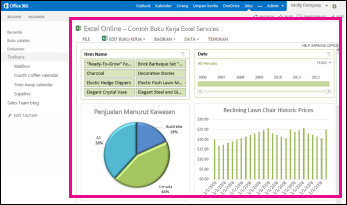
Di sini, Excel Web Access Web adalah wadah yang menampilkan Excel tersebut di situs SharePoint Anda. Anda tidak harus mengklik untuk membuka buku kerja untuk menampilkan; di Komponen Web, konten ditampilkan sebagai bagian dari halaman.
Anda bisa menampilkan seluruh lembar kerja atau item tunggal di Excel Komponen Web Access Web. Dalam gambar yang diperlihatkan di atas, seluruh lembar kerja ditampilkan, tapi Anda juga bisa menampilkan sebuah bagan, seperti bagan pai.
Untuk informasi selengkapnya, lihat Excel konten di Excel Komponen Web Access Web.










