Mencari cara untuk melacak dan mengelola objek database Anda? Panel Navigasi adalah cara utama Anda menampilkan dan mengakses semua objek database dan ditampilkan di sisi kiri jendela Access secara default.
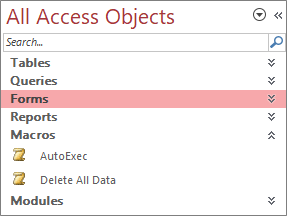
Catatan Panel Navigasi bisa dikustomisasi dalam berbagai cara. Untuk informasi selengkapnya, lihat Mengkustomisasi Panel Navigasi.
Di artikel ini
Tugas umum
Anda bisa menyesuaikan tampilan Panel Navigasi dan bekerja dengan objek database dengan cara berikut:
|
Untuk |
Lakukan ini |
|
Membuka dan menutup Panel Navigasi |
Klik Tombol Buka/Tutup Bilah Rana Jika F11 tidak berfungsi, pastikan tombol fungsi (Fn) diaktifkan di perangkat laptop Anda. Selain itu, kunci F11 adalah Kunci Khusus dan mungkin dinonaktifkan dalam database Access Anda. Jika Panel Navigasi tidak terlihat, Panel Navigasi mungkin dinonaktifkan dalam database Access Anda. Untuk informasi selengkapnya, lihat Mengatur opsi pengguna untuk database saat ini. |
|
Mengubah lebar Panel Navigasi |
Letakkan penunjuk di atas tepi kanan Panel Navigasi lalu, saat penunjuk berubah menjadi panah dua sisi Jika Anda tidak bisa mengubah lebarnya, lihat Panel Navigasi Access terlalu sempit, dan saya tidak bisa memperlebarnya. |
|
Membuka objek |
Secara default, klik ganda objek. Anda bisa mengubah ini menjadi sekali klik dalam kotak dialog Opsi Navigasi . Untuk informasi selengkapnya, lihat kotak dialog Opsi Navigasi. |
|
Melakukan perintah lain, seperti membuka objek dalam tampilan Desain |
Klik kanan objek. Jika menu klik kanan Panel Navigasi tidak berfungsi, mungkin dinonaktifkan dalam database Access Anda. Untuk informasi selengkapnya, lihat Mengatur opsi pengguna untuk database saat ini. |
Catatan Panel Navigasi tidak tersedia di aplikasi web atau database web Access saat ditampilkan di browser. Meskipun Anda bisa menggunakan Panel Navigasi di aplikasi web Access yang dibuka di Access, Anda hanya bisa menampilkan, menyembunyikan, mengurutkan, dan mencari objek database.
Memilih kategori yang sudah ditentukan sebelumnya
Saat Anda membuat database baru, kategori yang ditampilkan secara default adalah Tabel dan Tampilan Terkait, dan grupnya adalah Semua Tabel. Saat Anda memilih kategori, item diatur ke dalam grup yang berada di dalam kategori. Misalnya, ketika memilih Tipe Objek, Anda akan melihat semua objek database yang dikelompokkan menurut tipe objek. Selain itu, Access menyediakan dua kategori yang sudah ditentukan sebelumnya berdasarkan kapan objek dibuat atau diubah
-
Untuk menampilkan menu Navigasi ke Kategori , klik bilah judul Panel Navigasi.
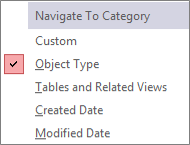
-
Pilih kategori yang sudah ditentukan sebelumnya:
Kategori
Deskripsi
Kustom
Digunakan untuk mengkustomisasi Panel Navigasi.
Tipe Objek
Tampilkan semua objek dalam database, disusun menurut tipenya: tabel, kueri, formulir, laporan, makro, dan modul.
Tabel dan Tampilan Terkait
Menyusun item satu grup per tabel, dengan setiap grup berisi pintasan ke semua objek yang menggunakan tabel — kueri, formulir, laporan, dan seterusnya. Jika sebuah objek menggunakan lebih dari satu tabel, objek tersebut muncul di semua grup yang relevan.
Tanggal Dibuat
Temukan objek yang dibuat pada tanggal tertentu dalam urutan menurun atau dalam rentang tanggal. Anda juga bisa memfilter menurut Hari Ini atau Semua Tanggal.
Tanggal Diubah
Temukan objek yang diubah pada tanggal tertentu dalam urutan menurun atau dalam rentang tanggal. Anda juga bisa memfilter menurut Hari Ini atau Semua Tanggal.
Setiap kategori yang sudah ditentukan sebelumnya juga menyertakan grup global yang berisi semua objek dalam database. Anda bisa dengan mudah menemukan grup global untuk kategori dengan mencari kata Semua di depan nama grup. Misalnya, jika Anda memilih kategori Tabel dan Tampilan Terkait, grup global disebut Semua Tabel.
Memfilter menurut grup
Anda mungkin hanya ingin memperlihatkan subkumpulan objek database untuk membantu memfokuskan perhatian Anda.
-
Untuk menampilkan menu Filter menurut Grup , klik bilah judul Panel Navigasi.
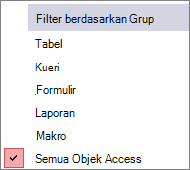
-
Pilih grup.
Secara default, Access menampilkan Tabel, Kueri, Formulir, dan Laporan. Anda mungkin juga melihat Makro, Modul, dan grup kustom jika ada yang ditentukan dalam database.
-
Untuk menghapus filter grup, pilih Semua Objek Access.
Mengurutkan objek
Secara default, Access mengurutkan objek dalam Panel Navigasi menurut tipe objek dalam urutan alfabet naik, tapi Anda bisa mengubah pengurutan agar sesuai dengan kebutuhan Anda dengan melakukan hal berikut:
-
Klik kanan bagian atas Panel Navigasi untuk menampilkan menu pintasan, lalu lakukan hal berikut:
-
Untuk mengubah susunan urutan, arahkan ke Urutkan Menurut lalu pilih opsi pengurutan.
-
Untuk mengurutkan secara manual dan mengkustomisasi susunan tampilan, klik Urutkan Menurut, lalu klik Hapus Urutan Otomatis.
-
Menemukan objek dalam database
Saat Anda mengetik teks di kotak Pencarian, Access mencari setiap grup di dalam kategori yang berisi objek atau pintasan objek yang sesuai dengan istilah pencarian Anda. Setiap grup yang tidak berisi kecocokan diciutkan.
Access mencari objek hanya dalam kategori dan grup yang sedang ditampilkan dalam Panel Navigasi. Untuk mencari objek tertentu di seluruh database, pilih salah satu kategori yang telah ditentukan dalam Panel Navigasi, seperti Tabel dan Tampilan Terkait atau Tipe Objek. Ini membantu memastikan bahwa semua grup terlihat dalam Panel Navigasi.
-
Jika kotak Pencarian belum terlihat di bagian atas Panel Navigasi, klik kanan bilah menu di bagian atas Panel Navigasi, lalu klik Bilah Pencarian.
-
Ketikkan sebagian atau seluruh nama objek atau pintasan dalam kotak Bilah Pencarian.
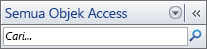
Saat Anda mengetikkan karakter, Access akan mencari dan menyisihkan setiap judul grup yang tidak mengandung kecocokan.
-
Untuk melakukan pencarian lainnya, klik Hapus String Pencarian

Saat Anda mengosongkan kotak Bilah Pencarian , Panel Navigasi kembali menampilkan semua objek yang tersedia.
Mengubah cara objek ditampilkan
Anda bisa memilih cara di mana objek dalam database ditampilkan dalam Panel Navigasi. Misalnya, Anda menyertakan tanggal pembuatan atau diubah, atau menampilkan objek sebagai ikon atau daftar. Untuk menentukan cara objek ditampilkan, lakukan hal berikut:
-
Klik kanan di bagian atas Panel Navigasi untuk menampilkan menu pintasan, lalu lakukan salah satu hal berikut ini:
-
Untuk mengubah bagaimana objek ditampilkan, arahkan ke Tampilkan Menurut, lalu klik Detail, Ikon, atau Daftar. Anda mungkin perlu memperluas Panel Navigasi untuk melihat semua informasi.
-
Untuk Menampilkan semua grup dalam database Anda, klik Perlihatkan semua grup.
-
Menyembunyikan dan memunculkan objek dan grup
Menyembunyikan objek atau grup bisa menjadi opsi yang lebih baik daripada menghapusnya apabila objek atau grup tidak digunakan atau Anda ingin membatasi akses ke objek atau grup tersebut. Menyembunyikan objek tidak mengubah database, sedangkan menghapus objek atau grup (bahkan jika muncul sebagai duplikat) bisa merusak sebagian atau seluruh fungsionalitas database.
Untuk menyembunyikan objek atau grup
-
Untuk menyembunyikan objek, klik kanan objek tersebut, lalu klik Sembunyikan dalam Grup ini.
-
Untuk menyembunyikan seluruh grup, klik kanan grup tersebut, lalu klik Sembunyikan.
Untuk menyembunyikan objek atau grup redup
-
Klik kanan bilah menu di bagian atas Panel Navigasi, lalu klik Opsi Navigasi.
-
Dalam kotak dialog Opsi Navigasi, kosongkan kotak centang Perlihatkan Objek Tersembunyi, lalu klik OK.
Untuk menampilkan objek atau grup tersembunyi
Prosedur berikut ini tidak, dengan sendirinya, menyediakan akses ke objek.
-
Klik kanan bilah menu di bagian atas Panel Navigasi, lalu klik Opsi Navigasi.
-
Dalam kotak dialog Opsi Navigasi, pilih kotak centang Perlihatkan Objek Tersembunyi, lalu klik OK.
Untuk mengaktifkan objek atau grup redup
Prosedur berikut ini memungkinkan akses ke objek.
-
Untuk mengaktifkan objek, klik kanan objek tersebut, lalu klik Munculkan dalam Grup ini.
-
Untuk memunculkan sebuah grup, klik kanan grup tersebut, lalu klik Munculkan.












