Jika Anda mengetahui hasil yang Anda inginkan dari rumus, tetapi tidak yakin nilai input apa yang diperlukan rumus untuk mendapatkan hasil tersebut, gunakan fitur Pencarian Tujuan. Misalnya, Anda perlu meminjam uang. Anda tahu berapa banyak uang yang Anda inginkan, berapa lama Anda ingin mengambil untuk melunasi pinjaman, dan berapa banyak Anda mampu membayar setiap bulan. Anda dapat menggunakan Pencarian Tujuan untuk menentukan suku bunga apa yang perlu Anda amankan untuk memenuhi tujuan pinjaman Anda.
Jika Anda mengetahui hasil yang Anda inginkan dari rumus, tetapi tidak yakin nilai input apa yang diperlukan rumus untuk mendapatkan hasil tersebut, gunakan fitur Pencarian Tujuan. Misalnya, Anda perlu meminjam uang. Anda tahu berapa banyak uang yang Anda inginkan, berapa lama Anda ingin mengambil untuk melunasi pinjaman, dan berapa banyak Anda mampu membayar setiap bulan. Anda dapat menggunakan Pencarian Tujuan untuk menentukan suku bunga apa yang perlu Anda amankan untuk memenuhi tujuan pinjaman Anda.
Catatan: Pencarian Tujuan hanya berfungsi dengan satu nilai input variabel. Jika Anda ingin menerima lebih dari satu nilai input; misalnya, jumlah pinjaman dan jumlah pembayaran bulanan untuk pinjaman, Anda menggunakan add-in Solver. Untuk informasi selengkapnya, lihat Menentukan dan memecahkan masalah dengan menggunakan Solver.
Langkah demi langkah dengan contoh
Mari kita lihat contoh sebelumnya, langkah demi langkah.
Karena Anda ingin menghitung suku bunga pinjaman yang diperlukan untuk memenuhi tujuan Anda, Anda menggunakan fungsi PMT. Fungsi PMT menghitung jumlah pembayaran bulanan. Dalam contoh ini, jumlah pembayaran bulanan adalah tujuan yang Anda cari.
Siapkan lembar kerja
-
Buka lembar kerja kosong baru.
-
Pertama, tambahkan beberapa label di kolom pertama untuk memudahkan membaca lembar kerja.
-
Di sel A1, ketik Jumlah Pinjaman.
-
Di sel A2, ketikkan Istilah dalam Bulan.
-
Di sel A3, ketikKan Suku Bunga.
-
Di sel A4, ketik Pembayaran.
-
-
Berikutnya, tambahkan nilai yang Anda ketahui.
-
Di sel B1, ketik 100000. Ini adalah jumlah yang ingin Anda pinjam.
-
Di sel B2, ketik 180. Ini adalah jumlah bulan yang ingin Anda lunasi pinjaman.
Catatan: Meskipun mengetahui jumlah pembayaran yang diinginkan, Anda tidak memasukkannya sebagai nilai, karena jumlah pembayaran adalah hasil dari rumus. Sebagai gantinya, tambahkan rumus ke lembar kerja dan tentukan nilai pembayaran di langkah berikutnya, saat Anda menggunakan Pencarian Tujuan.
-
-
Berikutnya, tambahkan rumus yang ingin Anda dapatkan tujuannya. Misalnya, gunakan fungsi PMT:
-
Di sel B4, ketik =PMT(B3/12,B2,B1). Rumus ini menghitung jumlah pembayaran. Dalam contoh ini, Anda ingin membayar $900 setiap bulan. Anda tidak memasukkan jumlah tersebut di sini, karena Anda ingin menggunakan Pencarian Tujuan untuk menentukan suku bunga, dan Pencarian Tujuan mengharuskan Anda memulai dengan rumus.
Rumus merujuk ke sel B1 dan B2, yang berisi nilai yang Anda tentukan dalam langkah sebelumnya. Rumus juga merujuk ke sel B3, di mana Anda akan menentukan bahwa Pencarian Tujuan menempatkan suku bunga. Rumus membagi nilai dalam B3 dengan 12 karena Anda menentukan pembayaran bulanan, dan fungsi PMT mengasumsikan suku bunga tahunan.
Karena tidak ada nilai dalam sel B3, Excel mengasumsikan suku bunga 0% dan, menggunakan nilai dalam contoh, mengembalikan pembayaran $555,56. Anda dapat mengabaikan nilai tersebut untuk saat ini.
-
Gunakan Pencarian Tujuan untuk menentukan suku bunga
-
Pada tab Data , dalam grup Alat Data , klik Analisis Bagaimana-Jika, lalu klik Pencarian Tujuan.
-
Dalam kotak Atur sel , masukkan referensi untuk sel yang berisi rumus yang ingin Anda atasi. Dalam contoh, referensi ini adalah sel B4.
-
Dalam kotak Nilai kepada , ketikkan hasil rumus yang Anda inginkan. Dalam contoh, ini adalah -900. Perhatikan bahwa angka ini negatif karena mewakili pembayaran.
-
Dalam kotak Dengan mengubah sel , masukkan referensi untuk sel yang berisi nilai yang ingin Anda sesuaikan. Dalam contoh, referensi ini adalah sel B3.
Catatan: Sel yang dirujuk oleh perubahan Pencarian Tujuan harus dirujuk oleh rumus dalam sel yang Anda tentukan dalam kotak Atur sel .
-
Klik OK.
Pencarian Tujuan berjalan dan menghasilkan hasil, seperti yang diperlihatkan dalam ilustrasi berikut ini.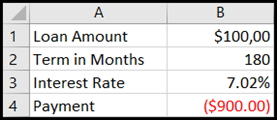
Sel B1, B2, dan B3 adalah nilai untuk jumlah pinjaman, panjang jangka waktu, dan suku bunga.
Sel B4 menampilkan hasil rumus =PMT(B3/12,B2,B1).
-
Terakhir, format sel target (B3) sehingga menampilkan hasil sebagai persentase.
-
Pada tab Beranda , dalam grup Angka , klik Persentase.
-
Klik Tambah Desimal atau Kurangi Desimal untuk mengatur jumlah tempat desimal.
-
Jika Anda mengetahui hasil yang Anda inginkan dari rumus, tetapi tidak yakin nilai input apa yang diperlukan rumus untuk mendapatkan hasil tersebut, gunakan fitur Pencarian Tujuan. Misalnya, Anda perlu meminjam uang. Anda tahu berapa banyak uang yang Anda inginkan, berapa lama Anda ingin mengambil untuk melunasi pinjaman, dan berapa banyak Anda mampu membayar setiap bulan. Anda dapat menggunakan Pencarian Tujuan untuk menentukan suku bunga apa yang perlu Anda amankan untuk memenuhi tujuan pinjaman Anda.
Catatan: Pencarian Tujuan hanya berfungsi dengan satu nilai input variabel. Jika Anda ingin menerima lebih dari satu nilai input, misalnya, jumlah pinjaman dan jumlah pembayaran bulanan untuk pinjaman, gunakan add-in Solver. Untuk informasi selengkapnya, lihat Menentukan dan memecahkan masalah dengan menggunakan Solver.
Langkah demi langkah dengan contoh
Mari kita lihat contoh sebelumnya, langkah demi langkah.
Karena Anda ingin menghitung suku bunga pinjaman yang diperlukan untuk memenuhi tujuan Anda, Anda menggunakan fungsi PMT. Fungsi PMT menghitung jumlah pembayaran bulanan. Dalam contoh ini, jumlah pembayaran bulanan adalah tujuan yang Anda cari.
Siapkan lembar kerja
-
Buka lembar kerja kosong baru.
-
Pertama, tambahkan beberapa label di kolom pertama untuk memudahkan membaca lembar kerja.
-
Di sel A1, ketik Jumlah Pinjaman.
-
Di sel A2, ketikkan Istilah dalam Bulan.
-
Di sel A3, ketikKan Suku Bunga.
-
Di sel A4, ketik Pembayaran.
-
-
Berikutnya, tambahkan nilai yang Anda ketahui.
-
Di sel B1, ketik 100000. Ini adalah jumlah yang ingin Anda pinjam.
-
Di sel B2, ketik 180. Ini adalah jumlah bulan yang ingin Anda lunasi pinjaman.
Catatan: Meskipun mengetahui jumlah pembayaran yang diinginkan, Anda tidak memasukkannya sebagai nilai, karena jumlah pembayaran adalah hasil dari rumus. Sebagai gantinya, tambahkan rumus ke lembar kerja dan tentukan nilai pembayaran di langkah berikutnya, saat Anda menggunakan Pencarian Tujuan.
-
-
Berikutnya, tambahkan rumus yang ingin Anda dapatkan tujuannya. Misalnya, gunakan fungsi PMT:
-
Di sel B4, ketik =PMT(B3/12,B2,B1). Rumus ini menghitung jumlah pembayaran. Dalam contoh ini, Anda ingin membayar $900 setiap bulan. Anda tidak memasukkan jumlah tersebut di sini, karena Anda ingin menggunakan Pencarian Tujuan untuk menentukan suku bunga, dan Pencarian Tujuan mengharuskan Anda memulai dengan rumus.
Rumus merujuk ke sel B1 dan B2, yang berisi nilai yang Anda tentukan dalam langkah sebelumnya. Rumus juga merujuk ke sel B3, di mana Anda akan menentukan bahwa Pencarian Tujuan menempatkan suku bunga. Rumus membagi nilai dalam B3 dengan 12 karena Anda menentukan pembayaran bulanan, dan fungsi PMT mengasumsikan suku bunga tahunan.
Karena tidak ada nilai dalam sel B3, Excel mengasumsikan suku bunga 0% dan, menggunakan nilai dalam contoh, mengembalikan pembayaran $555,56. Anda dapat mengabaikan nilai tersebut untuk saat ini.
-
Gunakan Pencarian Tujuan untuk menentukan suku bunga
-
Lakukan salah satu dari langkah berikut ini:
Di Excel 2016 untuk Mac: Pada tab Data, klik Analisis Bagaimana-Jika, lalu klik Pencarian Tujuan.
Di Excel untuk Mac 2011: Pada tab Data, dalam grup Alat Data, klik Analisis Bagaimana-Jika, lalu klik Pencarian Tujuan.
-
Dalam kotak Atur sel , masukkan referensi untuk sel yang berisi rumus yang ingin Anda atasi. Dalam contoh, referensi ini adalah sel B4.
-
Dalam kotak Nilai kepada , ketikkan hasil rumus yang Anda inginkan. Dalam contoh, ini adalah -900. Perhatikan bahwa angka ini negatif karena mewakili pembayaran.
-
Dalam kotak Dengan mengubah sel , masukkan referensi untuk sel yang berisi nilai yang ingin Anda sesuaikan. Dalam contoh, referensi ini adalah sel B3.
Catatan: Sel yang dirujuk oleh perubahan Pencarian Tujuan harus dirujuk oleh rumus dalam sel yang Anda tentukan dalam kotak Atur sel .
-
Klik OK.
Pencarian Tujuan berjalan dan menghasilkan hasil, seperti yang diperlihatkan dalam ilustrasi berikut ini.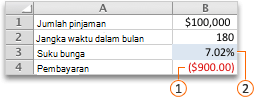
-
Terakhir, format sel target (B3) sehingga menampilkan hasil sebagai persentase. Ikuti salah satu langkah berikut:
-
Di Excel 2016 untuk Mac: Pada tab Beranda, klik Tambah


-
Di Excel untuk Mac 2011: Pada tab Beranda, di bawah Grup angka, klik Tambah


-










