Jika Anda ingin membuat presentasi Anda lebih dinamis dan menarik, coba gunakan zoom untukPowerPoint.

Untuk menambahkan zoom, masuk ke Sisipkan > Zoom.
Untuk meringkas seluruh presentasi di satu slide, pilih Zoom Ringkasan
Untuk memperlihatkan slide yang dipilih saja, pilih Zoom Slide
Untuk memperlihatkan satu bagian saja, pilih Zoom Bagian
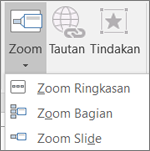
Gambaran Umum
Ketika membuat zoom dalam PowerPoint, Anda dapat melompat ke dan dari slide, bagian, dan bagian presentasi tertentu dalam urutan yang anda tentukan saat menyajikan presentasi.
Catatan: Lihat tabel Persyaratan di bawah mengenai versi PowerPoint mana yang mendukung fitur yang dijelaskan dalam artikel ini.
Zoom ringkasan
Zoom ringkasan seperti halaman arahan tempat Anda dapat melihat bagian presentasi sekaligus. Saat menyajikan presentasi, Anda dapat menggunakan zoom untuk berpindah dari satu tempat dalam presentasi ke tempat lain dalam urutan yang diinginkan. Anda dapat berkreasi, melompat ke depan, atau mengunjungi kembali bagian peragaan slide tanpa mengganggu alur presentasi.
-
Masuk ke Sisipkan > Zoom.

-
Pilih Zoom Ringkasan.
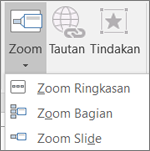
-
Kotak dialog Sisipkan Zoom Ringkasan akan terbuka.
Pilih slide yang ingin Disertakan dalam zoom ringkasan. Ini menjadi slide pertama dari bagian zoom ringkasan Anda. Untuk mempelajari selengkapnya tentang menggunakan bagian di PowerPoint, lihat Menata slide PowerPoint Anda ke dalam bagian.
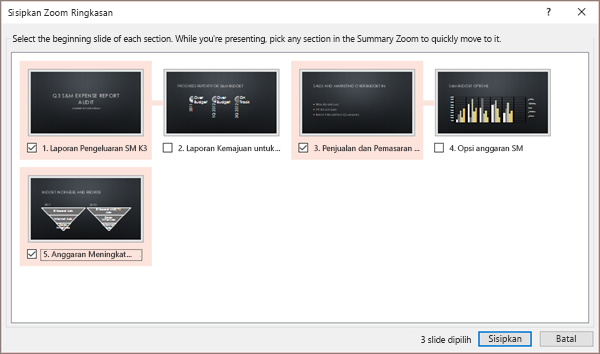
Jika Anda sudah memiliki bagian dalam presentasi, slide pertama setiap bagian dipilih secara default. Jika Anda tidak ingin menyertakan bagian tertentu dalam zoom, batalkan pilihannya. Lalu, jika Anda ingin PowerPoint menyingkirkan bagian apa pun yang tidak disertakan dalam zoom ringkasan, kosongkan kotak centang di samping Pertahankan bagian yang tidak digunakan dalam presentasi Anda. Jangan khawatir— slide di bagian yang Anda buang masih akan menjadi bagian dari presentasi Anda.
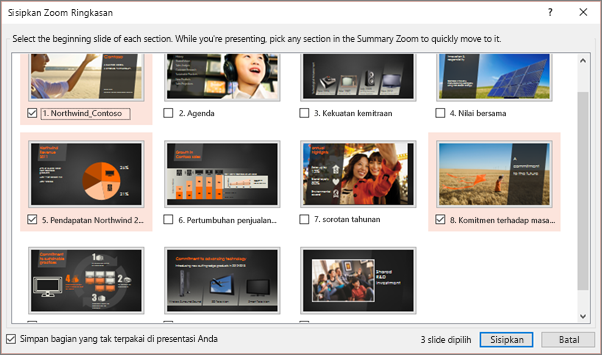

-
Setelah memilih semua slide yang ingin digunakan untuk zoom ringkasan, pilih Sisipkan. Zoom ringkasan Anda dibuat, dan muncul sebagai slide baru tepat sebelum slide pertama yang Disertakan dalam zoom ringkasan.
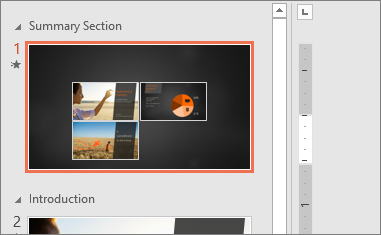
Setelah membuat zoom ringkasan, Anda mungkin masih ingin menambahkan atau menghapus bagian presentasi. Jika Anda telah membuat perubahan sejak pertama kali membuat zoom ringkasan yang ingin Anda rekam, Anda tidak perlu memulai dari awal—cukup perbarui zoom ringkasan Anda.
-
Pilih zoom Anda, lalu pilih tab Format di pita.
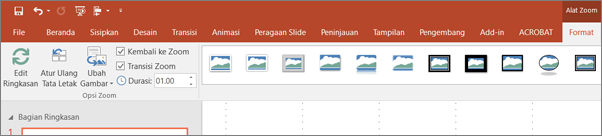
-
Pilih Edit Ringkasan, pilih bagian yang ingin Anda miliki dalam zoom ringkasan, lalu pilih Perbarui.
Catatan: Anda tidak akan bisa menambahkan atau menghapus bagian dari presentasi Anda dalam tampilan ini, hanya dari zoom ringkasan Anda.
Zoom slide
Zoom slide dapat membantu anda membuat presentasi anda lebih dinamis, memungkinkan Anda untuk menavigasi dengan bebas antar slide dalam urutan apa pun yang Anda pilih tanpa mengganggu alur presentasi Anda. Opsi ini merupakan opsi yang tepat untuk presentasi yang lebih singkat tanpa banyak bagian, tetapi Anda dapat menggunakan zoom slide untuk berbagai skenario presentasi yang berbeda.
Zoom slide membantu Anda menelusuri paling detail ke dalam beberapa bagian informasi sambil merasa seolah-olah Anda tetap berada di kanvas yang sama.
-
Masuk ke Sisipkan > Zoom.

-
Pilih Perbesar Slide.
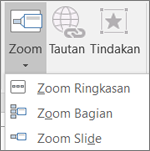
-
Kotak dialog Zoom Slide akan terbuka. Pilih slide yang ingin Anda gunakan di zoom slide Anda.
-
Setelah memilih semua slide yang ingin digunakan, pilih Sisipkan. Zoom slide Anda dibuat.
Tips: Jika mau, Anda bisa membuat slide zoom dengan cepat cukup dengan memilih slide yang Anda inginkan dari panel gambar mini dan menyeretnya ke slide tempat Anda ingin mengaktifkan zoom slide. Dengan cara ini, Anda bisa membuat zoom slide dan mengubahnya dengan cepat, dan menyusunnya sesuka Anda hanya dengan mengklik dan menyeret.
Zoom slide secara default akan menjadi gambar mini pratinjau slide, tetapi Anda dapat memilih gambar baru dari PC atau web untuk mewakili bagian atau slide yang akan Anda buka.
-
Pilih zoom Anda, lalu pilih tab Format di pita.
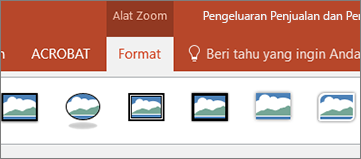
-
Pilih Ubah Gambar untuk memilih gambar baru dari web atau PC Anda untuk digunakan, bukan gambar mini.
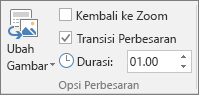
-
Pilih atau cari gambar yang Anda inginkan di web. Setelah memilih gambar yang diinginkan, pilih Sisipkan.
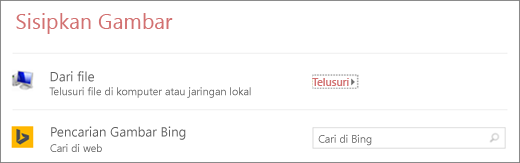
Anda juga dapat memilih berbagai tampilan untuk zoom dari Gaya Zoom—Anda dapat mengubah batas, menambahkan efek visual, atau memilih dari kombinasi batas dan efek di galeri.
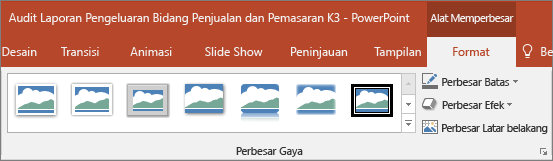
Zoom bagian
Zoom bagian adalah tautan ke bagian yang sudah ada di presentasi Anda. Anda bisa menggunakannya untuk kembali ke bagian yang benar-benar ingin Anda tekankan, atau untuk menyoroti bagaimana bagian tertentu dari presentasi Anda tersambung. Untuk mempelajari selengkapnya tentang menggunakan bagian di PowerPoint, lihat Menata slide PowerPoint Anda ke dalam bagian.
-
Masuk ke Sisipkan > Zoom.

-
Pilih Zoom Bagian.
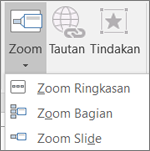
-
Pilih bagian yang ingin Anda gunakan sebagai zoom bagian.
-
Pilih Sisipkan. Zoom bagian Anda akan dibuat.
Tips: Jika mau, Anda dapat membuat zoom bagian dengan cepat cukup dengan memilih nama bagian yang diinginkan di panel gambar mini dan menyeretnya ke slide tempat Anda ingin mengaktifkan zoom bagian.
Zoom bagian Secara default akan menjadi gambar mini pratinjau slide, tetapi Anda dapat memilih gambar baru dari PC atau web untuk mewakili bagian atau slide yang akan Anda buka.
-
Pilih zoom Anda, lalu pilih tab Format di pita.
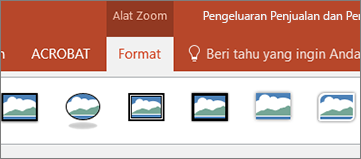
-
Pilih Ubah Gambar untuk memilih gambar baru dari web atau PC Anda untuk digunakan, bukan gambar mini.
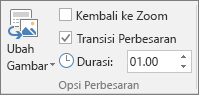
-
Pilih atau cari gambar yang Anda inginkan di web. Setelah memilih gambar yang diinginkan, pilih Sisipkan.
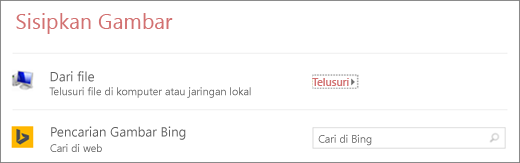
Anda juga dapat memilih berbagai tampilan untuk zoom dari Gaya Zoom—Anda dapat mengubah batas, menambahkan efek visual, atau memilih dari kombinasi batas dan efek di galeri.
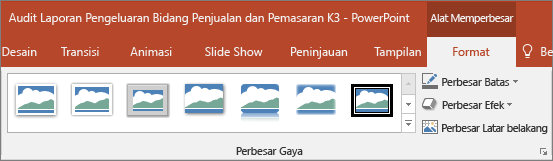
Opsi zoom lainnya
Zoom untuk PowerPoint benar-benar menyala saat Anda membuatnya sendiri. Pilih tab Format di pita untuk masuk ke Alat Zoom, yang bisa Anda pilih untuk hanya membuat tampilan dan nuansa yang Anda inginkan saat Menyajikan.
-
Pilih zoom Anda, lalu pilih tab Format di pita.
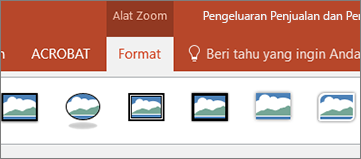
-
Jika Anda ingin kembali ke slide zoom setelah menampilkan bagian atau slide dalam zoom ringkasan, slide, atau bagian, pastikan kotak centang Kembali ke Zoom dipilih. Jika Anda ingin melanjutkan ke slide berikutnya setelah menampilkan bagian zoom, kosongkan kotak centangnya.
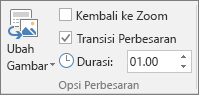
(Jika Anda bekerja dengan zoom ringkasan atau zoom bagian, Anda akan kembali ke slide zoom secara default saat Anda menyajikan setelah masuk ke bagian tersebut. Jika menggunakan zoom slide, Anda akan berpindah ke slide berikutnya secara default setelah menampilkan zoom slide.)
Cara lain Anda dapat mengubah tampilan zoom adalah dengan memilih untuk mengadopsi latar belakang slide tempat zoom berada agar zoom hampir tidak dapat dibedakan dari kanvas utama saat Anda menyajikan. Pilih Zoom Latar Belakang untuk membuat ringkasan, bagian, atau zoom slide berpadu ke slide beranda.
-
Pilih zoom Anda, lalu pilih tab Format di pita.
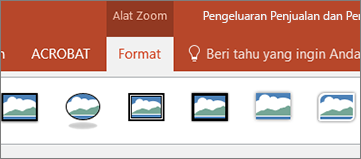
-
Dalam grup Gaya Zoom , pilih Latar Belakang Zoom. Zoom akan mengadopsi latar belakang slide beranda.
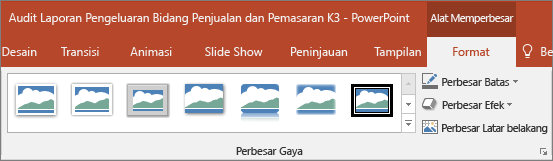
Secara default, zoom Anda akan menggunakan transisi zoom saat Anda menyajikan, yang membantu membuat zoom terasa begitu hidup. Namun, jika Anda tidak ingin menggunakan transisi zoom, atau jika Anda ingin mengubah durasi transisi, Anda bisa melakukannya.
-
Pilih zoom Anda, lalu pilih tab Format di pita.
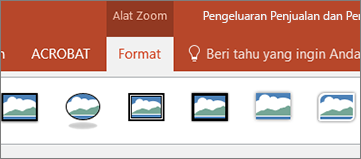
-
Dalam grup Opsi Zoom , pastikan kotak di samping Transisi Zoom dicentang jika Anda ingin menggunakan transisi zoom saat menyajikan zoom.
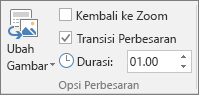
Jika Anda tidak ingin menggunakan transisi zoom saat menyajikan, kosongkan kotak centang di samping Transisi Zoom.
-
Untuk mengubah pengaturan waktu transisi zoom, gunakan panah atas dan bawah di samping indikator Durasi untuk mengubah berapa lama transisi zoom berlangsung.
Persyaratan
Lihat tabel berikut ini untuk detail tentang nomor versi minimum yang diperlukan dalam PowerPoint untuk membuat atau memutar tautan zoom.
|
Versi PowerPoint |
Apa yang bisa Anda lakukan dengan Zoom |
|---|---|
|
PowerPoint untuk Microsoft 365, versi 1607 atau yang lebih baru PowerPoint 2019 |
Membuat dan memutar zoom |
|
PowerPoint untuk Microsoft 365 untuk Mac, versi 16.9 atau yang lebih baru PowerPoint 2019 untuk Mac |
Memutar zoom |
|
PowerPoint 2016 PowerPoint 2016 untuk Mac PowerPoint 2013 PowerPoint untuk Mac 2011 PowerPoint 2010 PowerPoint 2007 |
Memutar zoom sebagai hyperlink tanpa transisi zoom Kembali ke navigasi zoom tidak didukung. |
|
PowerPoint di web PowerPoint Live di Teams |
Tidak ada Tidak ada |
|
PowerPoint untuk Android PowerPoint untuk iOS PowerPoint Mobile untuk Windows |
Memutar zoom |










