Tabel data adalah rentang sel yang memperlihatkan bagaimana mengubah satu atau dua variabel dalam rumus Anda akan memengaruhi hasil rumus tersebut. Tabel data menyediakan pintasan untuk menghitung beberapa hasil dalam satu operasi dan cara untuk menampilkan dan membandingkan hasil dari semua variasi yang berbeda bersama-sama pada lembar Anda.
Tabel data adalah bagian dari rangkaian perintah yang disebut alat Analisis Bagaimana-jika. Ketika menggunakan tabel data, Anda melakukan analisis bagaimana-jika. Analisis bagaimana-jika mengubah nilai dalam sel untuk melihat bagaimana perubahan tersebut akan memengaruhi hasil rumus pada lembar. Misalnya, Anda bisa menggunakan tabel data untuk bervariasi suku bunga dan panjang jangka waktu yang digunakan dalam pinjaman untuk menentukan jumlah pembayaran bulanan yang mungkin.
Ada tiga jenis alat analisis bagaimana-jika di Excel: skenario, tabel data, dan Pencarian Tujuan. Skenario dan tabel data mengambil sekumpulan nilai input dan menentukan kemungkinan hasil. Pencarian Tujuan bekerja secara berbeda dari skenario dan tabel data karena dibutuhkan hasil dan menentukan kemungkinan nilai input yang menghasilkan hasil tersebut. Seperti skenario, tabel data membantu Anda menjelajahi serangkaian kemungkinan hasil. Tidak seperti skenario, tabel data memperlihatkan semua hasil dalam satu tabel dalam satu lembar. Menggunakan tabel data memudahkan untuk memeriksa berbagai kemungkinan secara sekilas. Karena Anda fokus pada satu atau dua variabel saja, hasilnya akan mudah dibaca dan dibagikan dalam bentuk tabel.
Tabel data tidak dapat mengakomodasi lebih dari dua variabel. Jika Anda ingin menganalisis lebih dari dua variabel, Sebagai gantinya Anda harus menggunakan skenario. Meskipun terbatas hanya satu atau dua variabel (satu untuk sel input baris dan satu untuk sel input kolom), tabel data bisa menyertakan banyak nilai variabel yang berbeda. Skenario bisa memiliki maksimal 32 nilai berbeda, tapi Anda bisa membuat skenario sebanyak yang Anda inginkan.
Dasar-dasar tabel data
Anda bisa membuat tabel data satu variabel atau dua variabel, bergantung pada jumlah variabel dan rumus yang ingin Anda uji. Gunakan tabel data satu variabel jika Anda ingin melihat bagaimana nilai yang berbeda dari satu variabel dalam satu atau beberapa rumus akan mengubah hasil rumus tersebut. Misalnya, Anda dapat menggunakan tabel data satu variabel untuk melihat bagaimana perbedaan suku bunga memengaruhi pembayaran hipotret bulanan menggunakan fungsi PMT. Anda memasukkan nilai variabel dalam satu kolom atau baris, dan hasil ditampilkan dalam kolom atau baris yang berdekatan.
Untuk informasi selengkapnya, lihat Fungsi PMT.
Sel D2 berisi rumus pembayaran, =PMT(B3/12,B4,-B5), yang merujuk ke sel input B3.
Tabel data satu variabel
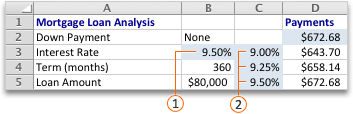


Gunakan tabel data dua variabel untuk melihat bagaimana nilai yang berbeda dari dua variabel dalam satu rumus akan mengubah hasil rumus tersebut. Misalnya, Anda dapat menggunakan tabel data dua variabel untuk melihat bagaimana kombinasi suku bunga dan ketentuan pinjaman yang berbeda akan memengaruhi pembayaran hipotpi bulanan.
Sel C2 berisi rumus pembayaran, =PMT(B3/12,B4,-B5), yang menggunakan dua sel input, B3 dan B4.
Tabel data dua variabel
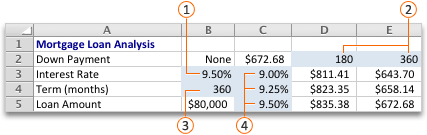




Tabel data dihitung ulang ketika lembar dihitung ulang, meskipun belum berubah. Untuk mempercepat penghitungan lembar yang berisi tabel data, Anda bisa mengubah opsi Penghitungan untuk menghitung ulang lembar secara otomatis tetapi bukan tabel data.
Tabel data satu variabel memiliki nilai input yang tercantum di kolom (berorientasi kolom) atau di seluruh baris (berorientasi baris). Rumus yang digunakan dalam tabel data satu variabel harus merujuk ke hanya satu sel input.
-
Ketikkan daftar nilai yang ingin Anda ganti dalam sel input baik ke bawah satu kolom atau di sepanjang satu baris. Biarkan beberapa baris dan kolom kosong di salah satu sisi nilai.
-
Lakukan salah satu hal berikut:
|
Jika tabel data |
Lakukan ini |
|
Berorientasi kolom (nilai variabel Anda berada dalam kolom) |
Ketikkan rumus dalam sel satu baris di atas dan satu sel di sebelah kanan kolom nilai. Ilustrasi tabel data satu variabel yang diperlihatkan di bagian Gambaran Umum berorientasi kolom, dan rumus dimuat dalam sel D2. Catatan: Jika Anda ingin memeriksa efek berbagai nilai pada rumus lain, ketikkan rumus tambahan dalam sel di sebelah kanan rumus pertama. |
|
Berorientasi baris (nilai variabel Anda berturut-turut) |
Ketikkan rumus dalam sel satu kolom di sebelah kiri nilai pertama dan satu sel di bawah baris nilai Catatan: Jika Anda ingin memeriksa efek berbagai nilai pada rumus lain, ketik rumus tambahan dalam sel di bawah rumus pertama. |
-
Pilih rentang sel yang berisi rumus dan nilai yang ingin Anda ganti. Berdasarkan ilustrasi pertama di bagian Gambaran Umum sebelumnya, rentang ini adalah C2:D5.
-
Di Excel 2016 untuk Mac: Klik Data > Analisis Bagaimana-jika > Tabel Data.
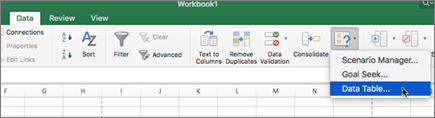
Di Excel untuk Mac 2011: Pada tab Data, di bawah Analisis, klik Bagaimana-Jika, lalu klik Tabel Data.
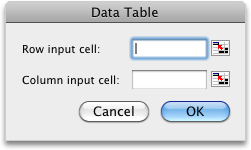
-
Lakukan salah satu dari langkah berikut ini:
|
Jika tabel data |
Lakukan ini |
|
Berorientasi kolom |
Ketikkan referensi sel untuk sel input dalam kotak Sel input kolom . Menggunakan contoh yang diperlihatkan dalam ilustrasi pertama, sel input adalah B3. |
|
Berorientasi baris |
Ketikkan referensi sel untuk sel input dalam kotak Sel input baris . |
Catatan: Setelah membuat tabel data, Anda mungkin ingin mengubah format sel hasil. Dalam ilustrasi, sel hasil diformat sebagai mata uang.
Rumus yang digunakan dalam tabel data satu variabel harus merujuk ke sel input yang sama.
-
Lakukan salah satu langkah berikut:
|
Jika tabel data |
Lakukan ini |
|
Berorientasi kolom (nilai variabel Anda berada dalam kolom) |
Ketikkan rumus baru dalam sel kosong di sebelah kanan rumus yang sudah ada di baris atas tabel data. |
|
Berorientasi baris (nilai variabel Anda berturut-turut) |
Ketikkan rumus baru dalam sel kosong di bawah rumus yang sudah ada di kolom pertama tabel data. |
-
Pilih rentang sel yang berisi tabel data dan rumus baru.
-
Di Excel 2016 untuk Mac: Klik Data > Analisis Bagaimana-jika > Tabel Data.
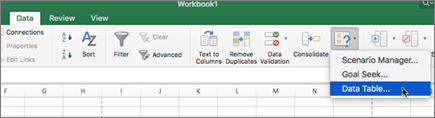
Di Excel untuk Mac 2011: Pada tab Data, di bawah Analisis, klik Bagaimana-Jika, lalu klik Tabel Data.
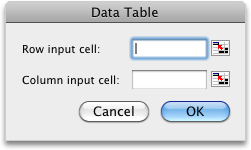
-
Lakukan salah satu dari langkah berikut ini:
|
Jika tabel data |
Lakukan ini |
|
Berorientasi kolom |
Ketikkan referensi sel untuk sel input dalam kotak Sel input kolom . |
|
Berorientasi baris |
Ketikkan referensi sel untuk sel input dalam kotak Sel input baris . |
Tabel data dua variabel menggunakan rumus yang berisi dua daftar nilai input. Rumus harus merujuk ke dua sel input yang berbeda.
-
Dalam sel pada lembar, masukkan rumus yang merujuk ke dua sel input. Dalam contoh berikut, di mana nilai mulai rumus dimasukkan dalam sel B3, B4, dan B5, ketikkan rumus =PMT(B3/12,B4,-B5) di sel C2.
-
Ketikkan satu daftar nilai input dalam kolom yang sama, di bawah rumus. Dalam hal ini, ketikkan suku bunga yang berbeda di sel C3, C4, dan C5.
-
Masukkan daftar kedua di baris yang sama dengan rumus, di sebelah kanannya. Ketikkan ketentuan pinjaman (dalam bulan) di sel D2 dan E2.
-
Pilih rentang sel yang berisi rumus (C2), baris dan kolom nilai (C3:C5 dan D2:E2), dan sel di mana Anda menginginkan nilai terhitung (D3:E5). Dalam hal ini, pilih rentang C2:E5.
-
Di Excel 2016 untuk Mac: Klik Data > Analisis Bagaimana-jika > Tabel Data.
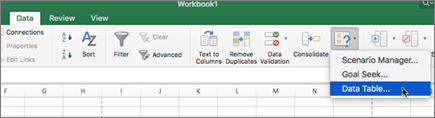
Di Excel untuk Mac 2011: Pada tab Data, di bawah Analisis, klik Bagaimana-Jika, lalu klik Tabel Data.
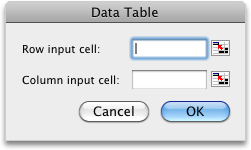
-
Dalam kotak Sel input baris , masukkan referensi ke sel input untuk nilai input dalam baris. Ketik B4 dalam kotak Sel input baris .
-
Dalam kotak Sel input kolom , masukkan referensi ke sel input untuk nilai input dalam kolom. Ketik B3 dalam kotak Sel input kolom .
Tabel data dua variabel dapat memperlihatkan bagaimana kombinasi suku bunga dan ketentuan pinjaman yang berbeda akan memengaruhi pembayaran hipotpi bulanan. Dalam ilustrasi berikut, sel C2 berisi rumus pembayaran, =PMT(B3/12,B4,-B5), yang menggunakan dua sel input, B3 dan B4.
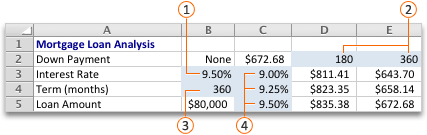




Penting: Saat Anda memilih opsi penghitungan ini, tabel data dilewati ketika seluruh buku kerja dihitung ulang. Untuk menghitung ulang tabel data Anda secara manual, pilih rumusnya lalu tekan F9. Untuk menggunakan pintasan keyboard ini di Mac OS X versi 10.3 atau yang lebih baru, Anda harus terlebih dahulu menonaktifkan pintasan keyboard Exposé untuk tombol ini. Untuk informasi selengkapnya, lihat Pintasan keyboard di Excel untuk Windows.
-
Pada menu Excel, klik Preferensi.
-
Di bagian Rumus dan Lists, klik Penghitungan, lalu klik Secara Otomatis kecuali untuk tabel data.
Lihat Juga
Pengantar Analisis Bagaimana-Jika
Menetapkan dan menyelesaikan masalah dengan menggunakan Solver
Menggunakan Pencarian Tujuan untuk menemukan hasil yang Anda inginkan dari rumus










