Anda dapat memasukkan data dari file teks ke Access dengan dua cara. Jika menginginkan salinan data yang dapat diedit di Access, impor file ke tabel baru atau yang sudah ada menggunakan Panduan Impor Teks. Jika hanya ingin menampilkan data sumber terbaru di Access untuk pembuatan kueri dan pelaporan yang lebih beragam, buat tautan ke file teks tersebut dalam database menggunakan Panduan Tautkan Teks.
Artikel ini menjelaskan cara mengimpor dan menautkan ke file teks menggunakan panduan tersebut.
Dalam artikel ini
Tentang file teks dan format yang didukung
File teks berisi karakter yang dapat dibaca dan tidak diformat, seperti huruf dan angka, serta karakter khusus seperti tab, umpan baris, dan karakter kembali ke awal. Access mendukung ekstensi nama file berikut ini: .txt, .csv, .asc, dan .tab.
Untuk menggunakan file teks sebagai file sumber untuk mengimpor atau menautkan, konten file harus disusun sedemikian rupa sehingga panduan pengimporan dan penautan dapat membaginya ke dalam sekumpulan rekaman (baris), dan setiap rekaman ke dalam kumpulan bidang (kolom). File teks yang diatur dengan benar dikategorikan ke salah satu dari dua tipe ini:
-
File yang dipisahkan Dalam file ini, setiap rekaman muncul pada baris yang terpisah dan bidang-bidangnya dipisahkan oleh karakter tunggal, yang disebut pemisah. Pemisah dapat berupa karakter apa pun yang tidak muncul dalam nilai bidang, seperti tab, titik koma, koma, spasi, dan sebagainya. Berikut ini adalah contoh teks yang dipisahkan koma.
1,Company A,Anna,Bedecs,Owner 2,Company C,Thomas,Axen,Purchasing Rep 3,Company D,Christina,Lee,Purchasing Mgr. 4,Company E,Martin,O’Donnell,Owner 5,Company F,Francisco,Pérez-Olaeta,Purchasing Mgr. 6,Company G,Ming-Yang,Xie,Owner 7,Company H,Elizabeth,Andersen,Purchasing Rep 8,Company I,Sven,Mortensen,Purchasing Mgr. 9,Company J,Roland,Wacker,Purchasing Mgr. 10,Company K,Peter,Krschne,Purchasing Mgr. 11,Company L,John,Edwards,Purchasing Mgr. 12,Company M,Andre,Ludo,Purchasing Rep 13,Company N,Carlos,Grilo,Purchasing Rep
-
File dengan lebar tetap Dalam file ini, setiap rekaman muncul pada baris yang terpisah dan lebar setiap bidang tetap konsisten di seluruh rekaman. Sebagai contoh, lebar bidang pertama dari setiap rekaman selalu sepanjang tujuh karakter, bidang kedua selalu 12 karakter, dan seterusnya. Jika nilai panjang bidang sebenarnya berbeda dari satu rekaman ke yang lain, nilai yang kurang dari ketetapan lebar harus diisi dengan karakter spasi akhir. Berikut adalah contoh teks yang lebarnya tetap.
1 Company A Anna Bedecs Owner 2 Company C Thomas Axen Purchasing Rep 3 Company D Christina Lee Purchasing Mgr. 4 Company E Martin O’Donnell Owner 5 Company F Francisco Pérez-Olaeta Purchasing Mgr. 6 Company G Ming-Yang Xie Owner 7 Company H Elizabeth Andersen Purchasing Rep 8 Company I Sven Mortensen Purchasing Mgr. 9 Company J Roland Wacker Purchasing Mgr. 10 Company K Peter Krschne Purchasing Mgr. 11 Company L John Edwards Purchasing Mgr. 12 Company M Andre Ludo Purchasing Rep 13 Company N Carlos Grilo Purchasing Rep
Mengimpor data dari file teks
Jika ingin menyimpan beberapa atau semua data dalam file teks ke database Access, impor konten file ke dalam tabel baru atau tambahkan data ke tabel yang sudah ada. Anda dapat menampilkan dan mengedit data yang diimpor, dan perubahan yang dibuat pada data tidak akan memengaruhi file teks sumber.
Selama operasi impor, Anda dapat menentukan cara penataan file sumber, dan apakah ingin membuat tabel baru atau menambahkan data ke tabel yang sudah ada.
Tips: Jika tidak terbiasa dengan tabel atau struktur database, lihat artikel Membuat tabel dalam database atau Dasar-dasar desain database.
Di akhir operasi impor, pilih untuk menyimpan detail operasi impor sebagai suatu spesifikasi. Spesifikasi impor akan membantu Anda mengulangi operasi ini di lain waktu tanpa perlu mengikuti Panduan Impor Teks setiap kali membuat operasi.
Skenario umum untuk mengimpor file teks ke Access
Biasanya, Anda mengimpor data teks ke Access untuk alasan berikut:
-
Beberapa data memiliki format yang tidak dikenali oleh Access dan data tersebut perlu digunakan di salah satu database Anda. Silakan ekspor data sumber sebagai file teks terlebih dahulu, lalu impor konten file teks ke dalam tabel Access.
-
Anda menggunakan Access untuk mengelola data, tetapi secara rutin menerima data dalam format teks dari pengguna dari program lain. Data diimpor secara berkala, dan Anda ingin menyederhanakan proses pengimporan untuk meminimalkan waktu dan usaha.
Catatan: Ketika file teks dibuka di Access (dengan mengubah kotak daftar File Tipe menjadi Semua File dalam kotak dialog Buka lalu memilih file teks), Access akan memulai Panduan Penautan Teks, memungkinkan Anda membuat tautan ke file teks dan bukan mengimpor kontennya. Menautkan ke file berbeda dengan mengimpor kontennya. Untuk informasi selengkapnya tentang menautkan ke file teks, lihat bagian Tautkan ke file teks, selanjutnya dalam artikel ini.
Mempersiapkan file sumber
-
Buka file teks sumber di editor teks, seperti Notepad.
Catatan: Anda hanya dapat mengimpor satu file selama operasi impor. Untuk mengimpor beberapa file, ulangi operasi impor untuk setiap file.
-
Tinjau konten file teks sumber dan lakukan tindakan seperti yang diuraikan dalam tabel ini.
Elemen
Deskripsi
Dipisahkan atau lebar tetap
Pastikan bahwa file secara konsisten mengikuti salah satu format. Jika file dipisahkan, identifikasi pemisahnya. Jika file memiliki bidang lebar tetap, pastikan setiap bidang memiliki lebar yang sama dalam setiap rekaman.
Pengualifikasi teks
Beberapa file yang dipisahkan mungkin berisi nilai bidang yang diapit tanda kutip tunggal atau ganda, seperti yang ditampilkan di sini:
-
"Pernille Halberg",25,4/5/2017,"New York"
-
"Daniel Brunner",27,2018,"Chicago"
Karakter yang mengapit nilai bidang disebut pengualifikasi teks. Pengualifikasi teks tidak diperlukan, namun penting jika salah satu hal berikut ini benar:
-
Pembatas bidang muncul sebagai bagian dari nilai bidang. Misalnya, jika koma digunakan sebagai pembatas bidang, dan New York, Chicago adalah nilai bidang yang valid, Anda harus menyertakan nilai di dalam sepasang pengkualifikasi, seperti ini: "New York, Chicago"
-
Anda ingin Access memperlakukan nilai nonteks, seperti 0452934 dan 0034539 sebagai nilai teks dan menyimpannya di bidang Teks.
Selama operasi impor, Anda dapat menentukan apakah file menggunakan pengualifikasi, dan jika demikian, tentukan karakter yang bertindak sebagai pengualifikasi.
Pastikan bahwa pengualifikasi teks yang sama digunakan di seluruh file, dan hanya nilai teks yang diapit oleh sepasang pengualifikasi.
Jumlah bidang
Jumlah bidang sumber tidak boleh melebihi 255. Access tidak dapat mendukung lebih dari 255 bidang dalam tabel.
Melewatkan rekaman dan nilai
Jika hanya menginginkan sebagian file teks, edit file sumber sebelum memulai operasi impor. Anda tidak dapat melewatkan rekaman selama operasi impor.
Jika menambahkan data ke tabel baru, Anda dapat melewatkan bidang tertentu, tetapi opsi ini tidak tersedia untuk menambahkan konten ke tabel yang sudah ada. Saat menambahkan data ke tabel yang sudah ada, struktur data sumber harus sesuai dengan struktur tabel tujuan. Dengan kata lain, sumber data harus memiliki jumlah kolom yang sama dengan tabel tujuan, dan tipe data dari data sumber harus sesuai dengan tipe data tabel tujuan.
Baris dan bidang kosong
Hapus semua baris kosong dalam file. Jika terdapat bidang kosong, coba tambahkan data yang hilang. Jika berencana untuk menambahkan rekaman ke tabel yang sudah ada, pastikan bahwa bidang terkait dalam tabel tersebut menerima nilai null. Suatu bidang akan menerima nilai null jika properti bidang Diperlukan diatur ke Tidak, dan pengaturan properti AturanValidasi tidak melarang nilai null.
Karakter asing
Tinjau dan hapus karakter asing, seperti tab, maju baris, dan karakter kembali ke awal.
Tipe data
Untuk menghindari kesalahan selama pengimporan, pastikan setiap bidang sumber berisi tipe data yang sama dalam setiap baris. Access akan memindai 25 baris pertama file untuk menentukan tipe data bidang dalam tabel. Kami sangat menyarankan Anda untuk memastikan bahwa 25 baris sumber pertama tidak mencampur nilai tipe data yang berbeda dalam bidang apa pun. Pastikan juga bahwa nilai non-teks yang harus diperlakukan sebagai nilai teks diapit dalam tanda kutip tunggal atau ganda.
Jika file sumber berisi nilai campuran dalam baris setelah baris ke-25, operasi impor mungkin masih akan melewatkannya atau mengonversinya dengan tidak benar. Untuk informasi pemecahan masalah, lihat bagian Memecahkan masalah nilai yang hilang atau salah dalam tabel yang diimpor, selanjutnya dalam artikel ini.
Nama bidang
Untuk file teks yang dipisahkan, jika file tidak menyertakan nama bidang, ada baiknya untuk menempatkannya di baris pertama. Selama operasi impor, Anda dapat menentukan agar Access memperlakukan nilai di baris pertama sebagai nama bidang. Ketika mengimpor file teks dengan lebar tetap, Access tidak memberikan opsi untuk menggunakan nilai di baris pertama sebagai nama bidang.
Catatan: Saat Anda menambahkan file teks yang dipisahkan ke tabel yang ada, pastikan bahwa nama setiap kolom sama persis dengan nama bidang yang terkait. Jika nama kolom berbeda dengan nama bidang terkait dalam tabel, operasi impor akan gagal. Untuk menemukan nama bidang, buka tabel tujuan dalam tampilan Desain.
-
-
Tutup file sumber, jika terbuka. Membiarkan file sumber terbuka dapat mengakibatkan kesalahan konversi data selama operasi impor.
Memulai proses impor di Access
-
Buka database Access yang akan menjadi tujuan untuk menyimpan data yang diimpor. Jika tidak ingin menyimpan data dalam database yang sudah ada, buat sebuah database kosong.
-
Sebelum memulai operasi impor, tentukan apakan Anda ingin menyimpan data dalam tabel baru atau yang sudah ada.
-
Membuat tabel baru Jika memilih untuk menyimpan data dalam tabel baru, Access akan membuat sebuah tabel dan menambahkan data yang diimpor ke dalamnya. Jika sudah ada tabel dengan nama yang sama, Access akan menimpa konten tabel tersebut dengan data yang diimpor.
-
Menambahkan ke tabel yang sudah ada Jika menambahkan data ke tabel yang sudah ada, proses impor akan menambahkan data ke tabel yang ditentukan.
Saat melanjutkan, ingat bahwa sebagian besar operasi penambahan gagal karena data sumber tidak cocok dengan pengaturan bidang dan struktur tabel tujuan. Untuk menghindari hal ini, buka tabel dalam tampilan Desain, lalu tinjau hal berikut:
-
Baris pertama Jika baris pertama file teks sumber tidak berisi nama bidang, pastikan bahwa tipe data dan posisi setiap kolom sesuai dengan yang ada di bidang terkait dalam tabel. Untuk file teks dipisahkan, jika baris pertama berisi judul kolom, urutan kolom dan bidang tidak perlu cocok, namun tipe data dan nama setiap kolom harus sama persis dengan bidang yang terkait. Ketika mengimpor file teks dengan lebar tetap, Access tidak memberikan opsi untuk menggunakan nilai di baris pertama sebagai nama bidang.
-
Bidang yang hilang atau tambahan Jika satu atau beberapa bidang tidak ada dalam tabel tujuan, tambahkan bidang tersebut sebelum memulai operasi impor. Namun, jika tabel tujuan berisi bidang yang tidak ada dalam file sumber, Anda tidak perlu menghapusnya dari tabel selama bidang menerima nilai null.
Tips: Suatu bidang akan menerima nilai null jika properti bidang yang Diperlukan diatur ke Tidak dan pengaturan properti AturanValidasi tidak melarang nilai null.
-
Kunci utama Jika tabel berisi bidang kunci utama, file sumber harus berisi kolom dengan nilai yang kompatibel dengan bidang kunci utama. Selain itu, nilai kunci yang diimpor harus bersifat unik. Jika rekaman yang diimpor berisi nilai kunci utama yang sudah ada dalam tabel tujuan, operasi impor akan menampilkan pesan kesalahan. Anda harus mengedit data sumber agar berisi nilai kunci yang unik dan memulai operasi impor kembali.
-
Bidang terindeks Jika properti bidang Terindeks dalam tabel diatur ke Ya (Tanpa Duplikat), kolom terkait dalam file teks sumber harus berisi nilai yang unik.
-
-
-
Lokasi panduan impor/tautkan teks berbeda sedikit tergantung pada versi Access Anda. Pilih langkah-langkah yang sesuai dengan versi Access Anda:
-
Jika Menggunakan versi terbaru access atau Access 2019 versi langganan Microsoft 365 , pada tab Data Eksternal , dalam grup Impor & Tautan , klik Sumber Data Baru > DariFile > File Teks.
-
Jika menggunakan Access 2016, Access 2013, atau Access 2010, di tab Data Eksternal, dalam grup Impor & Tautkan, klik File Teks.
-
-
Access akan membuka kotak dialog Dapatkan Data Eksternal – File Teks.
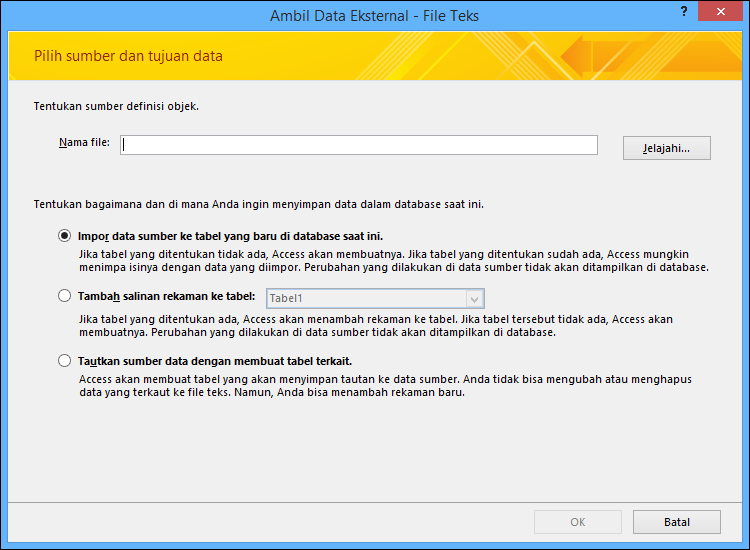
-
Dalam kotak dialog Dapatkan Data Eksternal - File Teks, dalam kotak Nama file, ketik nama file sumber.
-
Tentukan bagaimana Anda ingin mengimpor data.
-
Untuk menyimpan data dalam tabel baru, pilih Impor data sumber ke tabel yang baru di database saat ini. Anda akan diminta untuk menamai tabel ini nanti.
-
Untuk menambahkan data ke tabel yang ada, pilih Tambahkan salinan rekaman ke tabel lalu pilih tabel dari daftar menurun.
Catatan: Untuk menautkan ke sumber data dengan membuat tabel tertaut, lihat bagian Menautkan ke file teks, selanjutnya dalam artikel ini.
-
-
Klik OK.
Access akan memindai konten file dan menyarankan cara untuk menata file. Jika file menggunakan pemisah untuk memisahkan bidang, pastikan bahwa opsi Dipisahkan dipilih. Jika file memiliki bidang dengan lebar tetap, pastikan bahwa opsi Lebar Tetap dipilih. Jika tidak yakin apakah file Anda memiliki bidang lebar tetap atau dipisahkan, lihat bagian sebelumnya, Mempersiapkan file sumber.
Catatan: Jika file teks sumber berisi tab atau karakter khusus lain, karakter akan ditampilkan dalam Panduan Impor Teks sebagai kotak kecil di antara kolom data.
-
Klik Berikutnya.
Informasi yang ditampilkan oleh panduan bergantung pada opsi yang dipilih, antara opsi Dipisahkan atau opsi Lebar Tetap.
Dipisahkan
Pilih atau tentukan karakter yang memisahkan nilai bidang, Tab, Titik koma, Koma, Spasi, atau Lainnya. Jika file menggunakan pengualifikasi teks, dalam kotak Pengualifikasi Teks, pilih tanda kutip ganda (") atau tanda kutip tunggal ('). Jika baris pertama file sumber berisi nama bidang, centang kotak Baris Pertama berisi Nama Bidang. Lalu, klik Berikutnya.
Lebar tetap
Panduan akan menampilkan konten file. Jika Access mendeteksi struktur berkolom dalam data, program akan menempatkan baris vertikal dalam data untuk memisahkan bidang. Tinjau struktur yang disarankan oleh panduan, dan jika diperlukan, ikuti instruksi di halaman panduan untuk menambahkan, menghapus, atau menyesuaikan garis. Kemudian, klik Berikutnya.
-
Jika memilih untuk menambahkan data, lompat ke langkah 13. Jika mengimpor data ke tabel baru, klik Berikutnya. Pada tahap ini, Anda sebaiknya meninjau properti bidang yang ditampilkan dalam panduan.
Catatan: Halaman panduan untuk menentukan informasi tentang bidang yang diimpor tidak akan ditampilkan jika Anda menambahkan catatan ke tabel yang sudah ada.
-
Klik kolom di tengah bagian bawah halaman panduan untuk menampilkan properti bidang yang terkait. Tinjau dan ubah nama dan tipe data di bidang tujuan jika diinginkan.
Access meninjau 25 baris pertama dalam setiap kolom untuk menyarankan tipe data default bagi bidang yang terkait. Jika ada tipe nilai yang berbeda dalam 25 baris pertama kolom, seperti nilai teks dan numerik, panduan akan menyarankan tipe data yang kompatibel dengan semua atau sebagian besar nilai dalam kolom, yang biasanya adalah tipe data Teks. Meskipun dapat memilih tipe data lain, ingat bahwa nilai yang tidak kompatibel dengan tipe data yang Anda pilih akan diabaikan atau dikonversi dengan tidak benar. Untuk informasi selengkapnya tentang cara memperbaiki nilai yang hilang atau salah, lihat bagian Memecahkan masalah nilai yang hilang atau salah dalam tabel yang diimpor, selanjutnya dalam artikel ini.
-
Untuk membuat indeks pada bidang, atur Terindeks ke Ya. Untuk melewatkan kolom sumber sekaligus, centang kotak Jangan impor bidang (Lewati). Lalu klik Berikutnya.
-
Jika rekaman ditambahkan ke tabel baru, panduan akan meminta Anda menentukan kunci utama untuk tabel tersebut. Jika memilih Biarkan Access menambahkan kunci utama, Access akan menambahkan bidang AutoNumber sebagai bidang pertama dalam tabel tujuan, lalu mengisinya dengan ID yang unik, dimulai dengan 1. Klik Berikutnya.
Catatan: Halaman panduan untuk menentukan informasi tentang bidang yang diimpor tidak akan ditampilkan jika Anda menambahkan catatan ke tabel yang sudah ada.
-
Access akan menampilkan halaman terakhir panduan. Jika Anda mengimpor rekaman ke tabel baru, tentukan nama untuk tabel tujuan. Dalam kotak Impor ke Tabel, ketikkan nama untuk tabel tersebut. Jika tabel sudah ada, akan muncul perintah yang menanyakan apakah Anda ingin menimpa konten tabel yang sudah ada. Klik Ya untuk melanjutkan atau Tidak untuk menentukan nama lain bagi tabel tujuan.
Apa fungsi tombol Tingkat Lanjut?
Tombol Tingkat Lanjut dalam Panduan Impor Teks memungkinkan Anda membuat atau membuka spesifikasi impor dalam format yang digunakan oleh versi lama Access. Jika tidak memiliki spesifikasi impor dari versi Access yang lebih lama (sebelum Access 2007), lebih baik Anda tidak menggunakan tombol Tingkat Lanjut. Sebaliknya, jika ingin menyimpan detail operasi impor ini, silakan pelajari selengkapnya tentang prosedur ini di bagian berikutnya.
-
Klik Selesai untuk mengimpor data.
Access akan berusaha mengimpor data. Jika salah satu data berhasil diimpor, panduan akan menampilkan kotak dialog yang memberi tahu status operasi impor. Sebaliknya, jika operasi sepenuhnya gagal, Access akan menampilkan pesan kesalahan Terjadi kesalahan saat mencoba mengimpor file.
-
Buka tabel tujuan dalam tampilan Lembar Data. Bandingkan data dalam tabel dengan file sumber dan pastikan bahwa data sudah benar.
Apa lagi yang harus saya ketahui tentang pengimporan?
-
Untuk informasi mengenai cara menyimpan detail impor menjadi spesifikasi yang dapat Anda gunakan di kemudian hari, lihat artikel Menyimpan detail operasi impor atau ekspor sebagai spesifikasi.
-
Untuk informasi mengenai cara menjalankan spesifikasi impor yang tersimpan, lihat artikel Menjalankan operasi impor atau ekspor yang tersimpan.
-
Untuk informasi tentang cara menjadwalkan spesifikasi untuk dijalankan pada waktu tertentu, lihat artikel Menjadwalkan operasi impor atau ekspor.
-
Untuk informasi tentang cara mengubah nama spesifikasi, menghapus spesifikasi, atau memperbarui nama file sumber di spesifikasi, lihat artikel Mengelola Tugas Data.
Memecahkan masalah nilai yang hilang atau salah dalam tabel yang diimpor
Jika melihat pesan Terjadi kesalahan saat mencoba mengimpor file, artinya operasi impor sepenuhnya gagal. Sebaliknya, jika operasi impor menampilkan halaman yang meminta Anda menyimpan detail operasi, artinya operasi berhasil mengimpor semua atau beberapa data. Pesan status juga menyebutkan nama tabel log kesalahan yang berisi deskripsi kesalahan yang terjadi selama operasi impor.
Penting untuk dicatat, meskipun pesan status menunjukkan bahwa operasi berhasil, Anda harus meninjau konten dan struktur tabel untuk memastikan semuanya sudah benar sebelum mulai menggunakan tabel.
Buka tabel tujuan dalam tampilan Lembar Data untuk melihat apakah semua data berhasil ditambahkan ke tabel. Anda harus membuka tabel dalam tampilan Desain untuk meninjau tipe data dan pengaturan properti lain bidang tersebut.
Tabel berikut menguraikan langkah-langkah yang dapat dilakukan untuk memperbaiki nilai yang hilang atau salah.
Tips: Saat memecahkan masalah, jika hanya menemukan beberapa nilai yang hilang, Anda dapat menambahkannya ke tabel secara langsung dalam tampilan Lembar Data. Di samping itu, jika seluruh kolom atau sejumlah besar nilai hilang atau tidak diimpor dengan benar, perbaiki masalah ini dalam file sumber. Jika Anda yakin telah memperbaiki semua masalah yang diketahui, ulangi operasi impor.
|
Masalah |
Pemecahan |
|
nilai -1 atau 0 |
Jika file sumber mencakup bidang yang hanya berisi nilai Benar atau Salah atau hanya nilai Ya dan Tidak, dan Anda memilih Ya/Tidak sebagai jenis data untuk bidang, Anda akan melihat -1 dan 0 di dalam tabel. Buka tabel dalam tampilan Desain, dan atur properti Format ke Benar/Salah atau Ya/Tidak. |
|
Bidang multinilai |
Access tidak mendukung pengimporan beberapa nilai dalam satu bidang. Daftar nilai diperlakukan sebagai nilai tunggal dan disimpan dalam bidang teks, dipisahkan oleh titik koma. |
|
Data yang terpotong |
Jika data tampak terpotong dalam suatu kolom, coba perluas lebar kolom dalam tampilan Lembar Data. Jika menambah lebar kolom tidak mengatasi masalah, penyebabnya mungkin adalah tipe data bidang numerik yang diatur ke Bilangan Bulat Panjang, ketika seharusnya tipe data diatur ke Ganda. |
|
Data hilang dalam bidang terindeks atau kunci utama |
Rekaman yang Anda impor berisi nilai duplikat yang tidak dapat disimpan di bidang kunci utama tabel tujuan atau di bidang dengan properti Terindeks yang diatur ke Ya (Tanpa Duplikat) dalam database Access. Hapus nilai duplikat dalam file sumber dan coba proses pengimporan kembali. |
|
Nilai bukan nol (kosong) |
Saat Anda membuka tabel dalam tampilan Lembar Data, Anda mungkin mendapati beberapa bidangnya kosong. Lakukan hal berikut untuk meminimalkan atau menghilangkan lokasi nilai bukan nol (kosong) dalam tabel:
|
Selain itu, Anda mungkin ingin meninjau tabel log kesalahan dari halaman terakhir panduan dalam tampilan Lembar Data. Tabel memiliki tiga bidang: Kesalahan, Bidang, dan Baris. Setiap tabel berisi informasi tentang kesalahan tertentu, dan konten bidang Kesalahan akan membantu Anda memecahkan masalah.
Daftar lengkap string kesalahan dan petunjuk pemecahan masalah
|
Kesalahan |
Deskripsi |
|
Pemotongan Bidang |
Nilai dalam bisang terlalu besar untuk pengaturan properti FieldSize untuk bidang ini. |
|
Kegagalan Konversi Tipe |
Sebuah nilai dalam file teks atau lembar data adalah tipe data yang salah untuk bidang ini. Nilai mungkin hilang atau tampak tidak benar di bidang tujuan. Lihat entri dalam tabel sebelumnya untuk informasi selengkapnya tentang cara memecahkan masalah ini. |
|
Penyalahgunaan Kunci |
Nilai kunci utama rekaman ini adalah duplikat, nilai sudah ada dalam tabel. |
|
Kegagalan Aturan Validasi |
Sebuah nilai melanggar aturan properti ValidationRule untuk bidang atau tabel ini. |
|
Nilai kosong di Bidang yang Diperlukan |
Nilai kosong tidak diperbolehkan dalam bdang ini karena properti Diperlukan untuk bidang ini diatur ke Ya. |
|
Nilai kosong di bidang AutoNumber |
Data yang diimpor berisi nilai null yang Anda coba tambahkan ke bidang AutoNumber. |
|
Rekaman Tidak Dapat Diuraikan |
Sebuah nilai teks yang berisi karakter pemisah teks (bisanya tanda kutip ganda). Kapan saja sebuah nilai berisi karakter pemisah, karakter tersebut harus diulang dua kali dalam teks file; sebagai contoh: 10 - 3 1/2"" disk/kotak |
Menautkan ke file teks
Gunakan penautan untuk menghubungkan ke data dalam file lain tanpa mengimpornya. Dengan demikian, Anda dapat menampilkan data terbaru baik dalam program asli maupun dalam file Access tanpa membuat dan menyimpan salinan di Access. Jika tidak ingin menyalin konten file teks ke dalam database Access tetapi masih ingin menjalankan kueri dan menghasilkan laporan berdasarkan data tersebut, tautkan teks file, bukan mengimpornya.
Ketika Anda menautkan ke file teks, Access akan membuat tabel baru yang ditautkan ke file sumber. Setiap perubahan yang dibuat pada file sumber akan terlihat dalam tabel yang tertaut, namun, Anda tidak akan dapat mengedit konten tabel yang terkait di Access. Jika ingin membuat perubahan pada konten atau struktur data, buka file sumber dan buat perubahan di dalamnya.
Skenario umum untuk menautkan ke file teks dari dalam Access
-
Anda menggunakan program yang menghasilkan data dalam format teks, tetapi Anda ingin menggunakan data untuk analisis dan pelaporan lebih lanjut menggunakan beberapa aplikasi, salah satunya adalah Access.
-
Data yang ingin Anda kerjakan dikelola oleh departemen atau grup kerja lain. Anda ingin menampilkan data terbaru, tetapi tidak ingin mengedit atau menyimpan salinan milik sendiri.
Jika baru pernah mencoba menautkan ke file teks
-
Saat Anda menautkan ke file teks, Access akan membuat tabel baru, yang biasanya disebut sebagai tabel tertaut. Tabel tertaut memperlihatkan data dari file sumber, tetapi tidak benar-benar menyimpan data dalam database.
-
Anda tidak dapat menautkan file teks ke tabel yang sudah ada dalam database. Dengan kata lain, Anda tidak dapat menambahkan data ke tabel yang sudah ada dengan melakukan operasi penautan.
-
Sebuah database dapat berisi beberapa tabel yang ditautkan.
-
Setiap perubahan yang dibuat pada file sumber otomatis dicerminkan dalam tabel yang ditautkan. Namun, konten dan struktur tabel yang ditautkan di Access bersifat baca-saja.
-
Saat file teks dibuka di Access, program akan membuat database kosong dan memulai Panduan Tautkan Teks secara otomatis.
Langkah-langkah untuk menautkan ke file teks
-
Temukan file teks, dan buka dalam program pemrosesan kata seperti Word atau Notepad.
Ingat bahwa Anda hanya dapat menautkan ke satu file teks dalam satu waktu selama operasi penautan. Untuk menautkan ke beberapa file teks, ulangi operasi untuk setiap file.
-
Tinjau konten file sumber dan lakukan tindakan seperti yang diuraikan dalam tabel berikut:
Elemen
Deskripsi
Dipisahkan atau lebar tetap
Pastikan bahwa file secara konsisten mengikuti salah satu format. Jika file dipisahkan, identifikasi karakter pemisahnya. Jika file memiliki bidang lebar tetap, pastikan setiap bidang memiliki lebar yang sama dalam setiap rekaman.
Pengualifikasi teks
Beberapa file yang dipisahkan mungkin berisi nilai bidang yang diapit tanda kutip tunggal atau ganda, seperti yang ditampilkan di sini:
"Pernille Halberg",25,4/5/2017,"New York"
"Daniel Brunner",27,2018,"Chicago"
Karakter yang mengapit nilai bidang disebut pengualifikasi teks. Pengualifikasi teks tidak diperlukan, namun penting jika:
-
Pemisah bidang muncul sebagai bagian dari nilai bidang. Misalnya, jika koma digunakan sebagai pemisah bidang, dan New York, Chicago adalah nilai bidang yang valid, Anda harus mengapit nilai dalam sepasang pengualifikasi, seperti ini: "New York, Chicago".
-
Anda ingin Access memperlakukan nilai non-teks, seperti 0452934 dan 0034539 sebagai nilai teks dan menyimpannya dalam bidang teks.
Selama operasi penautan, Anda dapat menentukan apakah file menggunakan pengualifikasi, dan jika demikian, tentukan karakter yang bertindak sebagai pengualifikasi.
Pastikan bahwa pengualifikasi teks yang sama digunakan dalam seluruh file, dan hanya nilai teks yang diapit oleh sepasang pengualifikasi.
Jumlah bidang
Jumlah bidang sumber tidak boleh melebihi 255. Access tidak dapat mendukung lebih dari 255 bidang dalam tabel.
Melewatkan rekaman dan bidang
Anda dapat melewatkan bidang tertentu, tetapi tidak dapat melewati rekaman.
Baris dan bidang kosong
Hapus semua baris kosong yang tidak diperlukan dalam file. Jika ada bidang yang kosong, coba tambahkan data yang hilang dalam file sumber.
Karakter asing
Tinjau dan hapus karakter asing, seperti tab, umpan baris, dan karakter kembali ke awal.
Tipe data
Untuk menghindari kesalahan selama penautan, pastikan bahwa setiap bidang sumber berisi tipe data yang sama dalam setiap baris. Access akan memindai 25 baris pertama file untuk menentukan tipe data bidang dalam tabel. Kami sangat menyarankan Anda untuk memastikan bahwa 25 baris sumber pertama tidak mencampur nilai tipe data yang berbeda dalam bidang apa pun. Selain itu, pastikan bahwa nilai non-teks apa pun yang ingin diperlakukan sebagai nilai teks diapit dalam tanda kutip tunggal atau ganda.
Jika file sumber berisi nilai campuran dalam baris setelah baris ke-25, operasi impor mungkin menampilkan nilai kesalahan atau mengonversinya dengan tidak benar. Untuk informasi pemecahan masalah, lihat bagian Memecahkan masalah nilai salah dan #Num! dalam tabel yang ditautkan, selanjutnya dalam artikel ini.
Nama bidang
Untuk file teks yang dipisahkan, jika file tidak menyertakan nama bidang, ada baiknya untuk menempatkannya di baris pertama. Selama operasi penautan, Anda dapat menentukan agar Access memperlakukan nilai di baris pertama sebagai nama bidang. Namun, ketika mengimpor file teks dengan lebar tetap, tidak ada opsi untuk memperlakukan nilai di baris pertama sebagai nama bidang.
-
-
Tutup file sumber, jika terbuka.
-
Buka database yang ingin dibuat tautannya. Pastikan bahwa database tidak bersifat baca-saja dan Anda memiliki izin yang diperlukan untuk melakukan perubahan pada database tersebut.
Jika tidak ingin menyimpan tautan dalam database yang sudah ada, buat sebuah database kosong.
-
Lokasi panduan impor/tautkan teks berbeda sedikit tergantung pada versi Access Anda. Pilih langkah-langkah yang sesuai dengan versi Access Anda:
-
Jika Menggunakan versi terbaru access atau Access 2019 versi langganan Microsoft 365 , pada tab Data Eksternal , dalam grup Impor & Tautan , klik Sumber Data Baru > DariFile > File Teks.
-
Jika menggunakan Access 2016, Access 2013, atau Access 2010, di tab Data Eksternal, dalam grup Impor & Tautkan, klik File Teks.
-
-
Access akan membuka kotak dialog Dapatkan Data Eksternal – File Teks.
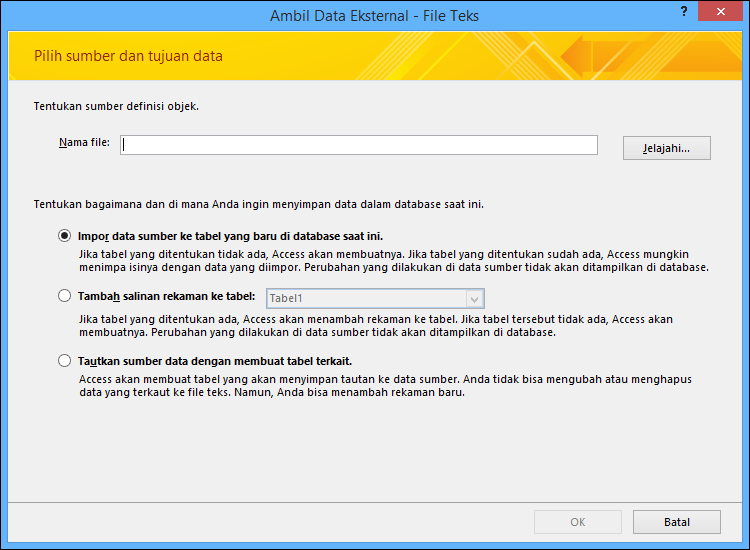
-
Dalam kotak dialog Dapatkan Data Eksternal - File Teks, tentukan nama file teks yang berisi data yang ingin ditautkan dalam kotak Nama file.
-
Klik Tautkan ke sumber data dengan membuat tabel tertaut, lalu klik OK.
Panduan Teks Tautan akan dimulai. Panduan ini memandu Anda sepanjang proses penautan.
-
Access akan memindai konten file dan menyarankan cara untuk menata file. Jika file menggunakan karakter pemisah untuk memisahkan bidang, pastikan bahwa opsi Dipisahkan dipilih. Jika file memiliki bidang dengan lebar tetap, pastikan bahwa opsi Lebar Tetap dipilih.
-
Klik Berikutnya.
-
Halaman yang selanjutnya ditampilkan oleh panduan bergantung pada opsi yang dipilih, antara opsi dipisahkan atau opsi lebar tetap.
File yang dipisahkan Pilih atau tentukan karakter yang memisahkan nilai bidang. Jika file memiliki pengualifikasi teks, dalam kotak Pengualifikasi Teks, pilih salah satu dari " atau '. Jika baris pertama file sumber berisi nama bidang, centang kotak Baris Pertama berisi Nama Bidang. Kemudian, klik Berikutnya.
File dengan lebar tetap Panduan akan menampilkan konten file. Jika Access mendeteksi struktur berkolom dalam data, program akan menempatkan baris vertikal dalam data untuk memisahkan bidang. Tinjau struktur yang disarankan oleh panduan, dan jika diperlukan, ikuti instruksi di halaman panduan untuk menambahkan, menghapus, atau menyesuaikan garis. Lalu, klik Berikutnya.
-
Pada halaman berikutnya dalam panduan, Access akan menampilkan properti bidang. Klik kolom di tengah bagian bawah halaman panduan untuk menampilkan properti bidang yang terkait. Tinjau dan ubah nama dan tipe data di bidang tujuan jika diinginkan.
Access meninjau 25 baris pertama dalam setiap kolom untuk menyarankan tipe data default bagi bidang yang terkait. Jika ada tipe nilai yang berbeda dalam 25 baris pertama kolom, seperti nilai teks dan numerik, panduan akan menyarankan tipe data yang kompatibel dengan semua atau sebagian besar nilai dalam kolom. Dalam sebagian besar kasus, ini biasanya tipe data teks. Meskipun Anda dapat memilih tipe data lain, ingat bahwa nilai yang tidak kompatibel dengan tipe data yang dipilih akan menghasilkan nilai yang salah atau dikonversi secara salah. Untuk informasi selengkapnya, lihat bagian berikutnya, Memecahkan masalah nilai yang salah dan #Num! dalam tabel yang ditautkan.
Apa fungsi tombol Tingkat Lanjut?
Tombol Tingkat Lanjut dalam Panduan Impor Teks memungkinkan Anda membuat atau membuka spesifikasi penautan dalam format yang digunakan oleh versi lama Access. Access tidak menyediakan cara untuk menyimpan spesifikasi penautan, tidak seperti operasi impor dan ekspor, jadi jika Anda ingin menyimpan detail spesifikasi penautan, klik tombol Tingkat Lanjut, atur opsi yang diinginkan, lalu klik Simpan Sebagai.
-
Klik Berikutnya.
-
Di halaman terakhir panduan, tentukan nama untuk tabel yang ditautkan, lalu klik Selesai. Jika tabel dengan nama tersebut sudah ada, Access akan bertanya apakah Anda ingin menimpa tabel yang sudah ada. Klik Ya jika ingin menimpa, atau klik Tidak untuk menentukan nama tabel yang berbeda.
Access akan mencoba membuat tabel yang ditautkan. Jika tabel berhasil dibuat, Access menampilkan pesan Selesai menautkan tabel.... Buka tabel yang ditautkan lalu tinjau bidang dan datanya untuk memastikan bahwa data sudah benar di semua bidang.
Memecahkan masalah nilai salah dan #Num! dalam tabel yang ditautkan
Meskipun pesan Selesai menautkan tabel kemudian muncul, Anda tetap harus membuka tabel dalam tampilan Lembar Data untuk memastikan bahwa semua baris dan kolom sudah menampilkan data yang benar.
Jika melihat kesalahan atau data yang tidak benar dalam tabel, lakukan tindakan perbaikan seperti yang diuraikan dalam tabel berikut, lalu cobalah menautkan lagi. Ingat, Anda tidak akan dapat menambahkan nilai langsung ke tabel yang ditautkan karena tabel bersifat baca-saja.
|
Masalah |
Pemecahan |
||||||||||||
|
nilai -1 atau 0 |
Jika file sumber mencakup bidang yang hanya berisi nilai Benar atau Tidak atau hanya nilai Ya atau Tidak, dan Anda memilih Ya/Tidak sebagai tipe data untuk bidangnya, akan muncul -1 atau 0 dalam tabel. Buka tabel dalam tampilan Desain lalu atur properti Format ke Benar/Salah atau Ya/Tidak. |
||||||||||||
|
Bidang multinilai |
Saat Anda menautkan data, Access tidak mengaktifkan dukungan untuk beberapa nilai dalam satu bidang. Daftar nilai diperlakukan sebagai nilai tunggal dan diletakkan dalam bidang teks, dipisahkan oleh titik koma. |
||||||||||||
|
Data yang terpotong |
Jika data tampak terpotong dalam suatu kolom, coba perluas lebar kolom dalam tampilan Lembar Data. Jika menambah lebar kolom tidak mengatasi masalah, penyebabnya mungkin adalah tipe data bidang numerik yang diatur ke Bilangan Bulat Panjang, ketika seharusnya tipe data diatur ke Ganda. |
||||||||||||
|
#Num! |
Saat membuka tabel dalam tampilan Lembar Data, beberapa bidang mungkin terlihat berisi #Num! dan bukan nilai sebenarnya. Lakukan hal berikut ini untuk meminimalkan atau menghilangkan nilai null dalam file sumber:
Tabel berikut mencantumkan situasi ketika Anda masih akan melihat kesalahan #Num! dalam bidang:
|










