Jika Anda sebelumnya membuat Peta XML, Anda bisa menggunakannya untuk mengimpor data XML ke dalam sel yang dipetakan, tapi ada juga beberapa metode dan perintah untuk mengimpor data XML tanpa Peta XML.
Jika Anda memiliki Peta XML, lakukan ini untuk mengimpor data XML ke dalam sel yang dipetakan:
-
Di Peta XML, pilih salah satu sel yang dipetakan.
-
Klik Pengembang > Impor.
Jika Anda tidak melihat tab Pengembang, lihat Memperlihatkan tab Pengembang.
-
Dalam kotak dialog Impor XML , temukan dan pilih file data XML (.xml) yang ingin Anda impor, dan klik Impor.
Cara lain untuk mengimpor data XML
Untuk informasi selengkapnya tentang masalah, lihat Masalah umum dalam mengimpor data XML di akhir artikel ini.
Mengimpor file data XML sebagai tabel XML
-
Klik Pengembang > Impor.
Jika Anda tidak melihat tab Pengembang, lihat Memperlihatkan tab Pengembang.
-
Dalam kotak dialog Impor XML , temukan dan pilih file data XML (.xml) yang ingin Anda impor, dan klik Impor.
Jika file data XML tidak merujuk ke skema, Excel menyimpulkan skema dari file data XML.
-
Dalam kotak dialog Impor Data , lakukan salah satu hal berikut ini:
-
Pilih tabel XML di lembar kerja yang sudah ada untuk mengimpor konten file data XML ke tabel XML di lembar kerja Anda di lokasi sel tertentu.
-
Pilih tabel XML di lembar kerja baru untuk mengimpor konten file ke tabel XML dalam lembar kerja baru dimulai dari sel A1. Skema file data XML ditampilkan di panel tugas Sumber XML .
-
-
Jika file data XML tidak merujuk ke skema, maka Excel menyimpulkan skema dari file data XML.
-
Untuk mengontrol perilaku data XML (seperti pengikatan data, format, dan tata letak), klik Properti, yang menampilkan kotak dialog properti Peta XML . Misalnya, data yang sudah ada dalam rentang yang dipetakan akan ditimpa ketika Anda mengimpor data secara default, tapi Anda bisa mengubah ini.
Mengimpor beberapa file data XML
-
Pilih sel yang dipetakan untuk mengimpor beberapa file XML ke dalam satu set sel yang dipetakan.
Jika Anda ingin mengimpor beberapa file XML ke dalam beberapa set sel yang dipetakan, klik sel di mana saja pada lembar kerja yang tidak dipetakan.
-
Klik Pengembang > Impor.
Jika Anda tidak melihat tab Pengembang, lihat Memperlihatkan tab Pengembang.
-
Dalam kotak dialog Impor XML , temukan dan pilih file data XML (.xml) yang ingin Anda impor.
-
Jika file berdekatan, tekan Shift, dan klik file pertama dan terakhir dalam daftar. Semua data dari file XML akan diimpor dan ditambahkan ke sel yang dipetakan.
-
Jika file tidak berdampingan, tekan dan tahan Ctrl, dan klik setiap file yang ingin Anda impor dalam daftar.
-
-
Klik Impor.
Jika Anda memilih file yang tidak bersebelahan, kotak dialog Mengimpor nama file>.xml< muncul. Pilih Peta XML yang terkait dengan file data XML yang Anda impor untuk setiap file.
Untuk menggunakan peta tunggal untuk semua file yang dipilih yang belum diimpor, pilih Gunakan Peta XML ini untuk semua file yang dipilih dari skema ini.
Mengimpor beberapa file data XML sebagai data eksternal
Untuk mengimpor beberapa file XML yang menggunakan ruang nama yang sama tetapi skema XML yang berbeda, Anda bisa menggunakan perintah Impor Data Dari XML . Excel membuat Peta XML unik untuk setiap file data XML yang Anda impor.
Catatan: Jika Anda mengimpor beberapa file XML yang tidak menentukan ruang nama, file XML ini diperlakukan seolah-olah mereka menggunakan ruang nama yang sama.
-
Jika Anda menggunakan Excel dengan langgananMicrosoft 365 , klik Data > Dapatkan Data > Dari File > Dari XML.
Jika Anda menggunakan Excel 2016 atau yang lebih lama, klik > DataDari Sumber Lain > Dari Impor Data XML.
-
Masuk ke drive, folder, atau lokasi internet yang memiliki file data XML (.xml) yang ingin Anda impor.
-
Pilih file dan klik Buka.
-
Dalam kotak dialog Impor Data , lakukan salah satu hal berikut ini:
-
Tabel XML di lembar kerja yang sudah ada Konten file diimpor ke tabel XML baru dalam lembar kerja baru. Jika file data XML tidak merujuk ke skema, Excel menyimpulkan skema dari file data XML.
-
Lembar kerja yang sudah ada Data XML diimpor dalam tabel dua dimensi dengan baris dan kolom yang memperlihatkan tag XML sebagai judul kolom, dan data dalam baris di bawah judul kolom. Elemen pertama (simpul akar) digunakan seperti judul dan ditampilkan di lokasi sel tertentu. Sisa tag diurutkan menurut abjad di baris kedua. Dalam hal ini, Excel tidak menyimpulkan skema, dan Anda tidak bisa menggunakan Peta XML.
-
Lembar kerja baru Excel menambahkan lembar kerja baru ke buku kerja Anda dan secara otomatis meletakkan data XML di sudut kiri atas lembar kerja baru. Jika file data XML tidak merujuk ke skema, Excel menyimpulkan skema dari file data XML.
-
-
Untuk mengontrol perilaku data XML, seperti pengikatan data, format, dan tata letak, klik Properti, yang menampilkan kotak dialog properti Peta XML . Misalnya, data yang sudah ada dalam rentang yang dipetakan ditimpa ketika Anda mengimpor data secara default, tapi Anda bisa mengubah ini.
Membuka file data XML untuk mengimpor datanya
-
Klik File > Buka.
Jika Anda menggunakan Excel 2007, klik Tombol Microsoft Office

-
Dalam kotak dialog Buka , klik drive, folder, atau lokasi internet yang memiliki file yang ingin Anda buka.
-
Pilih file dan klik Buka.
-
Jika kotak dialog Impor XML muncul, file yang Anda buka merujuk ke satu atau beberapa lembar gaya Transformasi Bahasa Lembar Gaya (XSLT, Extensible Stylesheet Language Transformation), sehingga Anda bisa mengklik salah satu opsi berikut ini:
-
Membuka file tanpa menerapkan lembar gaya Data XML diimpor dalam tabel dua dimensi dengan baris dan kolom yang memperlihatkan tag XML sebagai judul kolom, dan data dalam baris di bawah judul kolom. Elemen pertama (simpul akar) digunakan seperti judul dan ditampilkan di lokasi sel tertentu. Sisa tag diurutkan menurut abjad di baris kedua. Dalam hal ini, Excel tidak menyimpulkan skema, dan Anda tidak bisa menggunakan Peta XML.
-
Membuka file dengan lembar gaya berikut diterapkan (pilih salah satu) Pilih lembar gaya yang ingin Anda terapkan, lalu klik OK. Data XML diformat sesuai dengan lembar gaya yang Anda pilih.
Catatan: Data XML dibuka sebagai baca-saja di Excel sehingga Anda tidak secara tidak sengaja menyimpan file sumber asli dalam format file Buku Kerja excel Macro-Enabled (.xlsm). Dalam hal ini, Excel tidak menyimpulkan skema, dan Anda tidak bisa menggunakan Peta XML.
-
-
Jika kotak dialog Open XML muncul, file XML tidak memiliki referensi lembar gaya XSLT. Untuk membuka file, klik salah satu opsi berikut ini:
-
Klik Sebagai tabel XML untuk membuat tabel XML dalam buku kerja baru.
Konten file diimpor ke dalam tabel XML. Jika file data XML tidak merujuk ke skema, Excel menyimpulkan skema dari file data XML.
-
Klik Sebagai buku kerja baca-saja.
Data XML diimpor dalam tabel dua dimensi dengan baris dan kolom yang memperlihatkan tag XML sebagai judul kolom, dan data dalam baris di bawah judul kolom. Elemen pertama (simpul akar) digunakan seperti judul dan ditampilkan di lokasi sel tertentu. Sisa tag diurutkan menurut abjad di baris kedua. Dalam hal ini, Excel tidak menyimpulkan skema, dan Anda tidak bisa menggunakan Peta XML.
Data XML dibuka sebagai baca-saja di Excel sehingga Anda tidak secara tidak sengaja menyimpan file sumber asli dalam format file Buku Kerja excel Macro-Enabled (.xlsm). Dalam hal ini, Excel tidak menyimpulkan skema, dan Anda tidak bisa menggunakan Peta XML.
-
Klik Gunakan panel tugas Sumber XML.
Skema file data XML ditampilkan di panel tugas Sumber XML . Anda kemudian bisa menyeret elemen skema ke lembar kerja untuk memetakan elemen tersebut ke lembar kerja.
Jika file data XML tidak merujuk ke skema, Excel menyimpulkan skema dari file data XML.
-
Masalah umum dalam mengimpor data XML
Excel menampilkan kotak dialog Kesalahan Impor XML ketika tidak bisa memvalidasi data sesuai dengan Peta XML. Dalam kotak dialog ini, klik Detail untuk informasi tambahan tentang setiap kesalahan. Tabel berikut ini mencantumkan beberapa kesalahan impor umum:
|
Kesalahan |
Apa yang terjadi |
|
Validasi skema gagal |
Saat Anda mengklik Validasi data terhadap skema untuk mengimpor dan mengekspor dalam kotak dialog Properti Peta XML , data diimpor, tapi data tidak divalidasi terhadap Peta XML tertentu. |
|
Beberapa data diimpor sebagai teks |
Beberapa atau semua data yang Anda impor dikonversi dari tipe data yang dideklarasikan menjadi teks. Untuk menggunakan data ini dalam perhitungan, Anda harus mengonversi data dari teks menjadi angka atau tanggal. Misalnya, nilai tanggal yang dikonversi menjadi teks tidak akan berfungsi seperti yang dimaksudkan dalam fungsi YEAR hingga Anda mengonversinya menjadi tipe data Tanggal. Excel mengonversi data menjadi teks ketika:
|
|
Kesalahan penguraian XML |
Pemilah XML tidak bisa membuka file XML yang ditentukan. Pastikan file XML tidak memiliki kesalahan sintaks, dan XML terbentuk dengan baik. |
|
Tidak dapat menemukan Peta XML yang terkait dengan data |
Masalah ini bisa terjadi ketika Anda memilih lebih dari satu file data XML untuk diimpor, dan Excel tidak bisa menemukan Peta XML yang cocok untuk salah satu file. Untuk file yang bernama di bilah judul kotak dialog, impor skema yang sesuai terlebih dahulu, lalu coba impor kembali file. |
|
Tabel XML tidak bisa diubah ukurannya untuk mengakomodasi data |
Anda mencoba menambahkan baris dengan mengimpor atau menambahkan data ke tabel XML, tetapi tidak ada ruang bagi tabel untuk diperluas. Tabel XML hanya bisa diperluas dari bawah ke bawah. Misalnya, mungkin ada objek, seperti gambar atau tabel lain, tepat di bawah tabel XML yang mencegah tabel XML diperluas. Atau, agar tabel XML diperluas, tabel akan melebihi batas baris Excel 1.048.576. Untuk memperbaiki masalah ini, susun ulang tabel dan objek di lembar kerja agar tabel XML dapat diperluas dari bawah ke bawah. |
File XML yang ditentukan tidak merujuk ke skema
File XML yang anda coba buka tidak merujuk ke skema XML. Untuk bekerja dengan data XML yang ada dalam file, Excel memerlukan skema berdasarkan konten file XML. Jika skema tersebut tidak benar atau tidak mencukupi, hapus dari buku kerja Anda. Lalu buat file skema XML dan edit file data XML sehingga file data XML merujuk ke skema. Untuk informasi selengkapnya, lihat Memetakan elemen XML ke sel dalam Peta XML.
Catatan: Anda tidak bisa mengekspor skema yang disimpulkan Excel sebagai file data skema XML terpisah (.xsd). Meskipun ada editor skema XML dan metode lainnya untuk membuat file skema XML, Anda mungkin tidak memiliki akses yang sesuai atau tidak mengetahui bagaimana cara menggunakannya.
Ikuti langkah-langkah ini untuk menghapus skema yang dibuat Excel dari buku kerja Anda:
-
Klik Pengembang > Sumber.
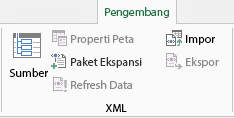
Jika Anda tidak melihat tab Pengembang, lihat Memperlihatkan tab Pengembang.
-
Di panel tugas Sumber XML , klik Peta XML.
-
Dalam kotak dialog Peta XML , klik Peta XML yang dibuat Excel, dan klik Hapus.
Mengimpor beberapa file XML yang menggunakan ruang nama yang sama tetapi skema berbeda tidak berfungsi seperti yang diharapkan
Saat Anda bekerja dengan beberapa file data XML dan skema XML, Biasanya Anda membuat Peta XML untuk setiap skema, memetakan elemen yang Anda inginkan, lalu mengimpor setiap file data XML ke Peta XML yang sesuai. Menggunakan perintah Impor untuk membuka beberapa file XML dengan ruang nama yang sama, Anda hanya bisa menggunakan satu skema XML. Saat Anda menggunakan perintah ini untuk membuka beberapa file XML yang menggunakan ruang nama yang sama tetapi skema yang berbeda, Anda bisa mendapatkan hasil yang tidak diharapkan. Misalnya, data mungkin ditimpa, atau file tidak akan terbuka.
Untuk mengimpor beberapa file XML yang menggunakan ruang nama yang sama tapi skema XML yang berbeda, coba gunakan perintah Impor Data Dari XML (klik Data > Dari Sumber Lain). Perintah ini memungkinkan beberapa file XML dengan ruang nama yang sama untuk menggunakan beberapa skema XML. Excel membuat Peta XML unik untuk setiap file data XML yang ingin Anda impor.
Catatan: Jika Anda mengimpor beberapa file XML yang tidak menentukan ruang nama, file XML ini diperlakukan seolah-olah mereka menggunakan ruang nama yang sama.
Memperlihatkan tab Pengembang
Jika Anda tidak melihat tab Pengembang, lakukan hal berikut untuk menampilkannya:
-
Di Excel 2013 dan Excel 2010:
-
Klik File > Opsi.
-
Klik kategori Kustomisasi Pita.
-
Di bawah Tab Utama, centang kotak Pengembang, dan klik OK.
-
-
Di Excel 2007:
-
Klik Tombol Microsoft Office

-
Klik kategori Populer.
-
Di bawah Opsi terbaik untuk bekerja dengan Excel, centang kotak Perlihatkan tab Pengembang di Pita, dan klik OK.
-
Lihat Juga
Tampilan lebih dari XML di Excel










