Di artikel ini
Menata shift menurut grup
Dalam jadwal baru, mulai dengan satu grup yang tidak disebutkan namanya, beri nama, lalu tambahkan orang dan bergeser ke dalamnya. Anda bisa menambahkan grup tambahan sesuai kebutuhan dan memberi mereka semua nama. Nama grup membantu menata anggota tim Anda berdasarkan peran atau departemen sesuai jadwal. Misalnya, hotel mungkin memiliki grup berikut: "Meja Depan", "Layanan Kamar", dan "Valet".
Paling baik membuat grup sebelum Anda mulai menambahkan orang ke jadwal. Orang dan shift mereka tidak dapat dipindahkan dari satu grup ke grup lain.
Untuk menambahkan grup:
-
Klik Tambahkan grup dan ketikkan nama untuk grup tersebut.
Untuk memberi nama atau mengganti nama grup:
-
Klik Masukkan nama grup atau nama grup yang sudah ada dan ketikkan nama baru.
Setelah membuat grup, Anda siap menambahkan orang ke grup tersebut.
Menambahkan orang ke jadwal
Atur jadwal Anda menurut grup sehingga Anda bisa menambahkan orang ke grup default.
-
Temukan grup tempat Anda ingin menambahkan seseorang dan klik Tambahkan orang ke grup
. 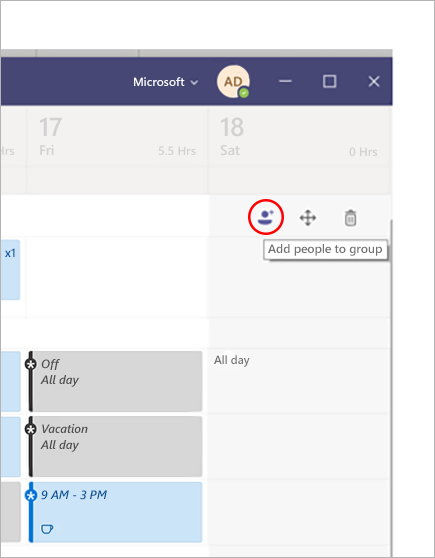
-
Ketikkan nama atau email mereka dan pilih nama atau email dalam daftar.
-
Pilih Tambahkan.
-
Lanjutkan menambahkan orang jika diperlukan, lalu pilih Tutup setelah selesai.
Catatan:
-
Jadwal adalah milik tim di Teams, sehingga Anda hanya dapat menambahkan anggota tim tersebut ke jadwal. Jika Anda tidak menemukan orang yang ingin Anda tambahkan, gunakan tautan Kelola tim untuk menjadikan mereka anggota tim atau pemilik. (Pemilik dapat membuat dan memperbarui jadwal.)
-
Perubahan yang Anda buat pada tim mungkin tidak langsung tersedia di Shifts, jadi jika Anda tidak menemukan anggota tim baru yang ingin Anda tambahkan ke jadwal, tunggu sebentar dan coba lagi.
Menambahkan shift
Untuk menambahkan shift dari awal:
-
Di baris orang yang Anda tetapkan shiftnya, di bawah tanggal yang Anda inginkan, klik

-
Isi informasi untuk shift. Pertimbangkan memilih warna tema untuk menata berbagai hal.
-
Beri nama shift sehingga mudah untuk membedakan dari shift lain. Secara default, nama shift adalah waktu mulai dan selesainya.
-
Tambahkan catatan untuk shift, seperti "tugas yang harus dilakukan".
-
Tambahkan istirahat atau makan siang di bagian Aktivitas .
-
Pilih Simpan untuk menyimpan tanpa berbagi, atau Bagikan jika Anda siap menyimpan dan berbagi shift dengan tim.
Untuk mendasarkan shift baru pada yang sudah ada
Masuk ke baris orang yang Anda tetapkan shiftnya. Di bawah tanggal yang Anda inginkan, klik 
Untuk menyalin shift ke tempat lain dalam jadwal
Pada shift yang sudah ada, klik 

Tips:
-
Percepat penyalinan dan tempel menggunakan pintasan keyboard: Ctrl+C untuk menyalin, dan Ctrl+V untuk menempelkan.
-
Pilih beberapa shift sekaligus dengan salah satu cara ini:
- Pilih shift, tahan tombol Shift , dan gunakan tombol panah.
- Klik dan seret kursor Anda dengan menggunakan mouse (atau perangkat penunjuk lainnya).
Menambahkan shift yang terbuka
Tambahkan shift terbuka sekarang dan tetapkan ke seseorang nanti sebagai bagian dari perencanaan jadwal Anda atau bagikan dengan tim sehingga orang-orang bisa memintanya.
-
Di baris Buka shift di bawah tanggal Anda membuat shift untuk, klik

-
Isi informasi untuk shift, termasuk jumlah slot yang ingin Anda sediakan. Untuk menemukan jumlah slot, geser tombol Buka shift ke Aktif.
-
Beri nama shift sehingga mudah untuk membedakannya dari shift lain. Secara default, nama shift adalah waktu mulai dan selesai.
-
Tambahkan aktivitas seperti istirahat atau makan siang.
-
Pilih Simpan untuk menyimpan tanpa berbagi, atau Bagikan jika Anda siap menyimpan dan berbagi shift terbuka dengan tim.
Catatan: Jika Anda ingin mengedit shift setelah Anda membagikannya dengan tim, berikut adalah beberapa hal yang perlu diingat:
-
Jika Anda mengubah jumlah slot yang tersedia, Anda harus memilih Bagikan. Anda tidak bisa menyimpan perubahan Anda dan membagikannya nanti.
-
Jika Anda mengubah waktu mulai atau akhir shift, semua permintaan yang tertunda untuk shift tersebut akan ditolak secara otomatis saat Anda membagikannya lagi dengan tim.
-
Berbagi jadwal dengan tim Anda
Ketika membuat perubahan pada jadwal, Anda dapat memilih kapan harus berbagi perubahan tersebut dengan tim. Anda dapat memindahkan berbagai hal dalam jadwal hingga semuanya berjalan dengan benar. Perubahan apa pun yang Anda buat akan dicatat dengan tanda bintang (*)—terdapat tanda bintang di tombol Bagikan dengan tim juga, hanya untuk mengingatkan Anda untuk berbagi pembaruan dengan kolega.
Untuk berbagi jadwal:
-
Klik Bagikan dengan tim.
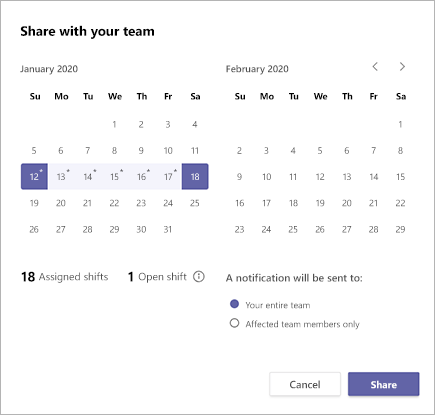
-
Pastikan jangka waktu yang dipilih adalah yang ingin Anda bagikan.
-
Putuskan apakah Anda ingin memberi tahu seluruh tim atau hanya orang-orang yang terpengaruh oleh perubahan.
-
Klik Bagikan.
Membuka jadwal lain
Berikut cara membuka jadwal berbeda jika Anda berada di lebih dari satu tim:
-
Di bagian kiri atas Shift, pilih menu

-
Pilih tim yang ingin Anda mulai mengerjakan jadwal lain.
Menyalin jadwal
-
Pilih Salin Jadwal di bagian kanan atas aplikasi.
-
Pilih tanggal mulai dan berakhir untuk jangka waktu yang ingin Anda salin.
-
Pilih Alihkan catatan, Waktu nonaktif, Aktivitas, atau Buka shift jika Anda ingin menyertakannya.
-
Pilih Salin, dan jadwal duplikat akan muncul di bawah jadwal yang disalin.
Menyiapkan penandaan menurut shift
Penandaan dengan shift memungkinkan Anda untuk menjangkau orang secara on-shift secara real-time. Teams secara otomatis menetapkan pengguna dengan tag yang sesuai dengan jadwal mereka dan menggeser nama grup dari aplikasi Shifts, memungkinkan pesan berbasis peran dinamis. Pemberitahuan dikirim hanya kepada orang-orang yang sedang bergeser pada saat tag digunakan untuk memulai obrolan atau dalam postingan saluran.
Untuk membuat tag menurut shift:
-
Di Teams, buka aplikasi Shifts.
-
Buat grup shift dan beri nama grup setelah atribut seperti peran. Misalnya, EngineerOnCall. Nama grup shift akan menjadi nama tag.
-
Isi jadwal dengan menetapkan shift kepada anggota tim Anda. Setelah selesai, di sudut kanan atas aplikasi Shifts, pilih Bagikan dengan tim.
-
Tunggu 15 menit hingga shift terjadwal mengisi layanan penandaan.
-
Gunakan tag di mana saja Anda menggunakan tag di Teams.











