Catatan: Kami ingin secepatnya menyediakan konten bantuan terbaru dalam bahasa Anda. Halaman ini diterjemahkan menggunakan mesin dan mungkin terdapat kesalahan tata bahasa atau masalah keakuratan. Kami bertujuan menyediakan konten yang bermanfaat untuk Anda. Dapatkah Anda memberi tahu kami apakah informasi ini bermanfaat untuk Anda di bagian bawah halaman ini? Berikut artikel dalam bahasa Inggris untuk referensi.
Di Duet Enterprise untuk Microsoft SharePoint dan SAP 2.0, situs ruang kerja tugas alur kerja menampilkan semua tugas tertunda untuk pengguna. Pengguna dapat mengklik item tugas untuk melihat halaman detail tugas, yang menyediakan informasi yang diperlukan untuk mengevaluasi dan menyelesaikan tugas alur kerja. Ini bisa menyertakan formulir tugas, dan detail relevan lain, seperti link ke sumber daya online dan laporan terkait dan dokumen.
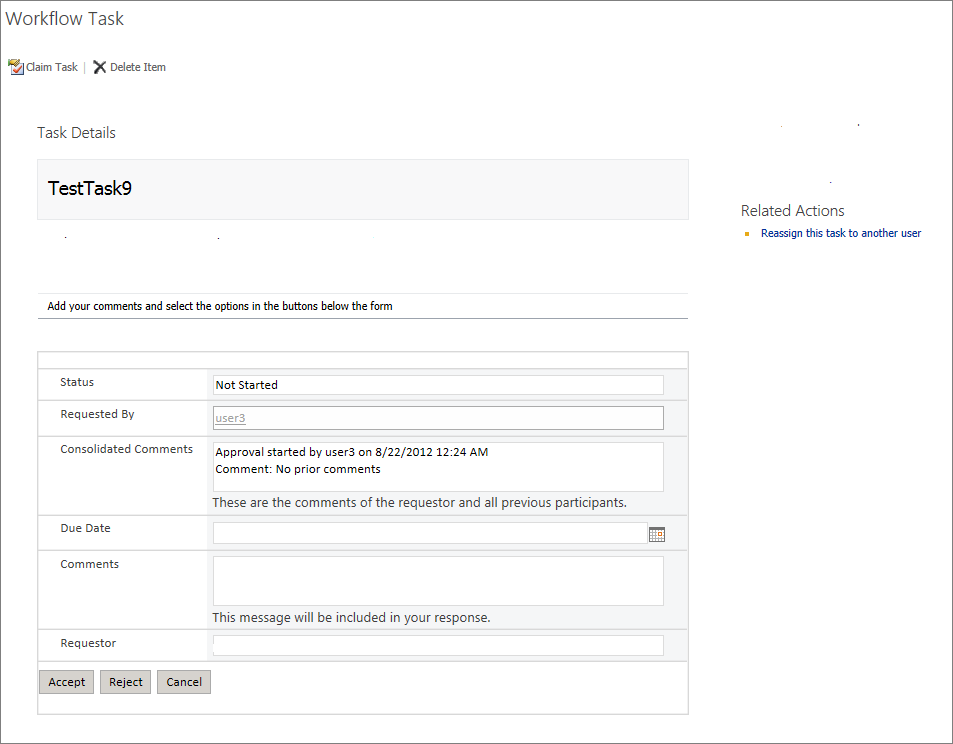
Anda bisa mengkustomisasi tata letak halaman detail tugas, dan mengkustomisasi formulir yang ditampilkan di halaman. Misalnya, Anda bisa mengubah label bidang dari "Komentar" untuk "Opsional komentar", atau menambahkan kotak teks baru bernama proyek.
SharePoint Designer 2013 dan InfoPath Designer 2013 digunakan untuk mengkustomisasi halaman detail tugas.
Catatan: Anda bisa menggunakan Ruang kerja Locator daftar tugas untuk melihat semua tugas alur kerja untuk akar alur kerja situs. Dari akar situs alur kerja, klik ikon pengaturan dan lalu klik konten situs. Di halaman Konten situs , klik Daftar Locator tugas ruang kerja.
Di artikel ini:
Buka halaman detail tugas untuk pengeditan
Untuk mengubah halaman detail tugas, Anda harus membuka di SharePoint Designer 2013.
-
Mulai SharePoint Designer 2013 dan lalu klik Buka situs.
-
Dalam kotak nama situs dari kotak dialog Buka situs , masukkan URL untuk ruang kerja tugas alur kerja.
-
Di panel navigasi , klik Halaman situs untuk menampilkan daftar halaman situs Anda.
-
Klik nama halaman detail tugas yang ingin Anda edit. Ini membuka file master untuk halaman detail tugas.
-
Pada pita, klik Edit File, dan lalu klik Edit File dalam Mode tingkat lanjut. Anda sekarang bisa mengedit tata letak situs, menambahkan atau menghapus komponen Web, dan membuat perubahan yang diperlukan.
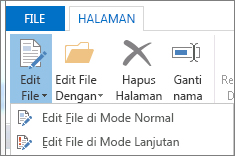
-
Klik Simpan untuk menyimpan perubahan Anda.
Mengkustomisasi formulir di halaman detail tugas
Halaman detail tugas Anda mungkin memiliki formulir di dalamnya. Untuk mengubah formulir ini, Anda menggunakan SharePoint Designer 2013 untuk membuka halaman detail tugas lalu edit formulir di InfoPath Designer 2013.
Misalnya, Anda bisa mengedit formulir untuk menambahkan properti bisnis yang diperluas. Saat tipe tugas alur kerja SAP dikonfigurasi, administrator situs menentukan properti bisnis yang diperluas apa pun untuk alur kerja SAP. Ini memungkinkan ruang kerja tugas alur kerja untuk menerima informasi properti bisnis yang diperluas dari sistem SAP. Anda lalu bisa mengedit formulir tugas dan tambahkan bidang untuk properti bisnis yang diperluas. Untuk informasi selengkapnya tentang properti diperluas, lihat bagian "Langkah 3 - mengonfigurasikan tipe tugas alur kerja SAP baru" dalam membuat alur kerja SAP di situs Duet Enterprise.
Untuk menambahkan properti bisnis yang diperluas ke formulir:
-
Mulai SharePoint Designer 2013 dan lalu klik Buka situs.
-
Dalam kotak nama situs dari kotak dialog Buka situs , masukkan URL untuk ruang kerja tugas alur kerja.
Sebagai contoh, URL http://MySiteName/Workflows/LeaveTask/
-
Di panel navigasi , klik alur kerja untuk menampilkan daftar alur kerja aktif.
-
Di bagian Daftar alur kerja , klik nama alur kerja yang ingin Anda kustomisasi.
-
Di bagian formulir dari halaman, klik formulir yang ingin Anda edit. Ini membuka formulir di InfoPath Designer.
-
Menambahkan baris ke tabel.
-
Di panel bidang , di bawah bagian tindakan , klik Mengelola koneksi Data.
-
Dalam kotak dialog Koneksi Data , klik koneksi data yang saat ini menggunakan formulir detail tugas, dan lalu klik Tambahkan.
-
Di panduan koneksi Data, klik berikutnya.
-
Di halaman pilih sumber data dari data Anda , klik Daftar atau pustaka SharePoint, dan lalu klik berikutnya.
-
Di halaman detail situs SharePoint , masukkan URL dari ruang kerja tugas alur kerja, dan lalu klik berikutnya.
Ini adalah URL yang sama yang Anda tentukan di langkah 2. -
Di daftar pilih daftar atau pustaka , klik Pustaka Data bisnis alur kerja, dan lalu klik berikutnya.
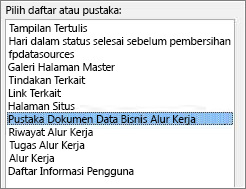
-
Dalam kotak pilih bidang , pilih properti bisnis yang diperluas yang ingin Anda tambahkan ke formulir, dan lalu klik berikutnya.
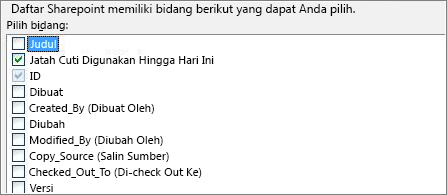
Catatan: Properti bisnis yang diperluas berasal dari sistem SAP. Jika Anda tidak melihat properti bisnis yang diperluas yang Anda duga menjadi tempat, konfirmasi dengan administrator situs properti bisnis yang diperluas dikonfigurasi di tipe tugas alur kerja SAP.
-
Jika Anda ingin menyimpan data di Templat formulir untuk penggunaan offline, pilih Simpan salinan data di Templat formulir. Klik berikutnya.
-
Masukkan nama untuk koneksi data dan klik selesai untuk menutup panduan koneksi Data.
-
Di panel bidang , klik Perlihatkan tampilan tingkat lanjut.
-
Di daftar bidang , klik nama koneksi data yang Anda tentukan di langkah 15.
-
Memperluas grup dataFields hingga Anda melihat bidang yang ingin Anda tambahkan ke formulir.
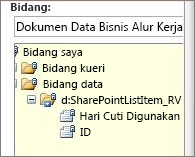
-
Klik bidang yang ingin Anda tambahkan dan seret ke kolom kanan dari baris baru dalam formulir.
-
Di kolom sebelah kiri baris baru, masukkan nama tampilan untuk baris.
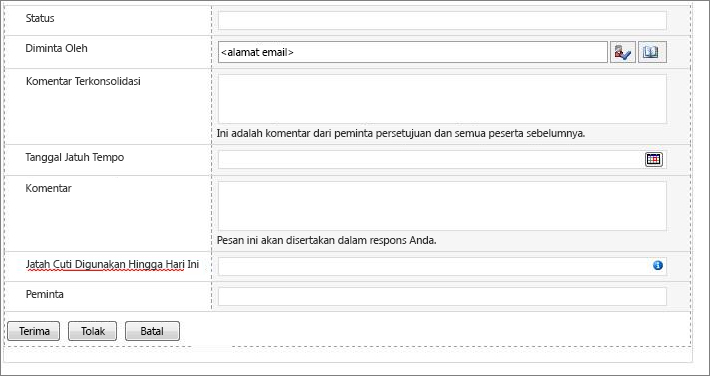
-
Saat Anda selesai memodifikasi formulir, klik Simpan.
-
Klik File, dan lalu klik Terbitkan cepat.










