Di Microsoft Teams (gratis), Anda dapat mengaburkan atau mengustomisasi efek latar belakang untuk rapat video dan panggilan. Anda bisa memilih dari latar belakang yang tersedia atau mengunggah gambar Anda sendiri.
Mengedit atau mengubah latar belakang Anda sebelum rapat dimulai
Anda bisa memilih pengaturan latar belakang sebelum Anda bergabung dalam rapat.
-
Di aplikasi Teams, ketuk tab Kalender .
-
Temukan rapat yang Anda inginkan, lalu ketuk Gabung.
-
Di layar pra-gabungan, ketuk tombol Ubah latar belakang atau Efek latar belakang

-
Anda dapat melakukan hal berikut:
-
Kaburkan latar belakang Anda saat semua yang ada di sekitar Anda disembubungkan.
-
Tambahkan baru untuk mengunggah gambar dari perangkat Anda.
-
Pilih dari latar belakang yang tersedia dan gunakan salah satu gambar yang disediakan.
-
Nonaktifkan efek latar belakang Anda dengan memilih Tidak ada

Catatan: Jika tombol Efek latar belakang

-
-
Setelah membuat pilihan, ketuk Selesai. Jika tidak melihat tombol Selesai, ketuk "X" di bagian atas layar.
-
Ketuk Gabung sekarang untuk bergabung dalam rapat.
Mengedit atau mengubah latar belakang Anda selama rapat
Untuk mengubah latar belakang Anda selama rapat, ikuti langkah-langkah ini:
-
Di jendela rapat, ketuk Tindakan lainnya > Ubah latar belakang atau Efek latar belakang

-
Anda dapat melakukan hal berikut:
-
Kaburkan latar belakang Anda saat semua yang ada di sekitar Anda disembubungkan.
-
Tambahkan baru untuk mengunggah gambar dari perangkat Anda.
-
Pilih dari latar belakang yang tersedia dan gunakan salah satu gambar yang disediakan.
-
Nonaktifkan efek latar belakang Anda denganmemilih Tidak ada

-
-
Setelah membuat pilihan, ketuk Selesai. Jika tidak melihat tombol Selesai, ketuk "X" di bagian atas layar.
-
Lanjutkan dengan rapat Anda.
Mengedit atau mengubah latar belakang Anda sebelum rapat dimulai
Anda bisa memilih pengaturan latar belakang sebelum Anda bergabung dalam rapat.
-
Di Teams, pilih tab Kalender di ujung kiri layar.
Tips:
-
Dari jendela Teams mini di Windows 11, pilih tombol

-
Dari Obrolan di Windows 11, pilih tombol Buka Teams

-
-
Temukan rapat yang Anda inginkan, lalu pilih Gabung.
-
Di layar pra-gabungan, pilih tombol Filter latar belakang atau Efek latar belakang

-
Anda dapat melakukan hal berikut:
-
Kaburkan latar belakang Anda saat semua yang ada di sekitar Anda disembubungkan.
-
Tambahkan baru untuk mengunggah gambar dari perangkat Anda.
-
Pilih dari latar belakang yang tersedia dan gunakan salah satu gambar yang disediakan.
-
Nonaktifkan efek latar belakang Anda dengan memilih Tidak ada

Catatan: Jika tombol Efek latar belakang

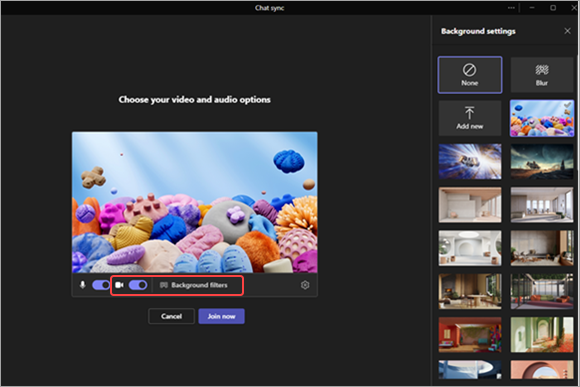
-
-
Setelah membuat pilihan, pilih Gabung sekarang untuk bergabung dalam rapat.
Mengedit atau mengubah latar belakang Anda selama rapat
Untuk mengubah latar belakang Anda selama rapat, ikuti langkah-langkah ini:
-
Di jendela rapat, pilih Tindakan lainnya dari bagian atas layar > Efek latar belakang

-
Anda dapat melakukan hal berikut:
-
Kaburkan latar belakang Anda saat semua yang ada di sekitar Anda disembubungkan.
-
Tambahkan baru untuk mengunggah gambar dari perangkat Anda.
-
Pilih dari latar belakang yang tersedia dan gunakan salah satu gambar yang disediakan.
-
Nonaktifkan efek latar belakang Anda denganmemilih Tidak ada

-
-
Pilih Pratinjau untuk melihat bagaimana tampilan gambar sebelum Anda menerapkannya.
-
Setelah membuat pilihan, pilih Hentikan Pratinjau untuk kembali ke menu Pengaturan latar belakang atau Terapkan dan aktifkan Video untuk mengirimkan perubahan dan mengaktifkan kamera Anda.
Catatan: Untuk keluar tanpa mengirimkan perubahan, pilih "X" di sepanjang banner Pengaturan latar belakang .
Hubungi kami
Untuk bantuan selengkapnya, hubungi dukungan atau ajukan pertanyaan di Komunitas Microsoft Teams.










