Anda bisa mengatur opsi database yang bisa digunakan untuk mengubah desain Access objek database desktop dengan mengklik File, Opsi, lalu Desainer Objek. Anda bisa mengatur opsi desain untuk desain tabel, formulir, laporan, dan kueri dari lokasi Opsi Access terpusat ini, meskipun sebagian besar pengaturan diabaikan dalam tampilan Lembar Data dan Tata Letak tabel. Anda juga bisa mengkustomisasi pengaturan pemeriksaan kesalahan yang dipilih dari kategori ini.
Apa yang ingin Anda lakukan?
Mengkustomisasi pengaturan untuk desain tabel
Tampilan desain tabel memiliki opsi pengaturan untuk membuat pengaturan kustom default untuk tabel, seperti tipe dan ukuran font teks, pengaturan untuk prefiks nama bidang atau cukup, dan pengaturan yang memungkinkan Access mengindeks bidang secara otomatis.
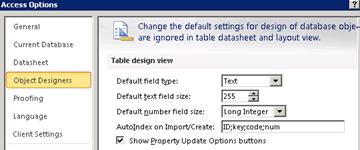
|
Pengaturan |
Deskripsi |
|
Tipe bidang default |
Atur atau ubah tipe data default untuk bidang dalam tabel dan bidang baru yang Anda tambahkan ke tabel yang sudah ada. Tipe data default adalah Teks. |
|
Ukuran bidang teks default |
Atur jumlah maksimal karakter yang bisa Anda masukkan untuk tipe bidang default yang Anda pilih. Anda tidak bisa melebihi maksimum default 255 karakter. |
|
Ukuran bidang angka default |
Mengatur atau mengubah tipe bilangan bulat untuk bidang yang diatur ke tipe data Angka. |
|
AutoIndex saat Impor/Buat |
Masukkan karakter awal atau akhir nama bidang. Saat Anda mengimpor bidang dari file eksternal atau Anda menambahkan bidang ke tabel, Access secara otomatis mengindeks bidang apa pun dengan nama yang cocok dengan karakter yang dimasukkan di sini. Gunakan titik koma untuk memisahkan string karakter. Misalnya, jika Anda mengetikkan unit; nama, Access mengindeks bidang bernama "UnitPrice" dan "CompanyName." |
|
Tombol Perlihatkan Opsi Pembaruan Properti |
Saat dipilih, memperlihatkan tombol Opsi Pembaruan Properti . Tombol ini muncul saat Anda mengubah properti bidang dalam tabel dan menanyakan apakah Anda ingin memperbarui properti terkait dalam kueri, formulir, dan laporan setiap kali Anda mengubah properti bidang tertentu dalam desain tabel. |
Mengkustomisasi pengaturan untuk desain kueri
Saat Anda memilih opsi dari area Desain kueri , secara otomatis menambahkan elemen desain ke kueri baru Anda.
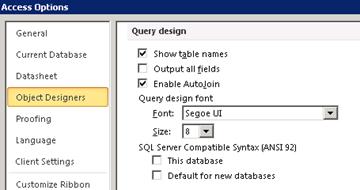
|
Pengaturan |
Deskripsi |
|
Memperlihatkan nama tabel |
Pilih opsi ini saat Anda perlu melacak sumber bidang dalam kueri yang didasarkan pada beberapa tabel. Saat dipilih, Access memperlihatkan baris Tabel dalam kisi desain kueri. Untuk menyembunyikan baris hanya untuk kueri baru, kosongkan opsi ini. Catatan: Jika Anda membuka kueri yang sudah ada yang sebelumnya memperlihatkan nama tabel, Access menimpa opsi ini. |
|
Output semua bidang |
Ketika opsi ini dipilih, Access menambahkan pernyataan Pilih * ke kueri Anda. Pernyataan tersebut kemudian mengambil semua bidang dalam tabel atau kueri yang mendasari untuk kueri tertentu. Kosongkan kotak centang ini saat Anda hanya ingin melihat bidang yang Anda tambahkan saat Anda menggunakan desainer kueri. Catatan: Opsi ini hanya berlaku untuk kueri baru yang Anda buat dengan contoh Accesssaat ini. |
|
Aktifkan AutoJoin |
Saat Anda menggunakan desainer kueri, pilih opsi ini untuk membuat gabungan dalam di antara dua tabel secara otomatis. Untuk menentukan sendiri hubungan, kosongkan opsi ini. Catatan: Agar pengaturan ini berfungsi, tabel harus berbagi bidang dengan nama dan tipe data yang sama, dan salah satu bidang tersebut harus menjadi kunci utama. |
|
Font desain kueri |
Font: Mengatur font default yang digunakan dalam desainer kueri Ukuran: Mengatur ukuran font default yang digunakan dalam desain kueri |
|
SQL Server sintaks kompatibel (ANSI 92) |
|
Memilih pengaturan untuk desain formulir dan laporan
Saat Anda mendesain formulir atau laporan, opsi ini menentukan perilaku pemilihan saat Anda menyeret persegi untuk memilih satu atau beberapa kontrol. Pengaturan yang Anda pilih berlaku untuk semua database Access , baik yang terbuka maupun tidak, dan juga untuk database yang Anda buat di masa mendatang.
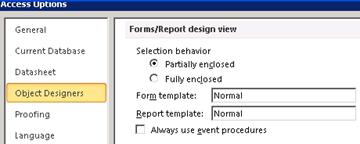
|
Pengaturan |
Deskripsi |
|
Terlampir sebagian |
Persegi panjang pilihan mencakup sebagian kontrol atau sekelompok kontrol. |
|
Terlampir sepenuhnya |
Persegi panjang pilihan sepenuhnya mencakup semua kontrol atau sekelompok kontrol. |
|
Templat formulir |
Untuk mengubah pengaturan default, masukkan nama formulir yang sudah ada yang ingin Anda gunakan sebagai templat untuk semua formulir baru. Formulir yang dibuat dari templat akan memiliki bagian dan properti kontrol yang sama seperti templat. |
|
Templat laporan |
Untuk mengubah pengaturan default, masukkan nama laporan yang sudah ada yang ingin Anda gunakan sebagai templat untuk semua laporan baru. Laporan baru akan memiliki bagian dan properti kontrol yang sama seperti templat. |
|
Selalu gunakan prosedur kejadian |
Memulai Visual Basic Editor daripada menampilkan kotak dialog Pilih Penyangun . Secara default, kotak dialog muncul ketika Anda mengklik lembar properti |
Mengubah opsi pemeriksaan kesalahan
Pengaturan pemeriksaan kesalahan ini dipilih secara default sehingga Access bisa secara otomatis memeriksa berbagai kesalahan dalam desain formulir dan laporan, tapi Anda bisa mengosongkan opsi apa pun yang tidak Diperlukan.
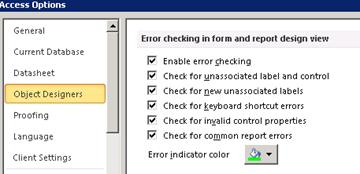
|
Pengaturan |
Deskripsi |
|
Mengaktifkan pemeriksaan kesalahan |
Mengaktifkan atau menonaktifkan pemeriksaan kesalahan dalam formulir dan laporan. Access menempatkan indikator kesalahan dalam kontrol yang mengalami satu atau beberapa kesalahan. Indikator muncul sebagai segitiga di sudut kiri atas atau kanan atas kontrol, bergantung pada cara Anda mengatur arah teks default. Warna indikator default berwarna hijau, tetapi Anda bisa mengubahnya agar sesuai dengan kebutuhan Anda. Pemeriksaan kesalahan aktif secara default, dan mengosongkan kotak centang ini menonaktifkan pemeriksaan kesalahan untuk database. |
|
Memeriksa label dan kontrol yang tidak diasosiasikan |
Saat Anda memilih kontrol dan label, Access memeriksa untuk memastikan bahwa objek yang dipilih terkait satu sama lain. Jika Access menemukan kesalahan, tombol Lacak Kesalahan akan muncul, bukan indikator kesalahan biasa. Selain itu, tombol Lacak Kesalahan muncul bahkan jika label atau kontrol dikaitkan dengan objek lain. |
|
Periksa label baru yang tidak diasosiasikan |
Pengaturan ini hanya berlaku untuk formulir dan ketika dipilih memungkinkan Access memeriksa semua label baru untuk memastikan bahwa label tersebut terkait dengan kontrol. |
|
Memeriksa kesalahan pintasan keyboard |
Access memeriksa pintasan keyboard duplikat dan pintasan yang tidak valid, seperti karakter spasi, dan menyediakan daftar alternatif. Pengaturan ini hanya berlaku untuk formulir. |
|
Periksa properti kontrol yang tidak valid |
Access memeriksa kontrol untuk pengaturan properti yang tidak valid, seperti ekspresi atau nama bidang yang tidak valid. |
|
Memeriksa kesalahan laporan umum |
Access memeriksa laporan untuk kesalahan umum seperti susunan urutan atau lebar yang tidak valid lebih besar dari ukuran kertas yang dipilih. Pengaturan ini hanya berlaku untuk laporan. |
|
Warna indikator kesalahan |
Mengatur atau mengubah warna indikator kesalahan yang muncul ketika formulir, laporan, atau kontrol mengalami kesalahan. |











