Master slide menentukan pemformatan dan pemosisian untuk elemen umum—seperti tempat penampung judul, tempat penampung konten, dan footer—pada tata letak slide terkait. Perubahan yang Anda buat pada master slide terlihat pada tata letak slide terkait. Tata letak slide menetapkan posisi dan pemformatan untuk teks dan objek yang muncul di slide.
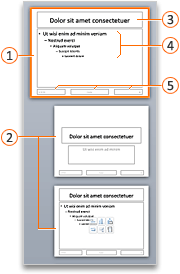
master Slide 
tata letak Slide 
elemen Judul 
Elemen Isi 

Tata letak slide bisa mewarisi pemformatan, posisi, dan elemen umum dari master slide, atau Anda bisa mengedit tata letak slide individual sehingga berbeda dari master slide sama sekali. Keuntungan master slide adalah Anda hanya perlu membuat satu perubahan untuk mereplikasinya dalam beberapa tata letak slide, daripada mengubah setiap tata letak atau slide satu per satu. Ilustrasi berikut ini memperlihatkan bagaimana perubahan pada master slide, seperti menerapkan warna isian oranye ke placeholder judul, direplikasi dalam tata letak slide terkait:
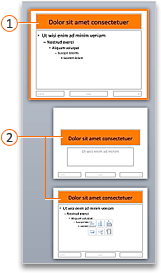


Master slide dan tata letak slide terkaitnya adalah bagian dari tema yang diterapkan ke presentasi Anda. Jika Anda menerapkan beberapa tema ke slide yang berbeda di presentasi Anda, maka Anda akan melihat master slide untuk masing-masing slide di tampilan master slide.
Tip: Ada baiknya melakukan modifikasi pada master slide dan tata letak slide sebelum mulai menambahkan slide untuk membuat presentasi. Jika Anda memodifikasi master slide dan tata letak slidenya setelah menyusun slide individual, beberapa item di slide mungkin tidak sesuai dengan desain master slide.

Lakukan salah satu hal berikut ini:
Mengubah elemen judul
Saat Anda mengubah pemformatan elemen judul pada master slide, perubahan direplikasi ke placeholder judul vertikal dan placeholder judul horizontal standar dalam tata letak slide terkait. Jika Anda mengubah ukuran dan posisi elemen judul, perubahan hanya direplikasi ke tata letak yang serupa, tetapi tidak semua tata letak.
Hanya satu tempat penampung judul "resmi" yang diperbolehkan di setiap slide karena teks yang Anda tambahkan ke placeholder judul dalam tampilan normal menjadi judul slide dalam kerangka.
-
Pada menu Tampilan, arahkan ke Master, lalu klik Master Slide.
-
Di panel navigasi, klik master slide. Master slide adalah slide yang terletak paling atas dalam panel navigasi.
-
Lakukan salah satu hal berikut:
Untuk
Lakukan ini
Mengubah ukuran
Pilih elemen judul pada slide master, lalu seretgagang pengaturan ukuran untuk mengubah ukuran elemen judul.
Memindahkan elemen ke posisi lain
Klik batas elemen judul lalu seret ke posisi yang Anda inginkan.
Mengubah pemformatan teks
Pilih teks dalam elemen judul, lalu pada tab Beranda , di bawah Font, ubah opsi pemformatan yang Anda inginkan.
Untuk mengubah ke tipe font yang berbeda untuk elemen di semua slide Anda, ubah font tema sebagai gantinya. Klik tab Master Slide , lalu di bawah Tema, klik Font, lalu pilih font tema yang berbeda.
-
Setelah selesai membuat perubahan dalam tampilan master slide, klik Tutup Master di bilah pesan untuk kembali ke tampilan normal.
Tip: Perubahan pada master slide dan tata letak slide terkait untuk sementara ditambahkan ke tema yang diterapkan ke presentasi Anda. Namun, jika kemudian Menerapkan tema yang berbeda, perubahan master slide akan dibuang. Jika ingin menyimpan perubahan agar dapat digunakan lagi nanti, pada tab Tema, di bawah Tema, klik Simpan Tema.
Mengubah elemen isi
Anda bisa mengubah pemformatan elemen isi pada master slide, dan perubahan direplikasi ke tempat penampung konten pada tata letak slide terkait. Jika Anda mengubah ukuran dan posisi elemen isi pada master slide, perubahan direplikasi ke tempat penampung konten pada tata letak yang serupa, tetapi tidak semua tata letak.
-
Pada menu Tampilan, arahkan ke Master, lalu klik Master Slide.
-
Di panel navigasi, klik master slide. Master slide adalah slide yang terletak paling atas dalam panel navigasi.
-
Lakukan salah satu hal berikut:
Untuk
Lakukan ini
Mengubah ukuran
Pilih elemen isi pada slide master, lalu seretgagang pengaturan ukuran untuk mengubah ukuran elemen isi.
Memindahkan elemen ke posisi lain
Klik batas elemen isi, lalu seret ke posisi yang Anda inginkan.
Mengubah pemformatan teks
Pilih teks dalam elemen isi, lalu pada tab Beranda , di bawah Font, ubah opsi pemformatan yang Anda inginkan.
Untuk mengubah ke tipe font yang berbeda untuk elemen di semua slide Anda, ubah font tema sebagai gantinya. Klik tab Master Slide , lalu di bawah Tema, klik Font, lalu pilih font tema yang berbeda.
Mengubah pemformatan paragraf dari daftar berpoin atau bernomor
Dalam elemen isi, pilih teks tingkat daftar, lalu pada tab Beranda , di bawah Paragraf, pilih opsi paragraf yang Anda inginkan.
Tip: Anda bisa mengubah gaya poin, atau mengubah daftar berpoin menjadi daftar bernomor.
-
Setelah selesai membuat perubahan dalam tampilan master slide, klik Tutup Master di bilah pesan untuk kembali ke tampilan normal.
Tip: Perubahan pada master slide dan tata letak slide terkait untuk sementara ditambahkan ke tema yang diterapkan ke presentasi Anda. Namun, jika kemudian Menerapkan tema yang berbeda, perubahan master slide akan dibuang. Jika ingin menyimpan perubahan agar dapat digunakan lagi nanti, pada tab Tema, di bawah Tema, klik Simpan Tema.
Mengubah elemen footer
Footer terdiri dari tiga elemen: tanggal dan waktu, teks footer, dan nomor slide. Anda bisa mengubah posisi, ukuran, dan format elemen footer, dan perubahan tersebut terlihat dalam tata letak slide terkait.
Bahkan jika elemen footer dinyatakan pada master slide dan tata letak slide dalam tampilan master slide, Anda harus mengaktifkannya sebelum muncul di slide presentasi Anda. Untuk mengaktifkan header dan footer, klik menu Sisipkan , lalu klik Header dan Footer.
-
Pada menu Tampilan, arahkan ke Master, lalu klik Master Slide.
-
Dalam tampilan master slide, pilih master slide di panel navigasi.
-
Lakukan salah satu hal berikut:
Untuk
Lakukan ini
Mengubah ukuran
Pilih elemen footer di slide master, lalu seret gagang pengaturan ukuran untuk mengubah ukuran.
Memindahkan elemen ke posisi lain
Klik batas elemen footer, lalu seret ke posisi yang Anda inginkan.
Mengubah pemformatan teks
Pilih teks dalam elemen footer, lalu pada tab Beranda , di bawah Font, ubah opsi pemformatan yang Anda inginkan.
-
Setelah selesai membuat perubahan dalam tampilan master slide, klik Tutup Master di bilah pesan untuk kembali ke tampilan normal.
Tip: Perubahan pada master slide dan tata letak slide terkait untuk sementara ditambahkan ke tema yang diterapkan ke presentasi Anda. Namun, jika kemudian Menerapkan tema yang berbeda, perubahan master slide akan dibuang. Jika ingin menyimpan perubahan agar dapat digunakan lagi nanti, pada tab Tema, di bawah Tema, klik Simpan Tema.
Menambahkan kembali elemen ke master slide
Semua elemen di master slide harus disertakan secara default. Jika menghapus elemen dari master slide, Anda selalu dapat menambahkannya kembali nanti.
-
Pada menu Tampilan, arahkan ke Master, lalu klik Master Slide.
-
Di panel navigasi, klik master slide. Master slide adalah slide yang terletak paling atas dalam panel navigasi.
-
Klik tab Master Slide , lalu di bawah Edit Master, klik Elemen Master, lalu pilih elemen yang ingin Anda tambahkan.
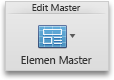
-
Jika tombol Elemen Master tidak tersedia, Anda mungkin telah memilih tata letak slide dan bukan master slide.
-
Jika item dalam menu Elemen Master tidak tersedia, item tersebut sudah ditambahkan ke master slide dan Anda tidak bisa menambahkan lebih banyak.
-
-
Setelah selesai membuat perubahan dalam tampilan master slide, klik Tutup Master di bilah pesan untuk kembali ke tampilan normal.
Tip: Perubahan pada master slide dan tata letak slide terkait untuk sementara ditambahkan ke tema yang diterapkan ke presentasi Anda. Namun, jika kemudian Menerapkan tema yang berbeda, perubahan master slide akan dibuang. Jika ingin menyimpan perubahan agar dapat digunakan lagi nanti, pada tab Tema, di bawah Tema, klik Simpan Tema.
Lihat juga
Menerapkan atau mengubah tata letak slide
Menambahkan atau menghapus tempat penampung dari tata letak slide










