Saat pertama kali menginstal dan menggunakan program Office, Anda akan dimintai nama pengguna dan inisial dalam kotak dialog yang terlihat mirip dengan ini:
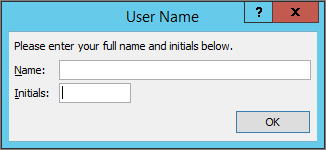
Nama dan inisial Anda akan dikaitkan dengan dokumen Office apa pun yang Anda buat dan akan muncul di tempat-tempat seperti komentar, revisi, dan properti dokumen umum. Anda bisa memasukkan apa pun yang Anda sukai, tetapi ada baiknya mempertimbangkan dengan siapa Anda berbagi dokumen, atau meninjau dokumen untuk, saat memilih nama pengguna. Sebagian besar orang hanya menggunakan nama depan dan nama belakang mereka.
Jika Anda melihat kotak dialog Nama Pengguna setiap kali Anda membuka program Office, lihat Mencegah program meminta nama pengguna dan inisial.
Mengubah nama pengguna dan inisial Anda
Jika Anda membuat dokumen Office yang akan dibagikan dengan orang lain, atribusi yang sesuai dan informasi penulis yang benar bisa menjadi penting. Anda bisa mengubah nama pengguna dan inisial Anda kapan saja.
Penting: Mengubah nama atau inisial Anda dalam satu program Office akan mengubah nama dan inisial Anda di semua program Office lainnya yang terinstal di komputer Anda.
-
Klik File > Opsi.
-
Dalam kotak dialog Opsi , ubah nama pengguna dan inisial Anda di bagian Personalisasi salinan Microsoft Office Anda .
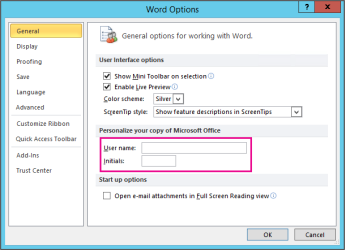
Mencegah program meminta nama pengguna dan inisial
Anda akan melihat kotak dialog Nama Pengguna hanya sekali—saat pertama kali membuka program Office yang baru diinstal. Namun, jika Anda melihat kotak dialog ini setiap kali Membuka program, Anda mungkin bisa menghentikan hal ini terjadi dengan mengubah izin dalam registri.
Peringatan: Prosedur ini berisi langkah-langkah yang memberi tahu Anda cara mengubah registri komputer Anda. Masalah serius mungkin terjadi jika Anda salah mengubah registri. Pastikan untuk mengikuti langkah-langkah ini dengan hati-hati. Untuk perlindungan tambahan, cadangkan registri sebelum mengubahnya. Kemudian, registri dapat dipulihkan jika terjadi masalah. Untuk mempelajari cara mencadangkan dan memulihkan registri, lihat Cara mencadangkan dan memulihkan registri di Windows.
-
Dari layar Mulai Windows di Windows 10, Windows 8, Windows 7, atau Windows Vista, ketikkanregedit.exe dalam kotak Pencarian, lalu tekan Enter.
Catatan: Di Windows XP, klik Mulai, klik Jalankan, ketik regedit.exe, lalu tekan Enter.
-
Di Editor Registri, telusuri ke lokasi berikut: HKEY_Current_User\Software\Microsoft\Office\Common\UserInfo.
-
Klik UserInfo.
-
Pada menu Edit , klik Izin.
-
Klik nama pengguna Anda.
-
Pilih kotak centang Perbolehkan untuk Kontrol Penuh.
-
Klik Terapkan, lalu klik OK.
-
Tutup Editor Registri.










