Tema dokumen memudahkan anda mengoordinasikan warna, font, dan efek pemformatan grafik di seluruh dokumen Word, Excel, dan PowerPoint serta memperbaruinya dengan cepat. Video ini memperlihatkan cara mengubah seluruh tema, baca di bawah ini untuk hanya mengustomisasi font, warna, atau efek tema.

Saya ingin
Memilih tema warna standar
-
Pada tab Tata Letak Halaman di Excel atau tab Desain di Word, klik Warna, dan pilih kumpulan warna yang Anda inginkan.
Excel
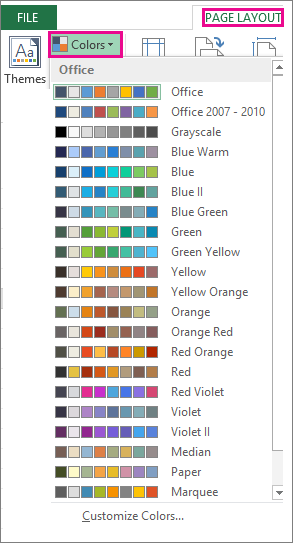
Word
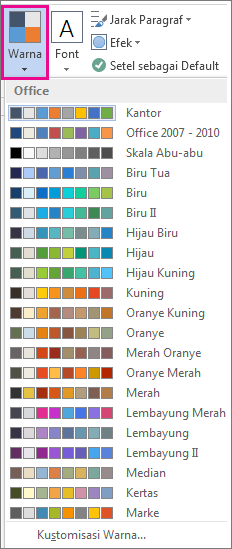
Tips: Grup warna pertama adalah warna tema saat ini.
Membuat tema warna saya sendiri
-
Pada tab Tata Letak Halaman di Excel atau tab Desain di Word, klik Warna, lalu klik Kustomisasi Warna.
-
Klik tombol di sebelah warna tema yang ingin Anda ubah (misalnya, Aksen 1 atau Hyperlink), lalu pilih warna di bawah Warna Tema.
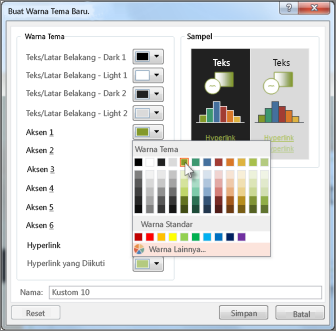
Untuk membuat warna Anda sendiri, klik Warna Lainnya, lalu pilih warna pada tab Standar , atau masukkan angka atau pilih warna pada tab Kustom .
-
Di panel Sampel , pratinjau perubahan yang Anda buat.
-
Ulangi ini untuk semua warna yang ingin Anda ubah.
-
Di kotak Nama, ketikkan nama untuk warna tema baru, dan klik Simpan.
Tips: Untuk kembali ke warna tema asli, klik Reset sebelum Anda mengklik Simpan.
Mengubah font tema
-
Pada tab Tata Letak Halaman di Excel atau tab Desain di Word, klik Font, dan pilih kumpulan font yang Anda inginkan.
Excel
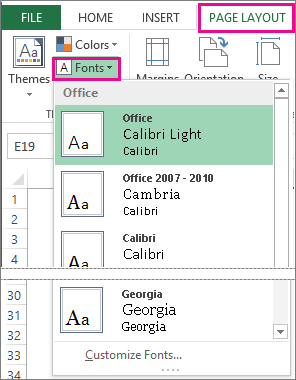
Word
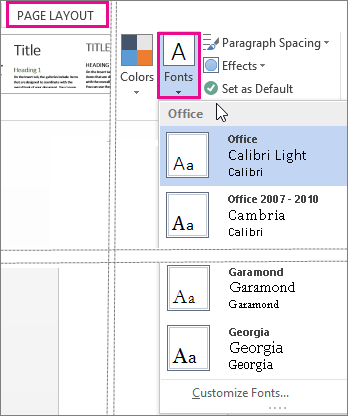
Tips: Font paling atas adalah font di tema saat ini.
-
Untuk membuat kumpulan font Anda sendiri, klik Kustomisasi Font.
-
Di kotak Buat Font Tema Baru, di bawah kotak Font judul dan Font isi, pilih font yang Anda inginkan.
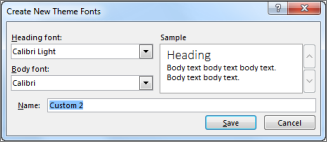
-
Di kotak Nama, masukkan nama, dan klik Simpan.
Mengubah efek tema
Efek tema mencakup bayangan, pantulan, garis, isian, dan lebih banyak lagi. Meskipun Anda tidak bisa membuat kumpulan efek tema Anda sendiri, Anda bisa memilih sekumpulan efek yang berfungsi untuk dokumen Anda.
-
Pada tab Tata Letak Halaman di Excel atau tab Desain di Word, klik Efek.

-
Pilih sekumpulan efek yang ingin Anda gunakan.
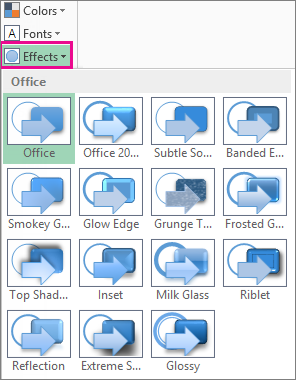
Beralih atau menghapus tema
-
Untuk mengubah tema, cukup pilih tema lain dari menu Tema . Untuk kembali ke tema default, pilih tema Office .
-
Untuk menghapus pemformatan tema hanya dari sebagian dokumen Anda, pilih bagian yang ingin Anda ubah dan ubah pemformatan apa pun yang Anda sukai, seperti gaya font, ukuran font, warna, dll.
Menyimpan tema kustom untuk digunakan kembali
Setelah Anda membuat perubahan pada tema, Anda bisa menyimpannya untuk digunakan lagi. Atau Anda bisa membuatnya menjadi default untuk dokumen baru.
-
Pada tab Tata Letak Halaman di Excel atau tab Desain di Word, klik Tema > Simpan Tema Saat Ini.
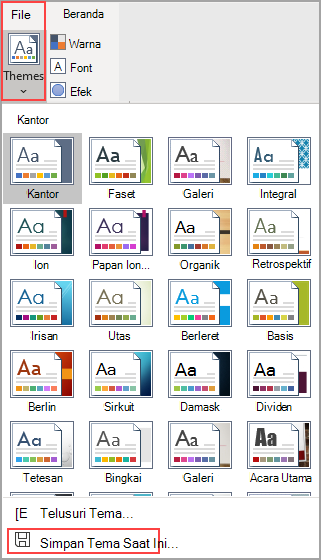
-
Di kotak Nama file, masukkan nama untuk tema, dan klik Simpan.
Catatan: Tema disimpan sebagai file .thmx di folder Tema Dokumen di drive lokal Anda dan ditambahkan secara otomatis ke daftar tema kustom saat Anda mengklik Tema.
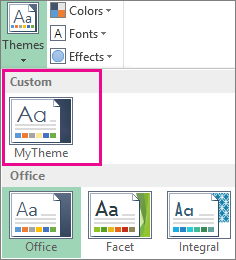
Membuat perubahan saya sebagai tema default baru
Setelah menyimpan tema Anda, Anda bisa mengaturnya agar digunakan pada semua dokumen baru.
Excel
Terapkan tema kustom Anda ke buku kerja kosong lalu simpan sebagai templat bernama Book.xltx.
Word
-
Di tab Desain, klik Atur sebagai Default.
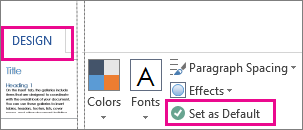
Selengkapnya mengenai tema
Tema dokumen adalah sekumpulan warna, font, dan efek yang unik. Tema digunakan bersama di program-program Office sehingga semua dokumen Office Anda bisa memiliki tampilan yang sama dan seragam.
Anda juga bisa mengubah tema Office. Tema Office adalah skema warna untuk seluruh program Office Anda, sementara tema dokumen lebih spesifik (muncul di dokumen Word atau lembar bentang Excel individual).
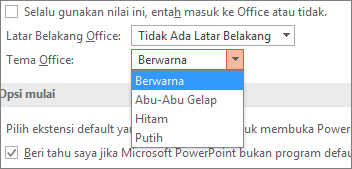
Selain itu, Anda bisa menambahkan pola ke program Office Anda, dengan mengubah Latar Belakang Office.










