Ukuran foto dan tipe lampiran lainnya dapat bervariasi. Banyak sistem email, termasuk Gmail, Yahoo, dan Exchange membatasi ukuran pesan email yang dapat dikirimkan. Jika khawatir dengan ukuran pesan email atau jika Anda telah menerima pesan email yang terlalu besar untuk dikirim, ada beberapa langkah yang dapat dilakukan untuk mengurangi ukuran lampiran gambar dan dokumen lainnya.
Selain membatasi ukuran setiap pesan, beberapa sistem email membatasi ukuran total kotak surat Anda. Karena setiap pesan yang Anda kirim disimpan dalam folder Item Terkirim, mengurangi ukuran lampiran juga dapat membantu mengurangi ukuran kotak surat.
Apa yang ingin Anda lakukan?
Menyisipkan gambar
Untuk menyisipkan gambar dalam isi pesan email Anda, letakkan kursor dalam isi pesan email, pilih menu Sisipkan, lalu pilih Gambar dari grup Ilustrasi pada Pita.
Jika gambar tampak terlalu besar (atau kecil), Anda dapat menggunakan gagang pengatur ukuran pada gambar untuk mengubah ukurannya.
Mengubah ukuran gambar
Anda dapat mengubah ukuran gambar yang terlihat; seperti seberapa besar tampilannya menurut luas layar, tanpa harus mengubah ukuran file atau resolusi gambar. Namun, hal ini tidak akan mengurangi ukuran total pesan email yang Anda kirim.
-
Klik atau ketuk gambar untuk menampilkan gagang pengatur ukuran melingkar berukuran kecil di setiap ujung gambar.
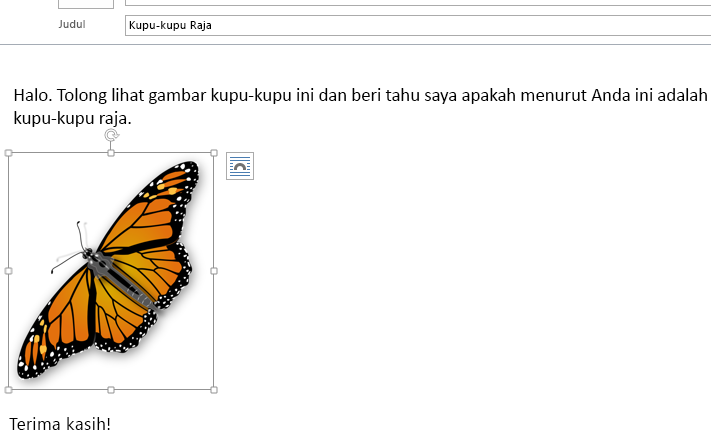
-
Klik (atau tekan dan tahan) salah satu gagang, lalu seret gagang pengatur ukuran ke titik tengah untuk memperkecil ukuran gambar, atau menjauh dari titik tengah untuk memperbesar ukuran gambar.
Tips: Terdapat gagang pengatur ukuran tambahan di bagian tengah setiap sisi gambar. Jika ingin mempertahankan proporsi gambar, cukup gunakan gagang pengatur ukuran di sudut. Menggunakan gagang di bagian tengah setiap sisi akan merusak gambar.
Mengubah ukuran gambar menjadi dimensi yang tepat
-
Pilih gambar yang ingin Anda ubah ukurannya.
-
Pada tab Format, dalam grup Ukuran, masukkan tinggi yang diperlukan. Lebar akan berubah secara otomatis agar tetap sesuai dengan tinggi.
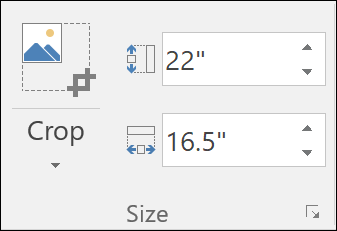
Jika Anda ingin mengubah tinggi dan lebar secara terpisah, pilih peluncur dialog ukuran 
Mengompresi gambar untuk mengurangi ukuran file
Mengompresi gambar akan mempertahankan tinggi dan lebar gambar, tetapi mengurangi resolusinya. Gambar dengan resolusi yang lebih kecil memiliki ukuran file lebih kecil.
-
Pilih satu atau beberapa gambar yang ingin Anda kurangi ukurannya.
-
Di bawah Alat Gambar pada tab Format , pilih Padatkan Gambar

-
Pilih opsi kompresi dan resolusi, lalu pilih OK. Untuk gambar yang tidak dicetak, Web (150 ppi) adalah resolusi paling umum.
Penting: Mengompresi gambar untuk mengurangi ukuran file akan mengubah jumlah detail yang terdapat dalam gambar sumber. Artinya, setelah kompresi, gambar dapat tampak berbeda dari sebelumnya.
Jika dilampirkan sebagai file, gambar tidak akan ditampilkan secara langsung dalam isi pesan email. Sebagai gantinya, ikon gambar akan muncul di bawah subjek pesan. Untuk file gambar, Anda juga akan melihat pratinjau gambar kecil beserta nama dan ukuran file tersebut.
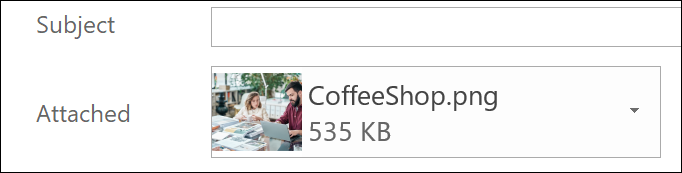
Jika lampiran gambar terlalu besar, Anda dapat memberi tahu Outlook untuk mengubah ukurannya ketika pesan dikirim.
-
Pilih File.
-
Jika gambar berukuran besar, Anda akan melihat pesan ini: Beberapa penerima mungkin tidak menerima pesan ini karena lampiran gambar. Mengubah ukuran gambar yang besar dapat memudahkan pengiriman pesan. Ukuran maksimal gambar yang diubah adalah 1024x768 piksel.
-
Pilih Ubah ukuran gambar besar ketika saya mengirimkan pesan ini.
-
Pilih panah kiri di sudut kiri atas layar untuk kembali ke pesan Anda. Tulis pesan, lalu saat Anda memilih Kirim, ukuran semua lampiran gambar akan diubah secara otomatis.
Catatan: Jika menyematkan gambar dalam isi pesan, dengan gambar yang muncul di dalamnya, menggunakan perintah Gambar di grup Ilustrasi, fitur pengubah ukuran lampiran gambar tidak akan tersedia.
Ukuran dokumen, lembar bentang, file PDF, dan tipe file lainnya dapat sangat bervariasi. Ada beberapa metode yang dapat digunakan agar ukuran pesan email dan lampiran tetap kecil saat mengirim file tersebut.
Catatan: Untuk informasi selengkapnya terkait mengurangi ukuran file gambar, lihat bagian Menyisipkan dan mengubah ukuran gambar dalam isi pesan email.
Kirim tautan ke file tersebut
-
Dalam pesan email, pilih Lampirkan File dari pita.
-
Pilih file Anda.
-
Jika file telah disimpan di OneDrive, OneDrive for Business, atau situs SharePoint, Anda dapat memilih Kirim tautan. Tindakan ini akan melampirkan pintasan ke file pada pesan email Anda, bukan file itu sendiri. Penerima dapat membuka pintasan dan mengunduh atau membuka file.
Salin tautan berbagi dari layanan penyimpanan cloud lain
Sebagian besar solusi penyimpanan cloud seperti Dropbox atau Google Drive memungkinkan Anda memperoleh tautan berbagi ke file yang disimpan. Lihat file bantuan masing-masing layanan untuk informasi selengkapnya tentang cara mendapatkan tautan berbagi. Setelah mendapatkan tautan berbagi, tempelkan tautan dalam isi pesan email Anda.
Kompresi file sebelum mengirim
Sebagian besar file dapat dikompresi menjadi file zip untuk mengurangi ukurannya. Windows memungkinkan Anda membuat dan membuka file zip tanpa perangkat lunak tambahan apa pun.
-
Navigasi ke folder yang berisi gambar yang ingin dikirimkan.
-
Pilih file. Untuk memilih beberapa file, tekan dan tahan CTRL sambil mengklik setiap file.
-
Klik kanan pilihan, pilih Kirim Ke >Folder yang Dikompresi (zip).
-
Tindakan ini akan membuat file zip baru berisi file yang telah Anda pilih dalam langkah 2. Nama file zip tersebut dipilih secara otomatis dari nama file asli.
-
Kemudian, silakan kembali ke pesan email Anda dan pilih Lampirkan File dari pita. Atau, klik kanan file zip yang baru, pilih Kirim Ke > Penerima Email untuk membuka pesan email baru dengan file yang terlampir.
Apa yang ingin Anda lakukan?
Menyisipkan gambar
Untuk menyisipkan gambar dalam isi pesan email Anda, letakkan kursor dalam isi pesan email, pilih menu Sisipkan, lalu pilih Gambar dari grup Ilustrasi pada Pita.
Jika gambar tampak terlalu besar (atau kecil), Anda dapat menggunakan gagang pengatur ukuran pada gambar untuk mengubah ukurannya.
Mengubah ukuran gambar
Anda dapat mengubah ukuran gambar yang terlihat, seperti seberapa besar tampilannya menurut luas layar, tanpa harus mengubah ukuran file atau resolusi gambar. Namun, hal ini tidak akan mengurangi ukuran total pesan email yang Anda kirim.
-
Klik atau ketuk gambar untuk menampilkan gagang pengatur ukuran melingkar berukuran kecil di setiap ujung gambar.
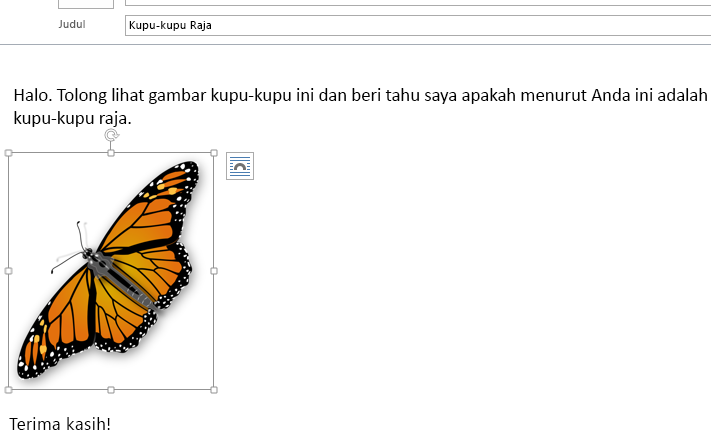
-
Klik (atau tekan dan tahan) salah satu gagang, lalu seret gagang pengatur ukuran ke titik tengah untuk memperkecil ukuran gambar, atau menjauh dari titik tengah untuk memperbesar ukuran gambar.
Tips: Terdapat gagang pengatur ukuran tambahan di bagian tengah setiap sisi gambar. Jika ingin mempertahankan proporsi gambar, cukup gunakan gagang pengatur ukuran di sudut. Menggunakan gagang di bagian tengah setiap sisi akan merusak gambar.
Mengubah ukuran gambar menjadi dimensi yang tepat
-
Pilih gambar yang ingin Anda ubah ukurannya.
-
Pada tab Format, dalam grup Ukuran, masukkan tinggi yang diperlukan. Lebar akan berubah secara otomatis agar tetap sesuai dengan tinggi.
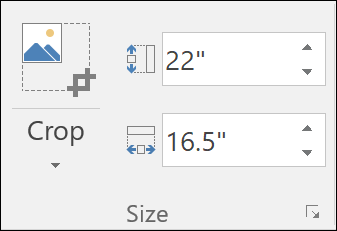
Jika ingin mengubah tinggi dan lebar secara terpisah, hapus centang kotak Kunci rasio aspek sebelum mengubah tinggi atau lebar yang diperlukan dalam langkah 2.
Mengompresi gambar untuk mengurangi ukuran file
Mengompresi gambar akan mempertahankan tinggi dan lebar gambar, tetapi mengurangi resolusinya. Gambar dengan resolusi yang lebih kecil memiliki ukuran file lebih kecil.
-
Pilih satu atau beberapa gambar yang ingin Anda kurangi ukurannya.
-
Di bawah Alat Gambar, pada tab Format, pilih Ringkaskan Gambar dari grup Sesuaikan. Tergantung pada resolusi layar, Anda mungkin hanya akan melihat ikon Ringkaskan Gambar.
-
Pilih opsi kompresi dan resolusi, lalu pilih OK. Untuk gambar yang tidak dicetak, Web (150 ppi) adalah resolusi paling umum.
Penting: Mengompresi gambar untuk mengurangi ukuran file akan mengubah jumlah detail yang terdapat dalam gambar sumber. Artinya, setelah kompresi, gambar dapat tampak berbeda dari sebelumnya.
Jika dilampirkan sebagai file, gambar tidak akan ditampilkan secara langsung dalam isi pesan email. Sebagai gantinya, ikon gambar akan muncul di bawah subjek pesan.
Jika lampiran gambar terlalu besar, Anda dapat memberi tahu Outlook untuk mengubah ukurannya ketika pesan dikirim.
-
Pilih File.
-
Jika gambar berukuran besar, Anda akan melihat pesan ini: Beberapa penerima mungkin tidak menerima pesan ini karena lampiran gambar. Mengubah ukuran gambar yang besar dapat memudahkan pengiriman pesan. Ukuran maksimal gambar yang diubah adalah 1024x768 piksel.
-
Pilih Ubah ukuran gambar besar ketika saya mengirimkan pesan ini.
-
Pilih panah kiri di sudut kiri atas layar untuk kembali ke pesan Anda. Tulis pesan, lalu saat Anda memilih Kirim, ukuran semua lampiran gambar akan diubah secara otomatis.
Catatan: Jika menyematkan gambar dalam isi pesan, dengan gambar yang muncul di dalamnya, menggunakan perintah Gambar di grup Ilustrasi, fitur pengubah ukuran lampiran gambar tidak akan tersedia.
Ukuran dokumen, lembar bentang, file PDF, dan tipe file lainnya dapat sangat bervariasi. Ada beberapa metode yang dapat digunakan agar ukuran pesan email dan lampiran tetap kecil saat mengirim file tersebut.
Salin tautan berbagi dari layanan penyimpanan cloud
Sebagian besar solusi penyimpanan cloud seperti OneDrive, OneDrive for Business, Dropbox, atau Google Drive memungkinkan Anda memperoleh tautan berbagi ke file yang disimpan.
Untuk OneDrive atau OneDrive for Business, lihat Berbagi file dan folder OneDrive. Untuk solusi penyimpanan cloud lainnya, lihat file bantuan layanan tersebut guna mendapatkan informasi selengkapnya tentang cara memperoleh tautan berbagi. Setelah mendapatkan tautan berbagi, tempelkan tautan dalam isi pesan email Anda.
Kompresi file sebelum mengirim
Sebagian besar file dapat dikompresi menjadi file zip untuk mengurangi ukurannya. Windows memungkinkan Anda membuat dan membuka file zip tanpa perangkat lunak tambahan apa pun.
-
Navigasi ke folder yang berisi gambar yang ingin dikirimkan.
-
Pilih file. Untuk memilih beberapa file, tekan dan tahan CTRL sambil mengklik setiap file.
-
Klik kanan pilihan, pilih Kirim Ke >Folder yang Dikompresi (zip).
-
Tindakan ini akan membuat file zip baru berisi file yang telah Anda pilih dalam langkah 2. Nama file zip tersebut dipilih secara otomatis dari nama file asli.
-
Kemudian, silakan kembali ke pesan email Anda dan pilih Lampirkan File dari pita. Atau, klik kanan file zip yang baru, pilih Kirim Ke > Penerima Email untuk membuka pesan email baru dengan file yang terlampir.










