Topik ini memberi Anda instruksi langkah demi langkah tentang cara menjadikan buku catatan OneNote mudah diakses dan membuka kunci konten Anda untuk semua orang, termasuk penyandang disabilitas.
Anda mempelajari, misalnya, cara bekerja dengan Pemeriksa Aksesibilitas untuk mengatasi masalah aksesibilitas saat menulis buku catatan Anda. Anda juga akan mempelajari cara menambahkan teks alt ke gambar sehingga orang-orang yang menggunakan pembaca layar dapat mendengarkan isi gambar. Anda juga bisa membaca tentang cara menggunakan warna dan gaya font untuk memaksimalkan inklusifitas buku catatan Anda sebelum membagikannya dengan orang lain.
Dalam topik ini
Praktik terbaik agar buku catatan OneNotemudah diakses
Tabel berikut ini menyertakan praktik terbaik utama untuk membuat buku catatan OneNote yang mudah diakses oleh pengguna difabel.
|
Hal yang perlu diperbaiki |
Cara menemukannya |
Alasan perbaikan |
Cara memperbaikinya |
|---|---|---|---|
|
Sertakan teks alternatif dengan semua visual dan file yang disematkan. |
Untuk menemukan teks alternatif yang hilang, gunakan Pemeriksa Aksesibilitas. |
Teks alternatif membantu orang-orang yang tidak dapat melihat layar untuk memahami apa yang penting dalam gambar, visual lain, dan file yang disematkan. |
|
|
Tambahkan teks hyperlink yang bermakna dan akurat. |
Untuk menentukan apakah teks hyperlink masuk akal sebagai informasi mandiri, pindai buku catatan Anda secara visual. |
Orang yang menggunakan pembaca layar terkadang memindai sekumpulan tautan. |
|
|
Beri nama unik untuk grup bagian, bagian, dan halaman, serta hapus item yang kosong. |
Untuk menentukan apakah Anda telah menamai semua konten dan item kosong yang dihapus, pindai buku catatan Anda secara visual. |
Buku catatan dengan konten bernama deskriptif memudahkan Anda menemukan informasi tertentu. Ini juga membantu orang-orang yang menggunakan pembaca layar karena mereka dapat mengetahui isi item tanpa membukanya. |
Mengganti nama bagian dan grup bagian Menghapus bagian dan grup bagian yang tidak digunakan |
|
Pastikan bahwa warna bukanlah satu-satunya cara menyampaikan informasi. |
Gunakan warna font otomatis untuk teks Anda. Pindai buku catatan Anda secara visual untuk contoh pengodian warna. |
Penyandang tunanetra, orang yang memiliki daya penglihatan rendah, maupun orang yang buta warna akan melewatkan informasi yang disampaikan melalui warna tertentu. |
|
|
Jika Anda harus menggunakan tabel, buat struktur tabel sederhana untuk data saja, dan tentukan informasi header kolom. |
Untuk memastikan bahwa tabel tidak berisi sel terpisah, sel gabungan, atau tabel bertumpuk, gunakan Pemeriksa Aksesibilitas. |
Pembaca layar akan selalu melacak lokasi mereka pada tabel dengan menghitung sel tabel. Pembaca layar juga menggunakan informasi header untuk mengidentifikasi baris dan kolom. |
|
|
Gunakan ukuran font yang besar (18pt atau yang lebih besar), font sans serif, dan spasi kosong yang cukup. |
Untuk menemukan potensi masalah terkait font atau spasi kosong, tinjau halaman Anda untuk area yang terlihat padat atau tidak terbayangkan. |
Orang yang memiliki disleksia menjelaskan melihat gabungan teks atau distorsi. |
|
|
Jadikan file audio dan video mudah diakses oleh penyandang tunanetra atau orang-orang dengan penglihatan rendah atau penyandang tuna rungu atau pendengaran. |
Jika memungkinkan, pastikan bahwa file audio dan video memiliki subjudul, teks tertutup, atau deskripsi video sebelum disisipkan ke OneNote. |
||
|
Gunakan judul dan gaya bawaan. |
Perangkat lunak pembaca layar mengenali gaya judul bawaan sebagai judul dan memungkinkan orang menavigasi menurut judul. Selain itu, orang-orang dengan gangguan membaca seperti disleksia bergantung pada judul untuk membantu mereka menyusun informasi. |
Gunakan judul untuk menata informasi dalam catatan Anda menjadi bagian-bagian kecil yang disusun dalam urutan logis. Untuk menemukan judul yang tidak disusun dalam urutan logis, gunakan Pemeriksa Aksesibilitas. |
Memeriksa aksesibilitas saat Anda bekerja di OneNote
Pemeriksa Aksesibilitas adalah alat yang meninjau konten Anda dan menandai masalah aksesibilitas yang muncul. Ini menjelaskan mengapa setiap masalah mungkin menjadi masalah potensial bagi pengguna difabel. Pemeriksa Aksesibilitas juga menyarankan cara mengatasi masalah yang muncul.
Untuk meluncurkan Pemeriksa Aksesibilitas, pilih Tinjau > Periksa Aksesibilitas. Panel Aksesibilitas akan terbuka, dan kini Anda dapat meninjau dan memperbaiki masalah aksesibilitas. Untuk informasi selengkapnya, buka Menyempurnakan aksesibilitas dengan Pemeriksa Aksesibilitas.
Menerapkan gaya judul bawaan
Gunakan gaya judul bawaan untuk membentuk kerangka halaman buku catatan untuk pembaca layar. Pembaca layar memungkinkan orang untuk menavigasi menurut judul, tetapi mereka tidak dapat menginterpretasikan baris teks dengan font besar dan tebal sebagai judul kecuali gaya bawaan diterapkan.
Atur judul dalam urutan logis yang ditentukan dan jangan lewati tingkat judul. Misalnya, gunakan Judul 1, Judul 2, lalu Judul 3, bukan Judul 3, Judul 1, lalu Judul 2.
Selain itu, pengguna dengan gangguan membaca seperti disleksia biasanya mengandalkan judul untuk membantu mereka menyusun dan membagi informasi menjadi bagian-bagian kecil yang lebih mudah dipahami. Idealnya, setiap judul hanya menyertakan beberapa paragraf.
-
Pilih teks untuk judul.
-
Pada tab Beranda , pilih gaya judul, seperti Judul 2.
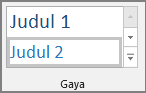
Hindari menggunakan tabel
Secara umum, hindari tabel jika memungkinkan dan sajikan data dengan cara lain, seperti paragraf dengan judul dan banner. Tabel dengan lebar tetap mungkin terbukti sulit dibaca bagi orang-orang yang menggunakan Kaca Pembesar, karena tabel tersebut memaksa konten ke ukuran tertentu. Ini membuat font sangat kecil, yang memaksa pengguna Kaca pembesar untuk menggulir secara horizontal terutama pada perangkat seluler.
Jika Anda harus menggunakan tabel, gunakan panduan berikut ini untuk memastikan tabel Anda mudah diakses:
-
Hindari tabel dengan lebar tetap.
-
Pastikan tabel disajikan dengan benar di semua perangkat, termasuk telepon dan tablet.
-
Jika Anda memiliki hyperlink dalam tabel, edit teks tautan, sehingga teks tersebut masuk akal dan tidak merusak kalimat tengah.
-
Pastikan buku catatan mudah dibaca dengan Kaca Pembesar. Tampilkan di komputer anda dan perangkat seluler untuk melihat tampilannya di layar yang berbeda.
Menggunakan header tabel
Jika Anda perlu menggunakan tabel, tambahkan header ke tabel Anda untuk membantu pembaca layar melacak kolom dan baris. Jika tabel tertumpuk dengan tabel lainnya atau sel tergabung atau terpisah, pembaca layar akan berhenti menghitung sehingga tidak dapat menyediakan informasi penting tentang tabel setelah titik tersebut. Sel kosong pada tabel juga dapat membuat orang yang menggunakan pembaca layar menduga bahwa tidak ada lagi hal yang perlu diperhatikan pada tabel tersebut. Pembaca layar juga menggunakan informasi header untuk mengidentifikasi baris dan kolom.
Semua tabel yang dibuat di OneNote secara otomatis memiliki baris header. Anda dapat menghapus atau menambahkan baris header menggunakan OneNoteuntuk aplikasiWindows . Jika buku catatan Anda memiliki tabel dengan opsi Baris Header yang tidak dipilih, Anda bisa menggunakan aplikasi Windows untuk mengatasi masalah ini.
-
Di tabel Anda, letakkan kursor pada baris pertama.
-
Pada tab Tabel, pilih Sisipkan Di Atas.
-
Klik kanan baris yang disisipkan dalam tabel, lalu pilih Tabel. Pastikan bahwa Baris Header dipilih.
-
Kembali ke tabel dan ketikkan judul kolom.
Menambahkan teks alt ke visual dan file yang disematkan
Teks alt membantu penyandang tunanetra untuk memahami hal yang penting pada gambar dan visual lainnya. Dalam teks alt, jelaskan gambar secara singkat dan sebutkan keberadaan teks dan tujuannya. Pembaca layar membaca teks untuk menjelaskan gambar kepada pengguna yang tidak dapat melihat gambar.
Anda juga harus menambahkan teks alt ke file yang disematkan, seperti materi pendukung, deskripsi pekerjaan, atau templat laporan sehingga pengguna pembaca layar dapat mendengar deskripsi file.
-
Klik kanan file visual atau yang disematkan, lalu pilih Teks Alt.
-
Ketikkan judul dan deskripsi untuk item tersebut.
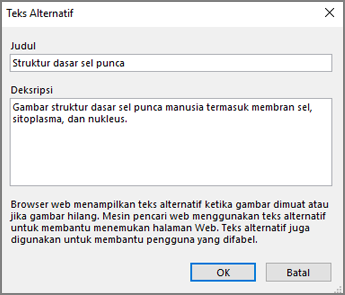
Tergantung pada versi OneNote, bidang Deskripsi mungkin sudah berisi teks alt yang dihasilkan oleh mesin. Anda dapat mengedit teks ini sesuai keinginan.
-
Jika sudah siap, pilih OK.
Untuk informasi selengkapnya tentang cara menulis teks alt, buka Semua yang perlu Anda ketahui untuk menulis teks alt yang efektif. Konten visual mencakup gambar, grafik SmartArt, bentuk, grup, bagan, objek yang disematkan, tinta, dan video.
Untuk menemukan teks alternatif yang hilang, gunakan Pemeriksa Aksesibilitas. Untuk informasi selengkapnya, buka Menyempurnakan aksesibilitas dengan Pemeriksa Aksesibilitas.
Catatan:
-
Untuk konten audio dan video, selain teks alt, sertakan teks tertutup untuk penyandang tuna rungu atau kesulitan pendengaran.
-
Hindari penggunaan teks dalam gambar sebagai satu-satunya cara penyampaian informasi penting. Jika Anda harus menggunakan gambar dengan teks di dalamnya, ulangi teks tersebut di buku catatan Anda.
Menjadikan file audio dan video mudah diakses
Jika memungkinkan, pastikan file audio dan video mudah diakses sebelum disisipkan ke dalam OneNote. Atau, sisipkan file tambahan ke dalam buku catatan untuk menyediakan subjudul, keterangan, atau deskripsi video pendukung.
-
Subtitel biasanya berisi transkripsi (atau terjemahan) dialog.
-
Teks tertutup biasanya juga menjelaskan isyarat audio seperti musik atau efek suara yang berlangsung di luar layar.
-
Deskripsi video merupakan deskripsi riwayat audio dari elemen visual utama pada video. Deskripsi ini disisipkan ke dalam jeda alami dalam dialog program. Deskripsi video membuat video lebih mudah diakses oleh pengguna dengan gangguan penglihatan.
Menambahkan teks hyperlink yang mudah diakses
Tambahkan teks yang bermakna ke hyperlink untuk memberi tahu pengguna apa yang ada di belakang tautan. Orang yang menggunakan pembaca layar terkadang memindai sekumpulan tautan. Tautan harus menyampaikan informasi yang jelas dan akurat tentang tujuan. Misalnya, daripada menggunakan teks tautan seperti "Klik di sini," "Lihat halaman ini," "Buka di sini," atau "Pelajari selengkapnya," sertakan judul lengkap halaman tujuan.
-
Pilih teks yang ingin ditambahkan hyperlink.
-
Pada tab Sisipkan, pilih Tautan.
-
Teks yang Anda pilih ditampilkan dalam bidang Teks untuk ditampilkan. Teks ini adalah teks hyperlinknya. Anda dapat mengubahnya jika diperlukan.
Tips: Hindari penggunaan “klik di sini” atau ekspresi non-deskriptif serupa. Teks tautan harus mendeskripsikan tujuan halaman secara akurat, namun tetap singkat.
-
Tambahkan URL hyperlink ke bidang Alamat.
Anda dapat menyalin dan menempelkan alamat, menggunakan tombol Telusuri di Web atau Telusuri File, atau memilih lokasi di OneNote untuk menemukan halaman, file, atau item OneNote yang dituju.
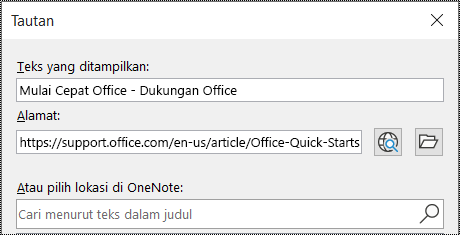
-
Pilih OK.
Menggunakan wadah catatan tunggal per halaman
Di OneNote, Anda dapat menambahkan catatan di mana saja pada halaman dengan mengklik dan menambahkan konten. Tindakan ini akan membuat wadah catatan baru.
Menempatkan semua catatan pada halaman dalam satu wadah akan membantu pengguna pembaca layar membaca di satu tempat tanpa harus menavigasi ke beberapa lokasi di halaman. Jika wadah catatan menjadi terlalu besar, Anda dapat membaginya ke beberapa halaman atau menambahkan header deskriptif. (Pembaca layar menyebut wadah catatan sebagai “blok konten.”)
Mengganti nama bagian dan grup bagian
Saat Anda menamai konten buku catatan Anda secara deskriptif dan akurat, lebih mudah bagi orang untuk menemukan informasi tertentu dalam catatan Anda. Ini juga membantu orang-orang yang menggunakan pembaca layar untuk mengetahui isi bagian atau grup bagian tanpa membukanya.
-
Dalam buku catatan, klik kanan nama grup bagian atau bagian yang ingin Anda edit, lalu pilih Ganti Nama.
-
Ketikkan nama baru, lalu tekan Enter.
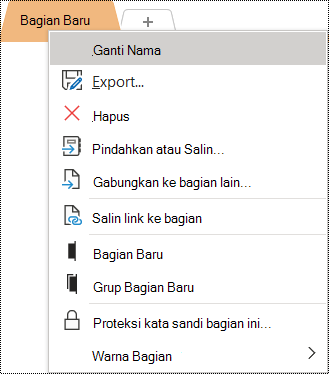
Menghapus bagian dan grup bagian yang tidak digunakan
Untuk membantu semua orang menemukan informasi yang relevan dengan cepat, hapus bagian dan grup bagian yang tidak digunakan yang tidak berisi informasi.
-
Dalam buku catatan, klik kanan grup bagian atau bagian yang ingin Anda hapus, lalu pilih Hapus.
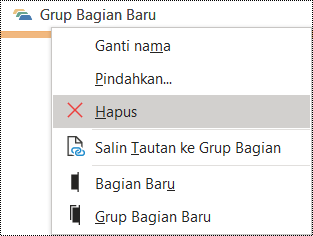
-
Dalam kotak dialog konfirmasi, pilih Ya.
Menambahkan judul halaman atau mengganti nama halaman
Halaman yang berjudul deskriptif dan akurat memudahkan Anda menemukan informasi tertentu dalam catatan Anda. Ini juga membantu orang-orang yang menggunakan pembaca layar untuk mengetahui isi halaman tanpa membukanya.
-
Dalam buku catatan, buka halaman yang ingin Anda beri nama atau ganti nama.
-
Ketikkan nama pada baris judul halaman di atas waktu dan tanggal.
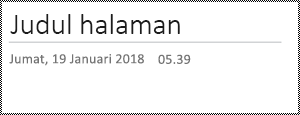
Menghapus halaman yang tidak digunakan
Untuk membantu semua orang menemukan informasi yang relevan dengan cepat, hapus halaman tak terpakai yang tidak berisi informasi.
-
Dalam daftar halaman, klik kanan halaman yang ingin Anda hapus, lalu pilih Hapus.
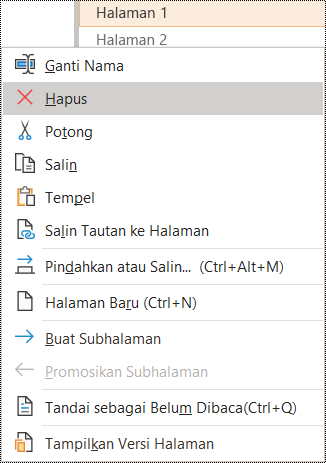
Menggunakan warna dan pemformatan teks yang mudah diakses
Teks dalam buku catatan Anda harus dapat dibaca dalam mode kontras tinggi sehingga semua orang, termasuk pengguna difabel visual, dapat melihatnya dengan baik. Untuk memastikan bahwa teks ditampilkan dengan baik dalam mode kontras tinggi, gunakan pengaturan Otomatis untuk warna font.
Orang penyandang tunanetra, memiliki daya penglihatan rendah, atau buta warna mungkin melewatkan makna yang disampaikan oleh warna tertentu. Pastikan bahwa Anda tidak hanya menggunakan warna untuk menyampaikan informasi. Buat teks yang menduplikasi makna warna atau karakteristik sensorik lainnya.
Agar teks lebih mudah diakses dengan pemformatan, pilih font sans-serif biasa dan gunakan ukuran font yang lebih besar.
-
Pilih teks yang ingin Anda format.
-
Pada tab Beranda , klik panah bawah pada tombol Warna Font , lalu pilih Otomatis.
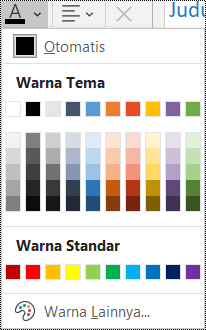
-
Pada tab Beranda , pilih, misalnya, ukuran font yang lebih besar (18pt atau lebih besar) dan font sans-serif yang tak asing lagi, seperti Arial atau Calibri. Anda juga dapat menggunakan opsi pemformatan lainnya, seperti font tebal untuk penekanan. Hindari penggunaan modal blok, garis bawah, dan miring yang berlebihan.
Menggunakan perataan dan penspasian teks yang mudah diakses
Orang-orang dengan disleksia melihat teks dalam cara yang membuat mereka sulit membedakan huruf dan kata-kata. Misalnya, mereka mungkin melihat suatu baris teks tampak menyatu ke baris di bawahnya, atau huruf yang berdekatan seakan-akan melebur.
Ratakan paragraf Anda ke kiri untuk menghindari jarak yang tidak rata di antara kata, dan menambah atau mengurangi spasi kosong antar baris untuk meningkatkan keterbacaan. Sertakan spasi kosong yang memadai di antara baris dan paragraf tapi hindari lebih dari dua spasi di antara kata dan dua baris kosong di antara paragraf.
-
Pilih teks yang ingin Anda ubah.
-
Pada tab Beranda , pilih Perataan Paragraf.
-
Untuk meratakan teks paragraf ke kiri, pilih Rata Kiri.
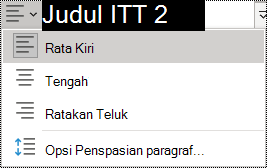
-
Untuk mengubah penspasian baris, pilih Opsi Penspasian Paragraf, lalu masukkan penspasian yang ingin Anda gunakan.
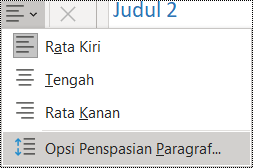
Catatan: Nilai penspasian paragraf dalam OneNote mengikuti logika yang berbeda dari nilai di, misalnya, Word. Di OneNote, Anda harus memasukkan total angka (menggunakan angka) untuk ukuran font saat ini dan spasi baris yang diinginkan. Misalnya, guna menerapkan spasi ganda untuk font Calibri berukuran 11, masukkan 27 ke dalam bidang Spasi garis setidaknya.
Menggunakan daftar berpoin
Jika memungkinkan, pisahkan teks menjadi beberapa poin untuk meningkatkan keterbacaan dan navigasi.
-
Letakkan kursor di tempat Anda ingin menambahkan daftar di buku catatan Anda, atau pilih teks yang akan disertakan dalam daftar.
-
Pada tab Beranda , pilih Poin.
-
Untuk mengubah gaya poin, klik panah bawah pada tombol Poin .
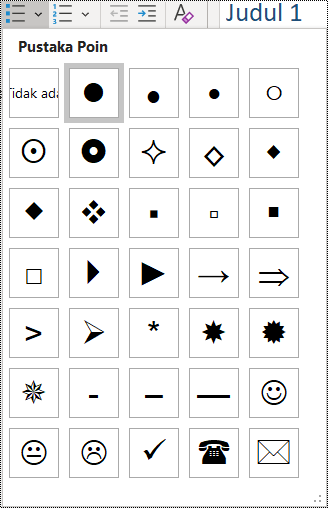
-
Jika diperlukan, ketikkan item daftar.
Tips: Gunakan tanda titik atau tanda koma di akhir setiap item daftar untuk membuat pembaca layar menjeda.
Menggunakan daftar berurutan
Gunakan daftar bernomor untuk membuat urutan, karena lebih mudah diikuti daripada rangkaian teks yang panjang.
-
Letakkan kursor di tempat Anda ingin menambahkan daftar di buku catatan Anda, atau pilih teks yang akan disertakan dalam daftar.
-
Pada tab Beranda , pilih Penomoran.
-
Untuk mengubah gaya penomoran, klik panah bawah pada tombol Penomoran .

-
Jika diperlukan, ketikkan item daftar.
Menguji aksesibilitas dengan Pembaca Imersif
Coba baca buku catatan dengan Pembaca Imersif untuk memeriksa bagaimana kedengarannya.
-
Di buku catatan Anda, pilih TampilkanPembaca Imersif >. Pembaca Imersif akan terbuka di jendela baru.
-
Pilih (Putar) untuk mendengar buku catatan dibacakan dengan lantang.
-
Untuk keluar dari Pembaca Imersif, pilih (Keluar).
Untuk informasi selengkapnya, lihat Menggunakan Pembaca Imersif untuk OneNote.
Lihat juga
Meningkatkan aksesibilitas dengan Pemeriksa Aksesibilitas
Aturan untuk Pemeriksa Aksesibilitas
Jadikan dokumen Word Anda mudah diakses oleh pengguna difabel
Menjadikan dokumen Excel mudah diakses oleh pengguna difabel
Menjadikan presentasi PowerPoint Anda mudah diakses oleh penyandang disabilitas
Menjadikan email Outlook mudah diakses oleh pengguna difabel
Dalam topik ini
Praktik terbaik agar buku catatan OneNotemudah diakses
Tabel berikut ini menyertakan praktik terbaik untuk membuat buku catatan OneNote untuk Mac yang mudah diakses oleh pengguna difabel.
|
Hal yang perlu diperbaiki |
Alasan perbaikan |
Cara memperbaikinya |
|---|---|---|
|
Sertakan teks alternatif dengan semua visual dan file yang disematkan. |
Teks alternatif membantu orang-orang yang tidak dapat melihat layar untuk memahami apa yang penting dalam gambar, visual lain, dan file yang disematkan. |
|
|
Tambahkan teks hyperlink yang penting. |
Orang yang menggunakan pembaca layar terkadang memindai sekumpulan tautan. |
|
|
Beri nama unik untuk grup bagian, bagian, dan halaman, serta hapus item yang kosong. |
Buku catatan dengan konten bernama deskriptif memudahkan Anda menemukan informasi tertentu. Ini juga membantu orang-orang yang menggunakan pembaca layar karena mereka dapat mengetahui isi item tanpa membukanya. |
|
|
Pastikan bahwa warna bukanlah satu-satunya cara untuk menyampaikan informasi. |
Penyandang tunanetra, orang yang memiliki daya penglihatan rendah, maupun orang yang buta warna akan melewatkan informasi yang disampaikan melalui warna tertentu. |
|
|
Terapkan kontras yang cukup untuk warna teks dan latar belakang. |
Teks dalam buku catatan Anda harus dapat dibaca dalam mode kontras tinggi, agar semua orang termasuk orang-orang dengan disabilitas visual dapat melihatnya dengan baik. |
|
|
Gunakan ukuran font yang besar (18pt atau lebih besar), font sans serif, dan spasi kosong yang cukup. |
Orang-orang dengan disleksia melihat teks dalam cara yang membuat mereka sulit membedakan huruf dan kata-kata. |
|
|
Gunakan judul dan gaya bawaan. |
Pembaca layar mengenali gaya judul bawaan sebagai judul dan memungkinkan orang untuk menavigasi menurut judul. Orang dengan gangguan membaca seperti disleksia bergantung pada judul untuk membantu mereka menyusun informasi. Jika memungkinkan, pisahkan teks menjadi poin poin atau daftar bernomor untuk meningkatkan keterbacaan dan navigasi. |
|
|
Jika Anda harus menggunakan tabel, buat struktur tabel sederhana untuk data saja. |
Pembaca layar akan selalu melacak lokasi mereka pada tabel dengan menghitung sel tabel. |
|
|
Menjadikan audio atau video mudah diakses oleh penyandang tunanetra atau penyandang tunanetra atau penyandang tuna rungu atau penyandang tunanetra. |
Subtitel biasanya berisi transkripsi (atau terjemahan) dialog. Teks tertutup biasanya juga menjelaskan isyarat audio seperti musik atau efek suara yang berlangsung di luar layar. Deskripsi video merupakan deskripsi riwayat audio dari elemen visual utama pada video. Deskripsi ini disisipkan ke dalam jeda alami dalam dialog program. Deskripsi video membuat video lebih mudah diakses oleh penyandang tunanetra atau memiliki penglihatan rendah. |
Jika memungkinkan, pastikan file audio dan video mudah diakses sebelum disisipkan ke dalam OneNote. Atau, sisipkan file tambahan ke dalam buku catatan untuk menyediakan subjudul, keterangan, atau deskripsi video pendukung. |
Memeriksa aksesibilitas saat Anda bekerja diOneNote
Pemeriksa Aksesibilitas adalah alat yang meninjau konten Anda dan menandai masalah aksesibilitas yang muncul. Ini menjelaskan mengapa setiap masalah mungkin menjadi masalah potensial bagi pengguna difabel. Pemeriksa Aksesibilitas juga menyarankan cara mengatasi masalah yang muncul.
Untuk meluncurkan Pemeriksa Aksesibilitas, pilih Tampilkan > Periksa Aksesibilitas. Panel Pemeriksa Aksesibilitas terbuka, dan kini Anda dapat meninjau dan memperbaiki masalah aksesibilitas. Untuk informasi selengkapnya, buka Menyempurnakan aksesibilitas dengan Pemeriksa Aksesibilitas.
Menerapkan gaya judul bawaan
Gunakan gaya judul bawaan untuk membentuk kerangka halaman buku catatan untuk pembaca layar. Pembaca layar memungkinkan orang untuk menavigasi menurut judul, tetapi mereka tidak dapat menginterpretasikan baris teks dengan font besar dan tebal sebagai judul kecuali gaya bawaan diterapkan.
Atur judul dalam urutan logis yang ditentukan dan jangan lewati tingkat judul. Misalnya, gunakan Judul 1, Judul 2, lalu Judul 3, bukan Judul 3, Judul 1, lalu Judul 2.
Selain itu, pengguna dengan gangguan membaca seperti disleksia biasanya mengandalkan judul untuk membantu mereka menyusun dan membagi informasi menjadi bagian-bagian kecil yang lebih mudah dipahami. Idealnya, setiap judul hanya menyertakan beberapa paragraf.
Untuk menemukan judul yang tidak disusun dalam urutan logis, gunakan Pemeriksa Aksesibilitas.
-
Pilih teks untuk judul.
-
Pada tab Beranda , pilih gaya judul, seperti Judul 2.
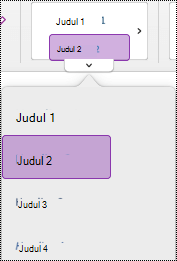
Hindari menggunakan tabel
Secara umum, hindari tabel jika memungkinkan dan sajikan data dengan cara lain, seperti paragraf dengan judul dan banner. Tabel dengan lebar tetap mungkin terbukti sulit dibaca bagi orang-orang yang menggunakan Kaca Pembesar, karena tabel tersebut memaksa konten ke ukuran tertentu. Ini membuat font sangat kecil, yang memaksa pengguna Kaca pembesar untuk menggulir secara horizontal terutama pada perangkat seluler.
Jika Anda harus menggunakan tabel, gunakan panduan berikut ini untuk memastikan tabel Anda mudah diakses:
-
Hindari tabel dengan lebar tetap.
-
Pastikan tabel disajikan dengan benar di semua perangkat, termasuk telepon dan tablet.
-
Jika Anda memiliki hyperlink dalam tabel, edit teks tautan, sehingga teks tersebut masuk akal dan tidak merusak kalimat tengah.
-
Pastikan buku catatan mudah dibaca dengan Kaca Pembesar. Tampilkan di komputer anda dan perangkat seluler untuk melihat tampilannya di layar yang berbeda.
Menambahkan teks alt ke visual dan file yang disematkan
Teks alt membantu orang-orang yang tidak bisa melihat layar untuk memahami apa yang penting dalam gambar, bentuk, grafik SmartArt, bagan, dan visual lainnya. Dalam teks alt, jelaskan gambar secara singkat dan sebutkan tujuannya. Pembaca layar membaca teks untuk menjelaskan gambar kepada pengguna yang tidak dapat melihat gambar.
Anda juga harus menambahkan teks alt ke file yang disematkan, seperti materi pendukung, deskripsi pekerjaan, atau templat laporan sehingga pengguna pembaca layar dapat mendengar deskripsi file.
Hindari penggunaan teks dalam gambar sebagai satu-satunya cara penyampaian informasi penting. Jika Anda harus menggunakan gambar dengan teks di dalamnya, ulangi teks tersebut dalam konten halaman.
Untuk menemukan teks alternatif yang hilang, gunakan Pemeriksa Aksesibilitas.
Untuk informasi selengkapnya tentang cara menulis teks alt, buka Semua yang perlu Anda ketahui untuk menulis teks alt yang efektif.
-
Klik kanan gambar di buku catatan Anda, lalu pilih Teks Alt.
-
Ketikkan judul dan deskripsi di bidang. Tuliskan dengan singkat, mulailah dengan informasi terpenting, dan sampaikan konten serta fungsionalitas gambar tersebut. Jika sudah siap, pilih OK.
Tips: Isi bidang Judul dan Deskripsi karena setiap pembaca layar akan membacakan informasi tersebut dalam cara yang berbeda.
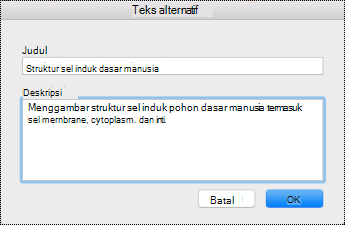
Menggunakan teks hyperlink yang mudah diakses
Tambahkan teks yang bermakna ke hyperlink untuk memberi tahu pengguna apa yang ada di belakang tautan. Orang yang menggunakan pembaca layar terkadang memindai sekumpulan tautan. Tautan harus menyampaikan informasi yang jelas dan akurat tentang tujuan. Misalnya, daripada menggunakan teks tautan seperti "Klik di sini," "Lihat halaman ini," "Buka di sini," atau "Pelajari selengkapnya," sertakan judul lengkap halaman tujuan.
-
Pilih teks yang ingin ditambahkan hyperlink.
-
Tekan Command+K atau pada tab Sisipkan , pilih Tautan.
-
Teks yang Anda pilih akan ditampilkan dalam bidang Teks untuk ditampilkan. Teks ini adalah teks hyperlinknya. Anda dapat mengubahnya jika diperlukan.
-
Tambahkan URL hyperlink ke bidang Alamat. Anda dapat menyalin dan menempelkan alamat dari lokasi aslinya.
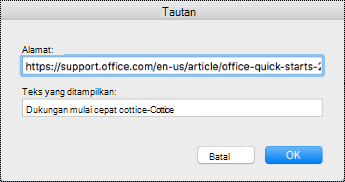
-
Pilih OK.
Menamai bagian, grup bagian, dan halaman secara deskriptif
Saat Anda menamai konten buku catatan Anda secara deskriptif dan akurat, lebih mudah bagi orang untuk menemukan informasi tertentu dalam catatan Anda. Ini juga membantu orang-orang yang menggunakan pembaca layar untuk mengetahui isi bagian atau grup bagian tanpa membukanya.
Mengganti nama bagian
-
Dalam daftar bagian, klik kanan tab bagian yang ingin Anda edit, lalu pilih Ganti Nama.
-
Ketikkan nama bagian baru, lalu tekan Return.
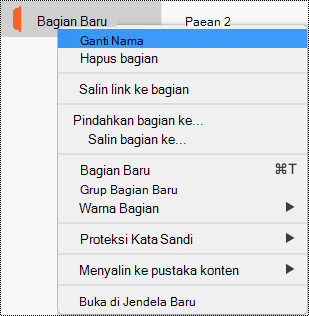
Mengganti nama grup bagian
-
Dalam daftar bagian, klik kanan grup bagian yang ingin diganti namanya.
-
Pilih Ganti Nama.
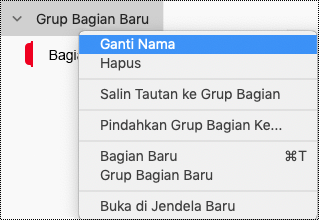
-
Ketikkan nama baru untuk grup bagian, lalu tekan Return.
Menambahkan judul atau mengganti nama halaman
-
Dalam buku catatan, buka halaman yang ingin Anda beri nama atau ganti nama.
-
Ketikkan nama pada baris judul halaman di atas waktu dan tanggal.
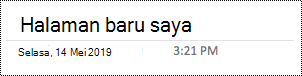
Menghapus bagian, grup bagian, dan halaman yang tidak digunakan
Untuk membantu semua orang menemukan informasi yang relevan dengan cepat, hapus bagian dan grup bagian yang tidak digunakan yang tidak berisi informasi.
Menghapus bagian
-
Dalam daftar bagian, klik kanan tab bagian yang ingin Anda hapus, lalu pilih Hapus Bagian.
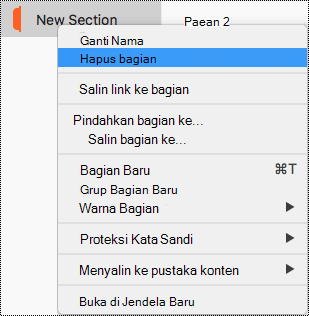
-
Dalam kotak dialog konfirmasi, pilih Ya.
Menghapus grup bagian
-
Dalam daftar bagian, klik kanan grup bagian yang ingin dihapus.
-
Pilih Hapus.
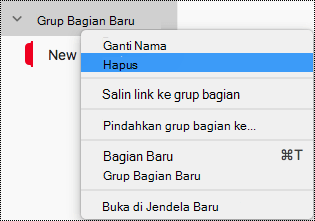
-
Dalam kotak dialog konfirmasi, pilih Ya.
Menghapus halaman
-
Dalam daftar halaman, klik kanan halaman yang ingin dihapus.
-
Pilih Hapus.
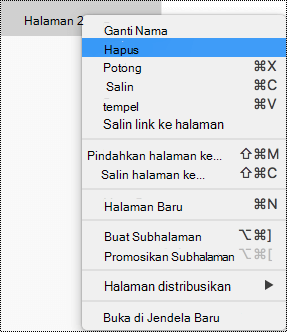
Menggunakan warna dan pemformatan teks yang mudah diakses
Teks dalam buku catatan Anda harus dapat dibaca dalam mode kontras tinggi sehingga semua orang, termasuk pengguna difabel visual, dapat melihatnya dengan baik. Untuk memastikan bahwa teks ditampilkan dengan baik dalam mode kontras tinggi, gunakan pengaturan Otomatis untuk warna font.
Orang penyandang tunanetra, memiliki daya penglihatan rendah, atau buta warna mungkin melewatkan makna yang disampaikan oleh warna tertentu. Pastikan bahwa Anda tidak hanya menggunakan warna untuk menyampaikan informasi. Buat teks yang menduplikasi makna warna atau karakteristik sensorik lainnya. Gunakan cara tambahan untuk menyampaikan informasi, seperti bentuk atau label. Misalnya, pertimbangkan penggunaan tanda centang hijau untuk menunjukkan keberhasilan dan X berwarna merah untuk menunjukkan kegagalan, bukan bayangan berwarna hijau dan merah.
Agar teks lebih mudah diakses dengan pemformatan, pilih font sans-serif biasa dan gunakan ukuran font yang lebih besar.
-
Pilih teks yang ingin Anda format.
-
Pada tab Beranda , Anda dapat memilih, misalnya, ukuran font yang lebih besar dan font sans serif. Anda juga dapat menggunakan opsi pemformatan lainnya, seperti font tebal untuk penekanan.
-
Untuk mengubah warna font, pada tab Beranda , perluas menu Warna Font, lalu pilih Otomatis.
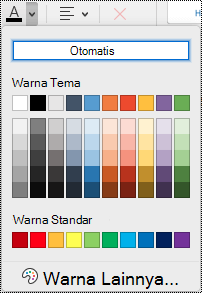
Menggunakan perataan dan penspasian teks yang mudah diakses
Orang-orang dengan disleksia melihat teks dalam cara yang membuat mereka sulit membedakan huruf dan kata-kata. Misalnya, mereka mungkin melihat suatu baris teks tampak menyatu ke baris di bawahnya, atau huruf yang berdekatan seakan-akan melebur. Selain itu, memiliki beberapa baris kosong atau spasi berturut-turut dapat membuat navigasi keyboard lambat dan penggunaan pembaca layar lebih rumit.
Ratakan paragraf anda ke kiri untuk menghindari jarak yang tidak rata antar kata dan menambah atau mengurangi spasi kosong antar baris untuk meningkatkan keterbacaan. Sertakan spasi kosong yang memadai di antara baris dan paragraf tapi hindari lebih dari dua spasi di antara kata dan dua baris kosong di antara paragraf.
-
Pilih teks yang ingin Anda ubah.
-
Pada tab Beranda , perluas menu Perataan Paragraf, lalu pilih Rata Kiri.
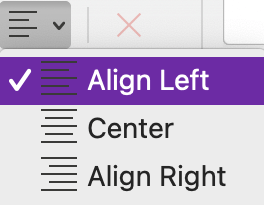
Membuat daftar yang mudah diakses
Untuk memudahkan pembaca layar membaca halaman Anda, atur informasi ke dalam bagian-bagian kecil seperti daftar berpoin atau bernomor.
Mendesain daftar sehingga Anda tidak perlu menambahkan paragraf biasa tanpa poin atau nomor ke tengah daftar. Jika daftar Anda dipecah menurut paragraf biasa, beberapa pembaca layar mungkin membacakan jumlah item daftar yang salah. Juga, pengguna mungkin mendengar di tengah daftar bahwa mereka meninggalkan daftar.
-
Letakkan kursor di tempat Anda ingin menambahkan daftar di buku catatan Anda, atau pilih teks yang akan disertakan dalam daftar.
-
Pada tab Beranda , pilih


-
Untuk mengubah gaya poin atau penomoran, perluas menu Poin atau Penomoran, lalu pilih gaya yang Anda inginkan.
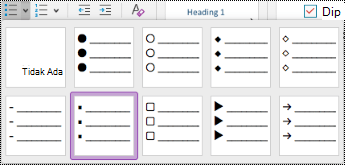
-
Jika diperlukan, ketikkan item daftar.
Tips: Gunakan tanda titik atau tanda koma di akhir setiap item daftar untuk membuat pembaca layar menjeda.
Menguji aksesibilitas dengan Pembaca Imersif
Coba baca buku catatan dengan Pembaca Imersif untuk memeriksa bagaimana kedengarannya.
-
Di buku catatan Anda, pilih Tampilkan Pembaca Imersif>.
-
Pilih (Putar) untuk mendengar buku catatan dibacakan dengan lantang.
-
Untuk keluar dari Pembaca Imersif, pilih (Keluar).
Untuk informasi selengkapnya, lihat Menggunakan Pembaca Imersif untuk OneNote.
Lihat juga
Meningkatkan aksesibilitas dengan Pemeriksa Aksesibilitas
Aturan untuk Pemeriksa Aksesibilitas
Jadikan dokumen Word Anda mudah diakses oleh pengguna difabel
Menjadikan dokumen Excel mudah diakses oleh pengguna difabel
Menjadikan presentasi PowerPoint Anda mudah diakses oleh penyandang disabilitas
Menjadikan email Outlook mudah diakses oleh pengguna difabel
Dalam topik ini
Praktik terbaik agar buku catatan OneNotemudah diakses
Tabel berikut ini menyertakan praktik terbaik utama untuk membuat buku catatanOneNote untuk iOSyang mudah diakses oleh pengguna difabel.
|
Hal yang perlu diperbaiki |
Alasan perbaikan |
Cara memperbaikinya |
|---|---|---|
|
Sertakan teks alternatif pada semua gambar dan file yang disematkan. |
Teks alternatif membantu orang-orang yang tidak dapat melihat layar untuk memahami apa yang penting dalam gambar, visual lain, dan file yang disematkan. |
|
|
Tambahkan teks hyperlink yang bermakna. |
Orang yang menggunakan pembaca layar terkadang memindai sekumpulan tautan. |
|
|
Beri nama unik untuk grup bagian, bagian, dan halaman, serta hapus item yang kosong. |
Buku catatan dengan konten bernama deskriptif memudahkan Anda menemukan informasi tertentu. Ini juga membantu orang-orang yang menggunakan pembaca layar karena mereka dapat mengetahui isi item tanpa membukanya. |
Mengganti nama grup bagian atau bagian |
|
Pastikan bahwa warna bukanlah satu-satunya cara untuk menyampaikan informasi. |
Penyandang tunanetra, orang yang memiliki daya penglihatan rendah, maupun orang yang buta warna akan melewatkan informasi yang disampaikan melalui warna tertentu. |
|
|
Gunakan ukuran font yang besar (18pt atau lebih besar), font sans serif, dan spasi kosong yang cukup. |
Orang dengan disleksia mungkin melihat teks dengan cara yang dapat menyulitkan untuk membedakan huruf dan kata. |
Menggunakan pemformatan teks yang mudah diakses |
|
Simpan informasi dalam satu wadah catatan. |
Di OneNote, Anda bisa menambahkan catatan di mana saja pada halaman dengan mengklik atau mengetuk lalu menambahkan konten. Tindakan ini akan membuat wadah catatan baru. Menempatkan semua catatan pada halaman dalam satu wadah akan membantu pengguna pembaca layar membaca di satu tempat tanpa harus menavigasi ke beberapa lokasi di halaman. |
Coba pindahkan semua informasi di halaman ke dalam satu wadah catatan. Jika wadah catatan menjadi terlalu besar, Anda dapat membaginya ke beberapa halaman atau menambahkan header deskriptif. (Pembaca layar menyebut wadah catatan sebagai “blok konten.”) |
|
Jadikan file audio dan video mudah diakses oleh penyandang tunanetra atau orang-orang dengan penglihatan rendah atau penyandang tuna rungu atau pendengaran. |
Subtitel biasanya berisi transkripsi (atau terjemahan) dialog. Teks tertutup biasanya juga menjelaskan isyarat audio seperti musik atau efek suara yang berlangsung di luar layar. Deskripsi video merupakan deskripsi riwayat audio dari elemen visual utama pada video. Deskripsi ini disisipkan ke dalam jeda alami dalam dialog program. Deskripsi video membuat video lebih mudah diakses oleh penyandang tunanetra atau memiliki penglihatan rendah. |
Jika memungkinkan, pastikan file audio dan video mudah diakses sebelum disisipkan ke dalam OneNote. Atau, sisipkan file tambahan ke dalam buku catatan untuk menyediakan subjudul, keterangan, atau deskripsi video pendukung. |
Menambahkan teks alt ke gambar dan file yang disematkan
Teks alt membantu orang-orang yang menggunakan pembaca layar untuk memahami apa yang penting dalam gambar dan file yang disematkan. Dalam teks alt, jelaskan konten gambar atau file dan sebutkan tujuannya. Buat agar tetap singkat tetapi sertakan deskripsi tentang hal-hal penting tentang gambar atau file. Pembaca layar membacakan deskripsi kepada pengguna yang tidak dapat melihat konten.
Untuk informasi mendetail tentang cara menulis teks alt, buka Semua yang perlu Anda ketahui untuk menulis teks alt yang efektif.
Menambahkan teks alt ke gambar
-
Di halaman buku catatan, ketuk dan tahan gambar.
-
Di menu konteks, geser ke kiri, lalu pilih Teks Alt.
-
Ketikkan deskripsi untuk gambar. Jika sudah siap, pilih Selesai.
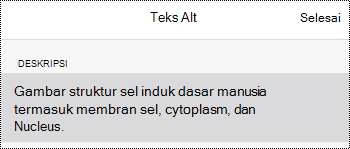
Menambahkan teks alt ke file yang disematkan
Tambahkan teks alt ke file yang disematkan, seperti materi pendukung, deskripsi pekerjaan, atau templat laporan sehingga pengguna pembaca layar dapat mendengar deskripsi file.
-
Di halaman buku catatan, ketuk dan tahan file.
-
Di menu konteks, geser ke kiri, lalu pilih Teks Alt.
-
Ketikkan deskripsi untuk file dan pilih Selesai.
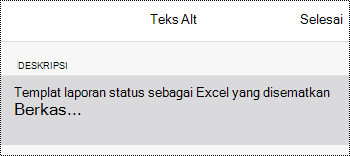
Menambahkan teks hyperlink yang bermakna
Tambahkan teks yang bermakna ke hyperlink untuk memberi tahu pengguna apa yang ada di belakang tautan. Orang yang menggunakan pembaca layar terkadang memindai sekumpulan tautan. Tautan harus menyampaikan informasi yang jelas dan akurat tentang tujuan. Misalnya, daripada menggunakan teks tautan seperti "Klik di sini," "Lihat halaman ini," "Buka di sini," atau "Pelajari selengkapnya," sertakan judul lengkap halaman tujuan.
-
Pilih teks yang ingin ditambahkan hyperlink.
-
Pada bilah menu, geser ke kiri dan pilih

-
Teks yang Anda pilih diperlihatkan dalam bidang teks DISPLAY. Ini teks hyperlinknya. Kini Anda dapat mengubahnya jika perlu.
-
Ketik atau tempelkan URL hyperlink ke bidang teks ALAMAT, lalu pilih Selesai.
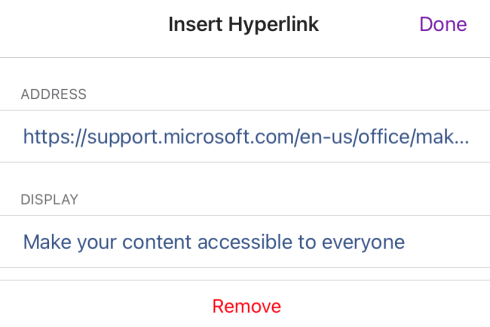
Beri nama bagian, grup bagian, dan halaman Anda secara deskriptif
Bagian, grup bagian, dan halaman yang berjudul deskriptif dan akurat membantu pengguna menemukan bagian yang mereka perlukan.
Mengganti nama grup bagian atau bagian
-
Dalam daftar Bagian , pilih Edit.
-
Pilih tab bagian atau grup bagian yang ingin Anda ganti namanya, dan pada bilah menu, pilih

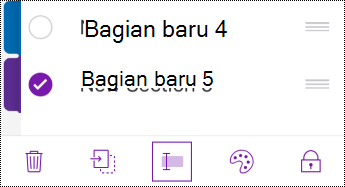
-
Ketikkan nama baru, lalu pilih Selesai.
Mengganti nama halaman
Halaman dengan judul yang akurat dan deskriptif akan membantu pengguna menemukan halaman yang tepat.
-
Dalam daftar Halaman , pilih halaman yang ingin Anda beri nama atau ganti nama.
-
Pada baris judul halaman di atas waktu dan tanggal, ubah nama halaman.
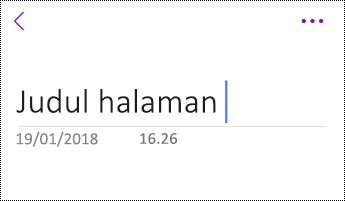
Menghapus bagian, grup bagian, dan halaman yang tidak digunakan
Untuk membantu pembaca layar dan pengguna menemukan informasi yang relevan dengan cepat, hapus bagian, grup bagian, dan halaman yang tidak berisi informasi apa pun.
Menghapus bagian atau grup bagian
-
Dalam daftar Bagian , pilih Edit.
-
Pilih tab bagian atau grup bagian yang ingin Anda hapus, dan pada bilah menu, pilih

-
Dalam kotak dialog konfirmasi, pilih Hapus.
Menghapus halaman
-
Dalam daftar Halaman , pilih Edit.
-
Pilih halaman yang ingin Anda hapus, dan pada bilah menu, pilih

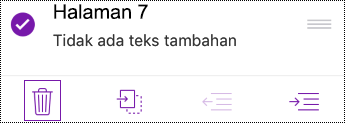
Menggunakan pemformatan teks yang mudah diakses
Agar pemformatan teks Anda lebih mudah diakses, pilih font sans-serif biasa, gunakan ukuran font yang lebih besar, ratakan teks Anda ke kiri, dan hindari penggunaan kapital blok dan miring yang berlebihan.
Untuk mengubah warna teks untuk menambah kontras antara teks dan latar belakang, beralihlah ke versi desktop penuh atau aplikasi Windows 10OneNote. Untuk instruksi tentang cara mengubah warna teks di OneNote untuk Windows, OneNote untuk Mac, atau OneNote untuk Windows 10, masuk ke tab dan bagian yang bersangkutan dalam topik ini.
Menerapkan pemformatan teks
-
Pilih teks yang ingin Anda format.
-
Pada bilah menu, geser ke kiri dan pilih opsi yang Anda inginkan. Anda bisa memilih, misalnya, font tebal atau miring, atau garis bawah untuk penekanan.
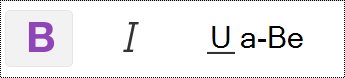
Mengubah tipe dan ukuran font
-
Dalam tampilan Bagian , pilih

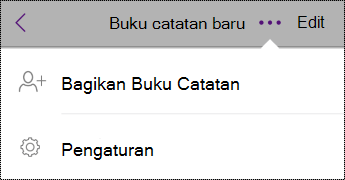
-
Pilih Edit dan Tampilkan.
-
Pilih ukuran font default yang lebih besar dan font default sans-serif.
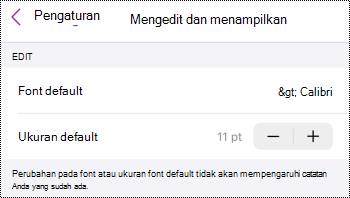
Menggunakan perataan teks yang sesuai
Ratakan paragraf ke kiri untuk menghindari jarak antar kata yang tidak beraturan.
-
Pilih teks yang akan diubah.
-
Pada bilah menu, pilih

Menggunakan daftar yang mudah diakses
Ketika memungkinkan, pisahkan teks berkelanjutan menjadi daftar berpoin atau bernomor untuk meningkatkan keterbacaan dan navigasi.
-
Letakkan kursor di tempat Anda ingin menambahkan daftar di buku catatan Atau pilih teks yang akan disertakan dalam daftar.
-
Pada bilah menu, pilih


-
Jika diperlukan, ketikkan item daftar.
Tips: Gunakan tanda titik atau tanda koma di akhir setiap item daftar untuk membuat pembaca layar menjeda.
Menguji aksesibilitas halaman Anda
Jika halaman sudah siap, Anda dapat mencoba beberapa hal untuk memastikan halaman tersebut mudah diakses:
-
Beralih ke versi desktop atau web penuh OneNote, lalu jalankan Pemeriksa Aksesibilitas. Pemeriksa Aksesibilitas adalah alat yang meninjau konten Anda dan menandai masalah aksesibilitas yang muncul. Ini menjelaskan mengapa setiap masalah mungkin menjadi masalah potensial bagi pengguna difabel. Pemeriksa Aksesibilitas juga menyarankan cara mengatasi masalah yang muncul. Untuk instruksinya, buka Menyempurnakan aksesibilitas dengan Pemeriksa Aksesibilitas.
-
Di aplikasiOneNote untuk iOS, Anda dapat mencoba menavigasi halaman menggunakan pembaca layar bawaan, VoiceOver. VoiceOver disertakan dengan iOS, jadi tidak perlu menginstal apa pun. Ini adalah salah satu cara tambahan untuk menemukan masalah dalam urutan navigasi, misalnya.
-
Untuk mengaktifkan VoiceOver, di pengaturan perangkat Anda, pilih Aksesibilitas > VoiceOver, lalu aktifkan sakelar VoiceOver .
-
Untuk menavigasi konten di halaman, geser ke kiri atau kanan. Ubah urutan baca elemen di halaman jika diperlukan.
-
-
Coba baca halaman dengan Pembaca Imersif untuk memeriksa bagaimana kedengarannya. Pembaca Imersif adalah alat gratis, disertakan dalam OneNote, yang dapat meningkatkan membaca dan menulis untuk orang-orang terlepas dari usia atau kemampuan mereka.
-
Di aplikasiOneNote untuk iOS, buka halaman yang ingin Anda baca dengan Pembaca Imersif, lalu pilih (Tindakan halaman) > Pembaca Imersif.
-
Untuk instruksi tentang cara menggunakan Pembaca Imersif di versi desktop lengkap OneNote, buka Menggunakan Pembaca Imersif untuk OneNote.
-
Lihat juga
Jadikan dokumen Word Anda mudah diakses oleh pengguna difabel
Menjadikan dokumen Excel mudah diakses oleh pengguna difabel
Menjadikan presentasi PowerPoint Anda mudah diakses oleh penyandang disabilitas
Menjadikan email Outlook mudah diakses oleh pengguna difabel
Dalam topik ini
Praktik terbaik agar buku catatan OneNotemudah diakses
Tabel berikut ini menyertakan praktik terbaik utama untuk membuat buku catatan OneNote untuk Android yang mudah diakses oleh pengguna difabel.
|
Hal yang perlu diperbaiki |
Alasan perbaikan |
Cara memperbaikinya |
|---|---|---|
|
Sertakan teks alternatif pada semua gambar dan file yang disematkan. |
Teks alternatif membantu orang-orang yang tidak dapat melihat layar untuk memahami apa yang penting dalam gambar, visual lain, dan file yang disematkan. |
|
|
Tambahkan teks hyperlink yang penting. |
Orang yang menggunakan pembaca layar terkadang memindai sekumpulan tautan. |
|
|
Beri nama unik grup, bagian, dan halaman bagian, serta hapus item kosong. |
Buku catatan dengan konten bernama deskriptif memudahkan Anda menemukan informasi tertentu. Ini juga membantu orang-orang yang menggunakan pembaca layar karena mereka dapat mengetahui isi item tanpa membukanya. |
|
|
Pastikan bahwa warna bukanlah satu-satunya cara untuk menyampaikan informasi. |
Penyandang tunanetra, orang yang memiliki daya penglihatan rendah, maupun orang yang buta warna akan melewatkan informasi yang disampaikan melalui warna tertentu. |
|
|
Gunakan ukuran font yang besar (18pt atau yang lebih besar), font sans serif, dan spasi kosong yang cukup. |
Orang dengan disleksia mungkin melihat teks dengan cara yang dapat menyulitkan untuk membedakan huruf dan kata. Misalnya, mereka mungkin melihat suatu baris teks tampak menyatu ke baris di bawahnya, atau huruf yang berdekatan seakan-akan melebur. |
Menggunakan pemformatan teks yang mudah diakses |
|
Jadikan file audio dan video mudah diakses oleh penyandang tunanetra atau orang-orang dengan penglihatan rendah atau penyandang tuna rungu atau pendengaran. |
Subtitel biasanya berisi transkripsi (atau terjemahan) dialog. Teks tertutup biasanya juga menjelaskan isyarat audio seperti musik atau efek suara yang berlangsung di luar layar. Deskripsi video merupakan deskripsi riwayat audio dari elemen visual utama pada video. Deskripsi ini disisipkan ke dalam jeda alami dalam dialog program. Deskripsi video membuat video lebih mudah diakses oleh penyandang tunanetra atau memiliki penglihatan rendah. |
Jika memungkinkan, pastikan file audio dan video mudah diakses sebelum disisipkan ke dalam OneNote. Atau, sisipkan file tambahan ke dalam buku catatan untuk menyediakan subjudul, keterangan, atau deskripsi video pendukung. |
Menambahkan teks alt ke gambar dan file yang disematkan
Teks alt membantu orang-orang yang menggunakan pembaca layar untuk memahami apa yang penting dalam gambar dan file yang disematkan. Dalam teks alt, jelaskan konten gambar atau file dan sebutkan tujuannya. Buat agar tetap singkat tetapi sertakan deskripsi tentang hal-hal penting tentang gambar atau file. Pembaca layar membacakan deskripsi kepada pengguna yang tidak dapat melihat konten.
Untuk informasi mendetail tentang cara menulis teks alt, buka Semua yang perlu Anda ketahui untuk menulis teks alt yang efektif.
Menambahkan teks alt ke gambar
Hindari penggunaan teks dalam gambar sebagai satu-satunya cara penyampaian informasi penting. Jika Anda menggunakan gambar dengan teks di dalamnya, ulangi teks dalam teks alt. Jika gambar Anda bersifat dekoratif, sebutkan bahwa dalam teks alt.
-
Ketuk dan tahan gambar dalam buku catatan Anda.
-
Di menu konteks, pilih Teks Alt.
-
Ketikkan judul dan deskripsi untuk gambar. Jika sudah siap, pilih SELESAI.
Tips: Isi bidang Judul dan Deskripsi karena setiap pembaca layar akan membacakan informasi tersebut dalam cara yang berbeda.
Menambahkan teks alt ke file yang disematkan
Tambahkan teks alt ke file yang disematkan, seperti materi pendukung, deskripsi pekerjaan, atau templat laporan sehingga pengguna pembaca layar dapat mendengar deskripsi file.
-
Di halaman buku catatan, ketuk dan tahan file tempat Anda ingin menambahkan teks alt.
-
Di menu konteks, pilih Teks Alt.
-
Ketikkan deskripsi untuk file, lalu pilih SELESAI.
Menambahkan teks hyperlink yang bermakna
Tambahkan teks yang bermakna ke hyperlink untuk memberi tahu pengguna apa yang ada di belakang tautan. Orang yang menggunakan pembaca layar terkadang memindai sekumpulan tautan. Tautan harus menyampaikan informasi yang jelas dan akurat tentang tujuan. Misalnya, daripada menggunakan teks tautan seperti "Klik di sini," "Lihat halaman ini," "Buka di sini," atau "Pelajari selengkapnya," sertakan judul lengkap halaman tujuan.
-
Pilih teks yang ingin ditambahkan hyperlink.
-
Pada bilah menu, geser ke kiri, lalu pilih

-
Ketik atau tempelkan URL hyperlink ke dalam bidang Alamat .
-
Pilih SELESAI.
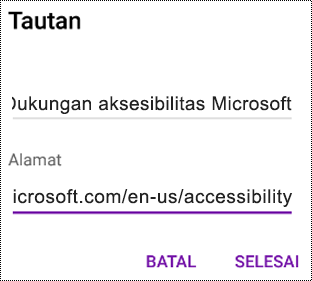
Beri nama bagian dan halaman Anda secara deskriptif
Bagian dan halaman berjudul deskriptif dan akurat membantu pengguna menemukan informasi yang mereka butuhkan.
Untuk mengganti nama grup bagian, beralihlah ke versi desktop penuh atau aplikasi Windows 10OneNote. Untuk instruksi tentang cara mengganti nama grup bagian di OneNote untuk Windows, OneNote untuk Mac, atau OneNote untuk Windows 10, masuk ke tab dan bagian yang bersangkutan dalam topik ini.
Ganti nama bagian
-
Dalam daftar BAGIAN, ketuk dan tahan bagian yang ingin diganti namanya.
-
Di bilah menu, pilih

-
Ketikkan nama baru dan pilih GANTI NAMA.
Mengganti nama halaman
-
Dalam daftar HALAMAN , pilih halaman yang ingin Anda ganti namanya.
-
Ketikkan nama baru untuk halaman pada baris judul halaman di atas waktu dan tanggal.
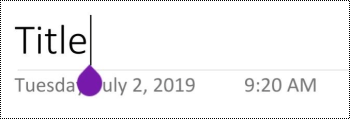
Menghapus bagian dan halaman yang tidak digunakan
Untuk membantu pembaca layar dan pengguna menemukan informasi yang relevan dengan cepat, hapus bagian dan halaman yang tidak digunakan yang tidak berisi informasi.
Untuk menghapus grup bagian, beralihlah ke versi desktop penuh atau aplikasi Windows 10OneNote. Untuk instruksi tentang cara menghapus grup bagian di OneNote untuk Windows, OneNote untuk Mac, atau OneNote untuk Windows 10, masuk ke tab dan bagian yang bersangkutan dalam topik ini.
Menghapus bagian
-
Dalam daftar BAGIAN, ketuk dan tahan bagian yang ingin dihapus.
-
Di bilah menu, pilih

-
Dalam kotak dialog konfirmasi, pilih HAPUS.
Menghapus halaman
Untuk membantu pembaca layar dan pengguna menemukan informasi yang relevan dengan cepat, hapus halaman tidak terpakai yang tidak berisi informasi apa pun.
-
Dalam daftar HALAMAN, ketuk dan tahan halaman yang ingin dihapus.
-
Di bilah menu, pilih

-
Dalam kotak dialog konfirmasi, pilih HAPUS.
Menggunakan pemformatan teks yang mudah diakses
Pemformatan teks yang mudah diakses tidak mengecualikan atau memperlambat kecepatan membaca siapa pun yang membaca halaman di buku catatan Anda, termasuk orang-orang dengan daya penglihatan rendah atau disabilitas membaca atau penyandang tunanetra. Pemformatan yang tepat meningkatkan keterbacaan dan keterbacaan halaman.
Untuk mengubah tipe dan ukuran font, beralihlah ke versi desktop penuh, aplikasi Windows 10, atau versi web OneNote. Untuk instruksi tentang cara mengubah tipe dan ukuran font dalamOneNote untuk Windows, OneNote untuk Mac, OneNote untuk Windows 10, atauOneNote di web, masuk ke tab dan bagian yang bersangkutan dalam topik ini.
Agar teks lebih mudah diakses dengan pemformatan di aplikasi OneNote untuk Android, misalnya, Anda dapat menggunakan font tebal, meratakan teks ke kiri, dan menghindari penggunaan modal blok dan miring yang berlebihan.
-
Pilih teks yang ingin Anda format.
-
Pada bilah menu, pilih opsi yang Anda inginkan. Misalnya, Anda dapat menggunakan font tebal atau garis bawah untuk penekanan.
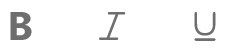
Menggunakan perataan teks yang sesuai
Ratakan paragraf ke kiri untuk menghindari jarak antar kata yang tidak beraturan.
-
Pilih teks yang ingin Anda ratakan.
-
Pada bilah menu, pilih

Membuat daftar yang mudah diakses
Untuk memudahkan pembaca layar membaca halaman Anda, atur informasi ke dalam bagian-bagian kecil seperti daftar berpoin atau bernomor.
Mendesain daftar sehingga Anda tidak perlu menambahkan paragraf biasa tanpa poin atau nomor ke tengah daftar. Jika daftar Anda dipecah menurut paragraf biasa, beberapa pembaca layar mungkin membacakan jumlah item daftar yang salah. Juga, pengguna mungkin mendengar di tengah daftar bahwa mereka meninggalkan daftar.
-
Letakkan kursor di tempat Anda ingin menambahkan daftar atau memilih teks yang akan disertakan dalam daftar.
-
Pada bilah menu, pilih


-
Jika diperlukan, ketikkan item daftar.
Tips: Gunakan tanda titik atau tanda koma di akhir setiap item daftar untuk membuat pembaca layar menjeda.
Menguji aksesibilitas halaman Anda
Jika halaman sudah siap, Anda dapat mencoba beberapa hal untuk memastikan halaman tersebut mudah diakses:
-
Beralih ke versi desktop atau web penuh OneNotedan lakukan salah satu atau kedua hal berikut ini:
-
Jalankan Pemeriksa Aksesibilitas. Pemeriksa Aksesibilitas adalah alat yang meninjau konten Anda dan menandai masalah aksesibilitas yang muncul. Ini menjelaskan mengapa setiap masalah mungkin menjadi masalah potensial bagi pengguna difabel. Pemeriksa Aksesibilitas juga menyarankan cara mengatasi masalah yang muncul. Untuk instruksinya, buka Menyempurnakan aksesibilitas dengan Pemeriksa Aksesibilitas.
-
Coba baca halaman dengan Pembaca Imersif untuk memeriksa bagaimana kedengarannya. Pembaca Imersif adalah alat gratis, disertakan dalam OneNote, yang dapat meningkatkan membaca dan menulis untuk orang-orang terlepas dari usia atau kemampuan mereka. Untuk instruksinya, buka Menggunakan Pembaca Imersif untuk OneNote.
-
-
Di aplikasi OneNote untuk Android , Anda dapat mencoba menavigasi halaman menggunakan pembaca layar bawaan, TalkBack. TalkBack hadir dengan Android, jadi tidak perlu menginstal apa pun. Ini adalah salah satu cara tambahan untuk menemukan masalah dalam urutan navigasi, misalnya.
-
Untuk mengaktifkan TalkBack, di pengaturan perangkat Anda, pilih Aksesibilitas > TalkBack > Gunakan layanan.
-
Untuk menavigasi konten di halaman, geser ke kiri atau kanan. Ubah urutan baca elemen di halaman jika diperlukan.
-
Lihat juga
Jadikan dokumen Word Anda mudah diakses oleh pengguna difabel
Menjadikan dokumen Excel mudah diakses oleh pengguna difabel
Menjadikan presentasi PowerPoint Anda mudah diakses oleh penyandang disabilitas
Menjadikan email Outlook mudah diakses oleh pengguna difabel
Dalam topik ini
Praktik terbaik agar buku catatan OneNotemudah diakses
Tabel berikut ini berisi praktik terbaik di OneNote untuk Windows 10 untuk membuat buku catatan yang mudah diakses oleh semua orang.
|
Hal yang perlu diperbaiki |
Alasan perbaikan |
Cara memperbaikinya |
|---|---|---|
|
Hindari masalah aksesibilitas umum seperti teks alternatif (teks alt) yang hilang dan warna kontras rendah. |
Permudah semua orang membaca slide Anda. |
|
|
Gunakan judul dan gaya bawaan. |
Pembaca layar mengenali gaya judul bawaan sebagai judul dan memungkinkan orang untuk menavigasi menurut judul. Orang dengan gangguan membaca seperti disleksia bergantung pada judul untuk membantu mereka menyusun informasi. Jika memungkinkan, pisahkan teks menjadi poin poin atau daftar bernomor untuk meningkatkan keterbacaan dan navigasi. |
|
|
Simpan informasi dalam satu wadah catatan. |
Memiliki catatan di halaman dalam beberapa wadah membuat navigasi halaman lebih sulit bagi pengguna pembaca layar. |
|
|
Jika Anda harus menggunakan tabel, buat struktur tabel sederhana untuk data saja, dan tentukan informasi header kolom. |
Pembaca layar akan selalu melacak lokasi mereka pada tabel dengan menghitung sel tabel. Pembaca layar juga menggunakan informasi header untuk mengidentifikasi baris dan kolom. |
|
|
Sertakan teks alt dengan semua gambar dan file yang disematkan. |
Teks alt membantu orang-orang yang tidak dapat melihat layar untuk memahami apa yang penting dalam gambar, visual lain, dan file yang disematkan. Untuk menemukan teks alt yang hilang, gunakan Pemeriksa Aksesibilitas. |
|
|
Tambahkan teks hyperlink yang penting. |
Orang yang menggunakan pembaca layar terkadang memindai sekumpulan tautan. |
|
|
Beri nama unik untuk grup bagian, bagian, dan halaman, serta hapus item yang kosong. |
Buku catatan dengan konten bernama deskriptif memudahkan Anda menemukan informasi tertentu. Ini juga membantu orang-orang yang menggunakan pembaca layar karena mereka dapat mengetahui isi item tanpa membukanya. |
Mengganti nama bagian, grup bagian, dan halaman Menghapus bagian, grup bagian, dan halaman yang tidak digunakan |
|
Pastikan bahwa warna bukanlah satu-satunya cara menyampaikan informasi. |
Penyandang tunanetra, orang yang memiliki daya penglihatan rendah, maupun orang yang buta warna akan melewatkan informasi yang disampaikan melalui warna tertentu. |
|
|
Terapkan kontras yang cukup untuk warna teks dan latar belakang. |
Teks dalam buku catatan Anda harus dapat dibaca dalam mode kontras tinggi, agar semua orang termasuk orang-orang dengan disabilitas visual dapat melihatnya dengan baik. |
|
|
Gunakan ukuran font yang besar (18pt atau lebih besar), font sans serif, dan spasi kosong yang cukup. |
Orang dengan disleksia mungkin melihat teks dengan cara yang dapat menyulitkan untuk membedakan huruf dan kata. |
|
|
Menjadikan audio atau video mudah diakses oleh penyandang tunanetra atau penyandang tunanetra atau penyandang tuna rungu atau penyandang tunanetra. |
Subtitel biasanya berisi transkripsi (atau terjemahan) dialog. Teks tertutup biasanya juga menjelaskan isyarat audio seperti musik atau efek suara yang berlangsung di luar layar. Deskripsi video merupakan deskripsi riwayat audio dari elemen visual utama pada video. Deskripsi ini disisipkan ke dalam jeda alami dalam dialog program. Deskripsi video membuat video lebih mudah diakses oleh penyandang tunanetra atau memiliki penglihatan rendah. |
Memeriksa aksesibilitas saat Anda bekerja di OneNote
Pemeriksa Aksesibilitas adalah alat yang meninjau konten Anda dan menandai masalah aksesibilitas yang muncul. Ini menjelaskan mengapa setiap masalah mungkin menjadi masalah potensial bagi pengguna difabel. Pemeriksa Aksesibilitas juga menyarankan cara mengatasi masalah yang muncul.
Untuk meluncurkan Pemeriksa Aksesibilitas, pilih Tampilkan > Periksa Aksesibilitas. Panel Pemeriksa Aksesibilitas terbuka, dan kini Anda dapat meninjau dan memperbaiki masalah aksesibilitas. Untuk informasi selengkapnya, buka Menyempurnakan aksesibilitas dengan Pemeriksa Aksesibilitas.
Menerapkan gaya judul bawaan
Gunakan gaya judul bawaan untuk membentuk kerangka halaman buku catatan untuk pembaca layar. Pembaca layar memungkinkan orang untuk menavigasi menurut judul, tetapi mereka tidak dapat menginterpretasikan baris teks dengan font besar dan tebal sebagai judul kecuali gaya bawaan diterapkan.
Atur judul dalam urutan logis yang ditentukan dan jangan lewati tingkat judul. Misalnya, gunakan Judul 1, Judul 2, lalu Judul 3, bukan Judul 3, Judul 1, lalu Judul 2.
Selain itu, orang-orang dengan gangguan membaca seperti disleksia bergantung pada judul untuk membantu mereka menyusun informasi dan membagi informasi menjadi bagian-bagian berukuran lebih kecil yang lebih mudah diproses. Idealnya, setiap judul hanya menyertakan beberapa paragraf.
-
Pilih teks untuk judul.
-
Pada tab Beranda , pilih

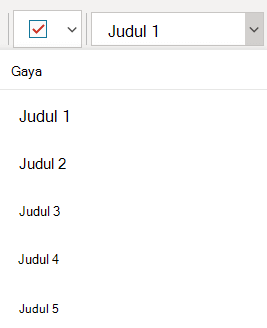
Menggunakan wadah catatan tunggal per halaman
Di OneNote, Anda dapat menambahkan catatan di mana saja pada halaman dengan mengklik dan menambahkan konten. Tindakan ini akan membuat wadah catatan baru.
Menempatkan semua catatan pada halaman dalam satu wadah akan membantu pengguna pembaca layar membaca di satu tempat tanpa harus menavigasi ke beberapa lokasi di halaman. Jika wadah catatan menjadi terlalu besar, Anda dapat membaginya ke beberapa halaman atau menambahkan header deskriptif. (Pembaca layar menyebut wadah catatan sebagai “blok konten.”)
Hindari menggunakan tabel
Secara umum, hindari tabel jika memungkinkan dan sajikan data dengan cara lain, seperti paragraf dengan judul dan banner. Tabel dengan lebar tetap mungkin terbukti sulit dibaca bagi orang-orang yang menggunakan Kaca Pembesar, karena tabel tersebut memaksa konten ke ukuran tertentu. Ini membuat font sangat kecil, yang memaksa pengguna Kaca pembesar untuk menggulir secara horizontal terutama pada perangkat seluler.
Jika Anda harus menggunakan tabel, gunakan panduan berikut ini untuk memastikan tabel Anda mudah diakses:
-
Hindari tabel dengan lebar tetap.
-
Pastikan tabel disajikan dengan benar di semua perangkat, termasuk telepon dan tablet.
-
Jika Anda memiliki hyperlink dalam tabel, edit teks tautan, sehingga teks tersebut masuk akal dan tidak merusak kalimat tengah.
-
Pastikan buku catatan mudah dibaca dengan Kaca Pembesar. Tampilkan di komputer anda dan perangkat seluler untuk melihat tampilannya di layar yang berbeda.
-
Menggunakan header tabel. Untuk menyisipkan header tabel ke tabel yang telah Anda buat di OneNote untuk Windows 10, beralihlah ke versi desktop penuhOneNote.
Menambahkan teks alt ke visual dan file yang disematkan
Teks alt membantu orang-orang yang menggunakan pembaca layar untuk memahami apa yang penting dalam visual di slide Anda. Konten visual menyertakan gambar, grafik SmartArt, bentuk, grup, bagan, tinta, dan video. Tambahkan juga teks alt ke file yang disematkan, seperti materi pendukung, deskripsi pekerjaan, atau templat laporan sehingga pengguna pembaca layar dapat mendengar deskripsi file.
Dalam teks alt, jelaskan gambar secara singkat, tujuannya, dan apa yang penting tentang gambar. Pembaca layar membacakan deskripsi kepada pengguna yang tidak dapat melihat konten.
Tips: Untuk membuat teks alt yang bagus, pastikan untuk menyampaikan isi konten dan tujuan gambar secara singkat dan jelas. Buat teks alt dalam satu atau dua kalimat pendek, cukup beberapa kata penting yang dipilih dengan cermat. Jangan ulangi konten tekstual yang mengelilingi sebagai teks alt atau menggunakan frasa yang merujuk ke gambar seperti "grafik tentang" atau "gambar tentang." Untuk informasi selengkapnya tentang cara menulis teks alt, buka Semua yang perlu Anda ketahui untuk menulis teks alt yang efektif.
Hindari penggunaan teks dalam gambar sebagai satu-satunya cara penyampaian informasi penting. Jika Anda menggunakan gambar dengan teks di dalamnya, ulangi teks dalam slide. Dalam teks alt gambar tersebut, sebutkan keberadaan teks dan tujuannya.
Untuk menemukan teks alternatif yang hilang, gunakan Pemeriksa Aksesibilitas. Untuk informasi selengkapnya, buka Menyempurnakan aksesibilitas dengan Pemeriksa Aksesibilitas.
Menambahkan teks alt ke visual
-
Klik kanan gambar di buku catatan Anda, lalu pilih Teks Alt.
-
Ketikkan judul dan deskripsi di bidang. Jika sudah siap, pilih Selesai.
Tips: Isi bidang Judul dan Deskripsi karena setiap pembaca layar akan membacakan informasi tersebut dalam cara yang berbeda.
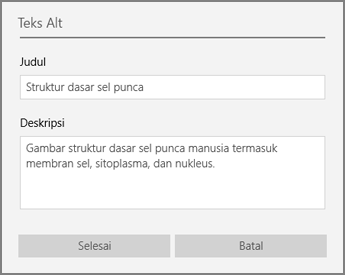
Menambahkan teks alt ke file yang disematkan
-
Klik kanan file di halaman.
-
Pilih

-
Ketikkan judul dan deskripsi untuk file, lalu pilih Selesai.
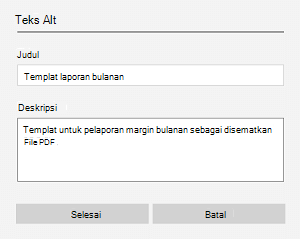
Menggunakan teks hyperlink yang mudah diakses
Orang yang menggunakan pembaca layar terkadang memindai sekumpulan tautan. Tautan harus menyampaikan informasi yang jelas dan akurat tentang tujuan. Misalnya, hindari penggunaan teks tautan seperti "Klik di sini," "Lihat halaman ini," "Buka di sini," atau "Pelajari selengkapnya." Sebagai gantinya sertakan judul lengkap halaman tujuan.
Tips: Jika judul pada halaman tujuan hyperlink merupakan ringkasan akurat dari konten pada halaman tersebut, gunakan judul tersebut untuk teks hyperlink. Misalnya, teks hyperlink ini cocok dengan judul di halaman tujuan: Buat selengkapnya dengan templat Microsoft.
-
Pilih teks yang ingin Anda ubah menjadi hyperlink.
-
Tekan Ctrl+K atau pada tab Sisipkan , pilih Tautan.
-
Teks yang Anda pilih akan ditampilkan dalam bidang Teks untuk ditampilkan. Teks ini adalah teks hyperlinknya. Anda dapat mengubahnya jika diperlukan.
-
Di bidang teks Alamat, ketik atau tempelkan URL hyperlink, lalu pilih Sisipkan.
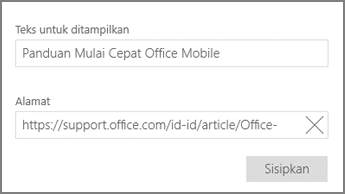
Mengganti nama bagian, grup bagian, dan halaman
Saat Anda menamai konten buku catatan Anda secara deskriptif dan akurat, lebih mudah bagi orang untuk menemukan informasi tertentu dalam catatan Anda. Hal ini juga membantu pengguna pembaca layar mengetahui isi bagian, grup bagian, atau halaman tanpa membukanya.
Mengganti nama bagian atau grup bagian
-
Dalam buku catatan, klik kanan tab bagian atau grup bagian yang ingin Anda edit, lalu pilih Ganti Nama Bagian atau Ganti Nama Grup Bagian.
-
Ketikkan nama baru, lalu tekan Enter.
Menambahkan judul halaman atau mengganti nama halaman
-
Dalam buku catatan, buka halaman yang ingin Anda beri nama atau ganti nama.
-
Ketikkan nama pada baris judul halaman di atas waktu dan tanggal.
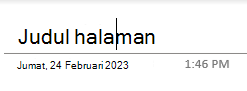
Menghapus bagian, grup bagian, dan halaman yang tidak digunakan
-
Dalam buku catatan, klik kanan tab bagian, grup bagian, atau tab halaman yang ingin Anda hapus, lalu pilih Hapus Bagian, Hapus Grup Bagian, atau Hapus Halaman.
-
Dalam kotak dialog konfirmasi untuk grup bagian dan bagian, pilih Ya.
Menggunakan warna dan pemformatan teks yang mudah diakses
Teks dalam buku catatan Anda harus dapat dibaca dalam mode kontras tinggi sehingga semua orang, termasuk pengguna difabel visual, dapat melihatnya dengan baik. Untuk memastikan bahwa teks ditampilkan dengan baik dalam mode kontras tinggi, gunakan pengaturan Otomatis untuk warna font.
Orang penyandang tunanetra, memiliki daya penglihatan rendah, atau buta warna mungkin melewatkan makna yang disampaikan oleh warna tertentu. Pastikan bahwa Anda tidak hanya menggunakan warna untuk menyampaikan informasi. Buat teks yang menduplikasi makna warna atau karakteristik sensorik lainnya. Gunakan cara tambahan untuk menyampaikan informasi, seperti bentuk atau label. Misalnya, pertimbangkan penggunaan tanda centang hijau untuk menunjukkan keberhasilan dan X berwarna merah untuk menunjukkan kegagalan, bukan bayangan berwarna hijau dan merah.
Agar teks lebih mudah diakses dengan pemformatan, pilih font sans-serif biasa dan gunakan ukuran font yang lebih besar.
-
Pilih teks yang ingin Anda format.
-
Pada tab Beranda , Anda bisa memilih, misalnya, ukuran font yang lebih besar dan font sans-serif. Anda juga dapat menggunakan opsi pemformatan lainnya, seperti font tebal untuk penekanan.

-
Untuk mengubah warna font, pada tab Beranda , pilih

Menggunakan perataan dan penspasian teks yang mudah diakses
Orang-orang dengan disleksia melihat teks dalam cara yang membuat mereka sulit membedakan huruf dan kata-kata. Misalnya, mereka mungkin melihat suatu baris teks tampak menyatu ke baris di bawahnya, atau huruf yang berdekatan seakan-akan melebur. Selain itu, memiliki beberapa baris kosong atau spasi berturut-turut dapat membuat navigasi keyboard lambat dan penggunaan pembaca layar lebih rumit.
Ratakan paragraf Anda ke kiri untuk menghindari jarak yang tidak rata di antara kata, dan menambah atau mengurangi spasi kosong antar baris untuk meningkatkan keterbacaan. Sertakan spasi kosong yang memadai di antara baris dan paragraf tapi hindari lebih dari dua spasi di antara kata dan dua baris kosong di antara paragraf.
-
Pilih teks yang ingin Anda ubah.
-
Pada tab Beranda , pilih


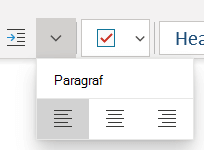
Membuat daftar yang mudah diakses
Untuk memudahkan pembaca layar membaca halaman Anda, atur informasi ke dalam bagian-bagian kecil seperti daftar berpoin atau bernomor.
Mendesain daftar sehingga Anda tidak perlu menambahkan paragraf biasa tanpa poin atau nomor ke tengah daftar. Jika daftar Anda dipecah menurut paragraf biasa, beberapa pembaca layar mungkin membacakan jumlah item daftar yang salah. Juga, pengguna mungkin mendengar di tengah daftar bahwa mereka meninggalkan daftar.
-
Letakkan kursor di tempat Anda ingin menambahkan daftar, atau pilih teks yang akan disertakan dalam daftar.
-
Pada tab Beranda , pilih


-
Untuk mengubah gaya poin atau penomoran, perluas menu Poin atau Penomoran, lalu pilih gaya yang Anda inginkan.
-
Jika diperlukan, ketikkan item daftar.
Tips: Gunakan tanda titik atau tanda koma di akhir setiap item daftar untuk membuat pembaca layar menjeda.
Menjadikan file audio dan video mudah diakses
Agar file audio dan video mudah diakses oleh semua orang, pastikan file memiliki subjudul, teks tertutup, atau deskripsi video sebelum Anda menyisipkannya keOneNote. Atau, sisipkan file tambahan ke dalam buku catatan untuk menyediakan subjudul, keterangan, atau deskripsi video pendukung.
-
Subjudul biasanya berisi transkripsi (atau terjemahan) dialog.
-
Teks tertutup biasanya juga menjelaskan isyarat audio seperti musik atau efek suara yang terjadi di luar layar.
-
Deskripsi video merupakan deskripsi riwayat audio dari elemen visual utama pada video. Deskripsi ini disisipkan ke dalam jeda alami dalam dialog program. Deskripsi video membuat video lebih mudah diakses oleh pengguna dengan gangguan penglihatan.
Menguji aksesibilitas dengan Pembaca Imersif
Coba baca buku catatan dengan Pembaca Imersif untuk memeriksa bagaimana kedengarannya.
-
Di buku catatan Anda, pilih Tampilkan Pembaca Imersif>.
-
Pilih (Putar) untuk mendengar buku catatan dibacakan dengan lantang.
-
Untuk keluar dari Pembaca Imersif, pilih (Keluar).
Untuk informasi selengkapnya, lihat Menggunakan Pembaca Imersif untuk OneNote.
Lihat juga
Meningkatkan aksesibilitas dengan Pemeriksa Aksesibilitas
Aturan untuk Pemeriksa Aksesibilitas
Jadikan dokumen Word Anda mudah diakses oleh pengguna difabel
Menjadikan dokumen Excel mudah diakses oleh pengguna difabel
Menjadikan presentasi PowerPoint Anda mudah diakses oleh penyandang disabilitas
Menjadikan email Outlook mudah diakses oleh pengguna difabel
Dalam topik ini
Praktik terbaik agar buku catatan OneNote di webmudah diakses
Tabel berikut ini menyertakan praktik terbaik untuk membuat buku catatan OneNote di webyang mudah diakses oleh pengguna difabel.
|
Hal yang perlu diperbaiki |
Alasan perbaikan |
Cara memperbaikinya |
|---|---|---|
|
Sertakan teks alternatif dengan semua gambar, file yang disematkan, dan tabel. |
Teks alternatif membantu orang-orang yang tidak dapat melihat layar untuk memahami apa yang penting dalam gambar, visual lain, file yang disematkan, dan tabel. |
Menambahkan teks alt ke visual, file yang disematkan, dan tabel |
|
Tambahkan teks hyperlink yang penting. |
Orang yang menggunakan pembaca layar terkadang memindai sekumpulan tautan. |
|
|
Beri nama unik pada bagian, dan halaman, serta hapus item kosong. |
Buku catatan dengan konten bernama deskriptif memudahkan Anda menemukan informasi tertentu. Ini juga membantu orang-orang yang menggunakan pembaca layar karena mereka dapat mengetahui isi item tanpa membukanya. |
|
|
Pastikan bahwa warna bukanlah satu-satunya cara menyampaikan informasi. |
Penyandang tunanetra, orang yang memiliki daya penglihatan rendah, maupun orang yang buta warna akan melewatkan informasi yang disampaikan melalui warna tertentu. |
|
|
Terapkan kontras yang cukup untuk warna teks dan latar belakang. |
Teks dalam buku catatan Anda harus dapat dibaca dalam mode kontras tinggi, agar semua orang termasuk orang-orang dengan disabilitas visual dapat melihatnya dengan baik. |
|
|
Gunakan ukuran font yang besar (18pt atau lebih besar), font sans serif, dan spasi kosong yang cukup. |
Orang-orang dengan disleksia melihat teks dalam cara yang membuat mereka sulit membedakan huruf dan kata-kata. |
|
|
Gunakan judul dan gaya bawaan. |
Pembaca layar mengenali gaya judul bawaan sebagai judul dan memungkinkan orang untuk menavigasi menurut judul. Orang dengan gangguan membaca seperti disleksia bergantung pada judul untuk membantu mereka menyusun informasi. Jika memungkinkan, pisahkan teks menjadi poin poin atau daftar bernomor untuk meningkatkan keterbacaan dan navigasi. |
|
|
Simpan informasi dalam satu wadah catatan. |
Memiliki catatan di halaman dalam beberapa wadah membuat navigasi halaman lebih sulit bagi pengguna pembaca layar. |
|
|
Jika Anda harus menggunakan tabel, buat struktur tabel sederhana untuk data saja. |
Pembaca layar akan selalu melacak lokasi mereka pada tabel dengan menghitung sel tabel. |
|
|
Jika memungkinkan, pastikan file audio dan video mudah diakses sebelum disisipkan ke dalam OneNote. |
Menjadikan audio atau video mudah diakses oleh penyandang tunanetra atau penyandang tunanetra atau penyandang tuna rungu atau penyandang tunanetra. |
Memeriksa aksesibilitas saat Anda bekerja diOneNote di web
Pemeriksa Aksesibilitas adalah alat yang meninjau konten Anda dan menandai masalah aksesibilitas yang muncul. Ini menjelaskan mengapa setiap masalah mungkin menjadi masalah potensial bagi pengguna difabel. Pemeriksa Aksesibilitas juga menyarankan cara mengatasi masalah yang muncul.
Untuk meluncurkan Pemeriksa Aksesibilitas, pilih Tampilkan > Periksa Aksesibilitas. Panel Aksesibilitas akan terbuka, dan kini Anda dapat meninjau dan memperbaiki masalah aksesibilitas. Untuk informasi selengkapnya, buka Menyempurnakan aksesibilitas dengan Pemeriksa Aksesibilitas.
Menerapkan gaya judul bawaan
Gunakan gaya judul bawaan untuk membentuk kerangka halaman buku catatan untuk pembaca layar. Pembaca layar memungkinkan orang untuk menavigasi menurut judul, tetapi mereka tidak dapat menginterpretasikan baris teks dengan font besar dan tebal sebagai judul kecuali gaya bawaan diterapkan.
Atur judul dalam urutan logis yang ditentukan dan jangan lewati tingkat judul. Misalnya, gunakan Judul 1, Judul 2, lalu Judul 3, bukan Judul 3, Judul 1, lalu Judul 2.
Selain itu, pengguna dengan gangguan membaca seperti disleksia biasanya mengandalkan judul untuk membantu mereka menyusun dan membagi informasi menjadi bagian-bagian kecil yang lebih mudah dipahami. Idealnya, setiap judul hanya menyertakan beberapa paragraf.
-
Pilih bagian teks yang ingin Anda ubah menjadi judul.
-
Pada tab Beranda, pilih gaya judul, seperti Judul 2.

Hindari menggunakan tabel
Secara umum, hindari tabel jika memungkinkan dan sajikan data dengan cara lain, seperti paragraf dengan judul dan banner. Tabel dengan lebar tetap mungkin terbukti sulit dibaca bagi orang-orang yang menggunakan Kaca Pembesar, karena tabel tersebut memaksa konten ke ukuran tertentu. Ini membuat font sangat kecil, yang memaksa pengguna Kaca pembesar untuk menggulir secara horizontal terutama pada perangkat seluler.
Jika Anda harus menggunakan tabel, gunakan panduan berikut ini untuk memastikan tabel Anda mudah diakses:
-
Hindari tabel dengan lebar tetap.
-
Pastikan tabel disajikan dengan benar di semua perangkat, termasuk telepon dan tablet.
-
Jika Anda memiliki hyperlink dalam tabel, edit teks tautan, sehingga teks tersebut masuk akal dan tidak merusak kalimat tengah.
-
Pastikan buku catatan mudah dibaca dengan Kaca Pembesar. Tampilkan di komputer anda dan perangkat seluler untuk melihat tampilannya di layar yang berbeda.
Menambahkan teks alt ke visual, file yang disematkan, dan tabel
Teks alt membantu orang-orang yang tidak dapat melihat layar untuk memahami apa yang penting dalam gambar, visual lain, dan tabel. Dalam teks alt, jelaskan secara singkat visual atau tabel dan sebutkan keberadaan teks dan tujuannya. Pembaca layar membaca teks untuk menjelaskan visual atau tabel kepada pengguna yang tidak dapat melihatnya.
Anda juga harus menambahkan teks alt ke file yang disematkan, seperti materi pendukung, deskripsi pekerjaan, atau templat laporan sehingga pengguna pembaca layar dapat mendengar deskripsi file.
-
Klik kanan visual atau tabel di buku catatan Anda, lalu pilih Teks Alt.
-
Ketikkan deskripsi ke bidang teks. Untuk tabel, tambahkan judul untuk teks alt juga. Singkatkan, mulai dengan informasi yang paling penting, dan bertujuan untuk menyampaikan konten dan fungsionalitas visual atau tabel. Jika sudah siap, pilih OK.
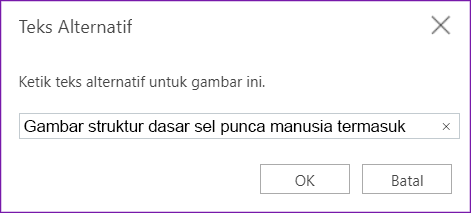
Untuk informasi selengkapnya tentang cara menulis teks alt, buka Semua yang perlu Anda ketahui untuk menulis teks alt yang efektif. Konten visual mencakup gambar, grafik SmartArt, bentuk, grup, bagan, objek yang disematkan, tinta, dan video.
Untuk menemukan teks alternatif yang hilang, gunakan Pemeriksa Aksesibilitas. Untuk informasi selengkapnya, buka Menyempurnakan aksesibilitas dengan Pemeriksa Aksesibilitas.
Catatan: Hindari penggunaan teks dalam gambar sebagai satu-satunya cara penyampaian informasi penting. Jika Anda harus menggunakan gambar dengan teks di dalamnya, ulangi teks tersebut di buku catatan Anda.
Menjadikan file audio dan video mudah diakses
Agar file audio dan video mudah diakses oleh semua orang, pastikan file memiliki subjudul, teks tertutup, atau deskripsi video sebelum Anda menyisipkannya keOneNote. Atau, sisipkan file tambahan ke dalam buku catatan untuk menyediakan subjudul, keterangan, atau deskripsi video pendukung.
-
Subjudul biasanya berisi transkripsi (atau terjemahan) dialog.
-
Teks tertutup biasanya juga menjelaskan isyarat audio seperti musik atau efek suara yang terjadi di luar layar.
-
Deskripsi video merupakan deskripsi riwayat audio dari elemen visual utama pada video. Deskripsi ini disisipkan ke dalam jeda alami dalam dialog program. Deskripsi video membuat video lebih mudah diakses oleh pengguna dengan gangguan penglihatan.
Menggunakan teks hyperlink yang mudah diakses
Tambahkan teks yang bermakna ke hyperlink untuk memberi tahu pengguna apa yang ada di belakang tautan. Orang yang menggunakan pembaca layar terkadang memindai sekumpulan tautan. Tautan harus menyampaikan informasi yang jelas dan akurat tentang tujuan. Misalnya, daripada menggunakan teks tautan seperti "Klik di sini," "Lihat halaman ini," "Buka di sini," atau "Pelajari selengkapnya," sertakan judul lengkap halaman tujuan.
Jika judul pada halaman tujuan hyperlink merupakan ringkasan akurat dari konten pada halaman tersebut, gunakan judul tersebut untuk teks hyperlink. Misalnya, teks hyperlink ini cocok dengan judul di halaman tujuan: Buat lebih banyak dengan templat Microsoft.
-
Pilih teks yang ingin ditambahkan hyperlink.
-
Tekan Ctrl+K atau pada tab Sisipkan , pilih Sisipkan Tautan.
-
Teks yang Anda pilih diperlihatkan dalam bidang Teks tampilan . Teks ini adalah teks hyperlinknya. Anda dapat mengubahnya jika diperlukan.
-
Ketik atau tempelkan URL hyperlink ke bidang Alamat , lalu pilih Sisipkan.
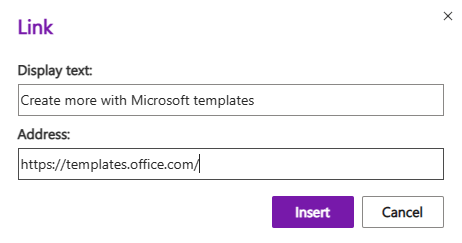
Menggunakan wadah catatan tunggal per halaman
Di OneNote, Anda dapat menambahkan catatan di mana saja pada halaman dengan mengklik dan menambahkan konten. Tindakan ini akan membuat wadah catatan baru.
Menempatkan semua catatan pada halaman dalam satu wadah akan membantu pengguna pembaca layar membaca di satu tempat tanpa harus menavigasi ke beberapa lokasi di halaman. Jika wadah catatan menjadi terlalu besar, Anda dapat membaginya ke beberapa halaman atau menambahkan header deskriptif. (Pembaca layar menyebut wadah catatan sebagai “blok konten.”)
Menamai bagian dan halaman secara deskriptif
Saat Anda menamai konten buku catatan Anda secara deskriptif dan akurat, lebih mudah bagi orang untuk menemukan informasi tertentu dalam catatan Anda. Ini juga membantu orang-orang yang menggunakan pembaca layar untuk mengetahui isi bagian atau grup bagian tanpa membukanya.
Anda dapat mengganti nama grup bagian dalam versi aplikasi OneNote desktop atau Windows 10. Untuk instruksi tentang cara mengganti nama grup bagian di OneNotedesktop atau aplikasi Windows 10, masuk ke masing-masing bagian dalam topik ini.
Untuk instruksi langkah demi langkah tentang cara mengganti nama bagian atau halaman, masuk ke Mengganti nama bagian di OneNote untuk web atau Mengganti nama halaman di OneNote untuk web.
Menghapus bagian dan halaman yang tidak digunakan
Untuk membantu semua orang menemukan informasi yang relevan dengan cepat, hapus bagian dan grup bagian yang tidak digunakan yang tidak berisi informasi.
Anda dapat menghapus grup bagian dalam versi aplikasi OneNote desktop atauWindows 10. Untuk instruksi tentang cara menghapus grup bagian di desktop OneNoteatau aplikasi Windows 10, masuk ke masing-masing bagian dalam topik ini.
Untuk instruksi langkah demi langkah tentang cara menghapus bagian atau halaman, buka Menghapus bagian di OneNote untuk web atau Menghapus halaman di OneNote untuk web.
Menggunakan warna dan pemformatan teks yang mudah diakses
Teks dalam buku catatan Anda harus dapat dibaca dalam mode kontras tinggi sehingga semua orang, termasuk pengguna difabel visual, dapat melihatnya dengan baik. Untuk memastikan bahwa teks ditampilkan dengan baik dalam mode kontras tinggi, gunakan pengaturan Otomatis untuk warna font.
Orang penyandang tunanetra, memiliki daya penglihatan rendah, atau buta warna mungkin melewatkan makna yang disampaikan oleh warna tertentu. Pastikan bahwa Anda tidak hanya menggunakan warna untuk menyampaikan informasi. Buat teks yang menduplikasi makna warna atau karakteristik sensorik lainnya. Gunakan cara tambahan untuk menyampaikan informasi, seperti bentuk atau label. Misalnya, pertimbangkan penggunaan tanda centang hijau untuk menunjukkan keberhasilan dan X berwarna merah untuk menunjukkan kegagalan, bukan bayangan berwarna hijau dan merah.
Agar teks lebih mudah diakses dengan pemformatan, pilih font sans-serif biasa dan gunakan ukuran font yang lebih besar.
-
Pilih teks yang ingin Anda format.
-
Pada tab Beranda , Anda dapat memilih, misalnya, ukuran font yang lebih besar dan font sans serif. Anda juga dapat menggunakan opsi pemformatan lainnya, seperti font tebal untuk penekanan.
-
Untuk mengubah warna font, perluas menu Warna Font, lalu pilih Otomatis.
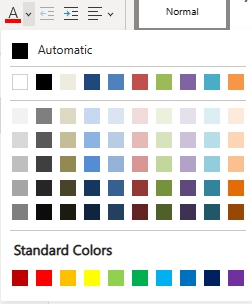
Menggunakan perataan dan penspasian teks yang mudah diakses
Orang-orang dengan disleksia melihat teks dalam cara yang membuat mereka sulit membedakan huruf dan kata-kata. Misalnya, mereka mungkin melihat suatu baris teks tampak menyatu ke baris di bawahnya, atau huruf yang berdekatan seakan-akan melebur. Selain itu, memiliki beberapa baris kosong atau spasi berturut-turut dapat membuat navigasi keyboard lambat dan penggunaan pembaca layar lebih rumit.
Ratakan paragraf Anda ke kiri untuk menghindari jarak yang tidak rata di antara kata, dan menambah atau mengurangi spasi kosong antar baris untuk meningkatkan keterbacaan. Sertakan spasi kosong yang memadai di antara baris dan paragraf tapi hindari lebih dari dua spasi di antara kata dan dua baris kosong di antara paragraf.
-
Pilih teks yang ingin Anda ubah.
-
Pada tab Beranda , perluas menu Perataan Paragraf, lalu pilih Rata Kiri.
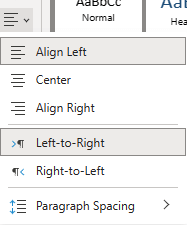
Membuat daftar yang mudah diakses
Untuk memudahkan pembaca layar membaca halaman Anda, atur informasi ke dalam bagian-bagian kecil seperti daftar berpoin atau bernomor.
Mendesain daftar sehingga Anda tidak perlu menambahkan paragraf biasa tanpa poin atau nomor ke tengah daftar. Jika daftar Anda dipecah menurut paragraf biasa, beberapa pembaca layar mungkin membacakan jumlah item daftar yang salah. Juga, pengguna mungkin mendengar di tengah daftar bahwa mereka meninggalkan daftar.
-
Letakkan kursor di tempat Anda ingin menambahkan daftar di buku catatan Anda, atau pilih teks yang akan disertakan dalam daftar.
-
Pada tab Beranda , pilih


-
Untuk mengubah gaya poin atau penomoran, perluas menu Pustaka Poin atau Penomoran, lalu pilih gaya yang Anda inginkan.
-
Jika diperlukan, ketikkan item daftar.
Tips: Gunakan tanda titik atau tanda koma di akhir setiap item daftar untuk membuat pembaca layar menjeda.
Menguji aksesibilitas dengan Pembaca Imersif
Coba baca buku catatan dengan Pembaca Imersif untuk memeriksa bagaimana kedengarannya.
-
Di buku catatan Anda, pilih TampilkanPembaca Imersif >.
-
Pilih (Putar) untuk mendengar buku catatan dibacakan dengan lantang.
-
Untuk keluar dari Pembaca Imersif, pilih (Keluar).
Untuk informasi selengkapnya, lihat Menggunakan Pembaca Imersif untuk OneNote.
Lihat juga
Aturan untuk Pemeriksa Aksesibilitas
Meningkatkan aksesibilitas dengan Pemeriksa Aksesibilitas
Jadikan dokumen Word Anda mudah diakses oleh pengguna difabel
Menjadikan dokumen Excel mudah diakses oleh pengguna difabel
Menjadikan presentasi PowerPoint Anda mudah diakses oleh penyandang disabilitas
Menjadikan email Outlook mudah diakses oleh pengguna difabel
Dukungan teknis untuk pelanggan difabel
Microsoft ingin memberikan pengalaman yang terbaik untuk semua pelanggan. Jika Anda merupakan difabel atau memiliki pertanyaan terkait aksesibilitas, silakan hubungi Answer Desk Disabilitas Microsoft untuk mendapatkan bantuan teknis. Tim dukungan Answer Desk Disabilitas dilatih untuk menggunakan berbagai teknologi bantuan populer dan dapat memberikan bantuan dalam bahasa Inggris, Prancis, Spanyol, dan Bahasa Isyarat Amerika. Silakan kunjungi situs Answer Desk Disabilitas Microsoft untuk mendapatkan detail kontak bagi kawasan Anda.
Jika Anda merupakan pengguna paket pemerintah, komersial, atau perusahaan, silakan hubungi Answer Desk Disabilitas perusahaan.











