Topik ini memberikan instruksi langkah demi langkah dan praktik terbaik tentang cara menjadikan video Microsoft Stream mudah diakses oleh pengguna difabel. Saat video Anda dapat diakses, Anda membuka kunci konten kepada setiap orang dan orang dengan kemampuan yang berbeda dapat menggunakan dan menikmati video Anda. Anda mempelajari, misalnya, cara bekerja dengan keterangan dan Subtitle sehingga orang yang tidak dapat melihat dapat memahami hal penting dalam video.
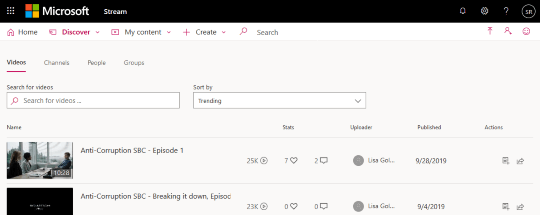
Orang yang buta atau memiliki penglihatan rendah dapat memahami video Microsoft Stream Anda lebih mudah jika Anda membuatnya dengan Aksesibilitas dalam pikiran.
Web: praktik terbaik untuk menjadikan video Microsoft Stream mudah diakses
Tabel berikut ini berisi praktik terbaik utama untuk membuat video Stream yang mudah diakses oleh pengguna difabel.
|
Hal yang perlu diperbaiki |
Cara menemukannya |
Alasan perbaikan |
Cara memperbaikinya |
|---|---|---|---|
|
Menyertakan teks dan Subtitle untuk video |
Untuk melihat apakah file keterangan atau Subtitle telah ditambahkan ke video, pilih konten saya > video dan temukan video Anda. Lalu pilih |
Keterangan dan Subtitle membantu orang yang tidak bisa melihat layar untuk memahami yang penting dalam video Stream . |
Mengaktifkan keterangan otomatis |
|
Sertakan judul video yang unik dan deskriptif |
Untuk meninjau judul video, pilih konten saya > video. |
Orang yang buta, memiliki penglihatan yang rendah, atau keterbatasan membaca bergantung pada judul video untuk dinavigasi. Misalnya, dengan menggelapkan atau menggunakan pembaca layar, mereka bisa dengan cepat menelusuri daftar judul video dan langsung menuju ke yang mereka inginkan. |
|
|
Sertakan Deskripsi untuk video Anda |
Untuk melihat Deskripsi video, pilih konten saya > video dan temukan video Anda. Lalu pilih |
Menyertakan Deskripsi dengan video memudahkan untuk ditemukan dan dipahami. |
Mengaktifkan keterangan otomatis
Microsoft Stream bisa secara otomatis menghasilkan keterangan ke video Anda jika ada dalam format yang didukung dan bahasa yang didukung.
Catatan: Pembuatan keterangan otomatis didukung untuk:
-
Bahasa Inggris, Tionghoa, Prancis, Jerman, Italia, Jepang, Portugis, dan Spanyol.
-
Format video MP4 dan WMV.
-
Pilih video> konten saya .
-
Temukan video yang ingin Anda tambahkan keterangan dan pilih

-
Centang kotak Autogenerate file keterangan .
Menambahkan keterangan secara manual ke video
-
Pilih video> konten saya .
-
Temukan video yang ingin Anda tambahkan keterangan dan pilih

-
Jika dicentang, kosongkan kotak centang Buat file keterangan otomatis .
-
Pilih Unggah file keterangan untuk menambahkan file keterangan dalam format WebVTT.
-
Dalam kotak dialog keterangan , pilih Pilih file, telusuri file keterangan, lalu pilih buka > OK
Menambahkan Subtitle ke video
-
Pilih video> konten saya .
-
Temukan video yang ingin Anda tambahkan keterangan dan pilih

-
Pilih Unggah file Subtitle.
-
Dalam kotak dialog Subtitle , dalam daftar Pilih bahasa , pilih bahasa yang Anda inginkan.
-
Pilih Pilih file, telusuri file Subtitle, lalu pilih buka > OK.
Mengedit judul video
-
Pilih video> konten saya .
-
Temukan video yang ingin Anda Edit judul dan pilih

-
Dalam bidang nama , Edit judul video.
-
Pilih Terapkan untuk menyimpan perubahan Anda.
Menambahkan deskripsi video
-
Pilih video> konten saya .
-
Temukan video yang ingin Anda tambahi Deskripsi dan pilih

-
Dalam bidang Deskripsi , ketikkan Deskripsi video.
-
Pilih Terapkan untuk menyimpan perubahan Anda.
Lihat juga
iOS: praktik terbaik untuk menjadikan video Microsoft Stream mudah diakses
Tabel berikut ini berisi praktik terbaik utama untuk membuat video Microsoft Stream yang mudah diakses oleh pengguna difabel.
|
Hal yang perlu diperbaiki |
Cara menemukannya |
Alasan perbaikan |
Cara memperbaikinya |
|---|---|---|---|
|
Mengaktifkan keterangan yang dihasilkan secara otomatis untuk video |
Untuk melihat apakah bahasa telah ditambahkan ke video, pilih konten saya > video saya, temukan video anda, lalu pilih |
Keterangan membantu orang yang tidak bisa melihat layar untuk memahami apa yang penting dalam video Stream . |
|
|
Sertakan judul video yang unik dan deskriptif |
Untuk meninjau judul video, pilih konten saya > video saya. |
Orang yang buta, memiliki penglihatan yang rendah, atau keterbatasan membaca bergantung pada judul video untuk dinavigasi. Misalnya, dengan menggelapkan atau menggunakan pembaca layar, mereka bisa dengan cepat menelusuri daftar judul video dan langsung menuju ke yang mereka inginkan. |
|
|
Sertakan Deskripsi untuk video Anda |
Untuk melihat Deskripsi video, pilih konten saya > video saya dan temukan video Anda. Lalu pilih |
Menyertakan Deskripsi dengan video memudahkan untuk ditemukan dan dipahami. |
Catatan: Untuk pengalaman penuh, gunakan Microsoft Stream pada browser web.
Mengaktifkan keterangan otomatis
Microsoft Stream bisa secara otomatis menghasilkan keterangan ke video Anda jika ada dalam format yang didukung dan bahasa yang didukung.
Catatan: Pembuatan keterangan otomatis didukung untuk:
-
Bahasa Inggris, Tionghoa, Prancis, Jerman, Italia, Jepang, Portugis, dan Spanyol.
-
Format video MP4 dan WMV.
-
Pilih konten saya > video saya.
-
Temukan video yang ingin Anda setel bahasanya.
-
Pilih

-
Pilih bahasa, dan dalam daftar bahasa, pilih bahasa yang Anda inginkan.
Mengedit judul video
-
Pilih konten saya > video saya.
-
Temukan video yang ingin Anda Edit judul dan pilih

-
Dalam bidang nama , Edit judul video.
-
Bergantung pada status video Anda, pilih berikutnya > simpan atau berikutnya > terbitkan.
Menambahkan deskripsi video
-
Pilih konten saya > video saya.
-
Temukan video yang ingin Anda tambahkan deskripsinya dan pilih

-
Dalam bidang Deskripsi , ketikkan Deskripsi video.
-
Bergantung pada status video Anda, pilih berikutnya > simpan atau berikutnya > terbitkan.
Lihat juga
Android: praktik terbaik untuk menjadikan video Microsoft Stream mudah diakses
Tabel berikut ini berisi praktik terbaik utama untuk membuat video Microsoft Stream yang mudah diakses oleh pengguna difabel.
|
Hal yang perlu diperbaiki |
Cara menemukannya |
Alasan perbaikan |
Cara memperbaikinya |
|---|---|---|---|
|
Mengaktifkan keterangan yang dihasilkan secara otomatis untuk video |
Untuk melihat apakah bahasa telah ditambahkan ke video, pilih konten saya > video saya dan temukan video Anda. Lalu pilih |
Keterangan membantu orang yang tidak bisa melihat layar untuk memahami apa yang penting dalam video Stream . |
|
|
Sertakan judul video yang unik dan deskriptif |
Untuk meninjau judul video, pilih konten saya > video saya. |
Orang yang buta, memiliki penglihatan yang rendah, atau keterbatasan membaca bergantung pada judul video untuk dinavigasi. Misalnya, dengan menggelapkan atau menggunakan pembaca layar, mereka bisa dengan cepat menelusuri daftar judul video dan langsung menuju ke yang mereka inginkan. |
|
|
Sertakan Deskripsi untuk video Anda |
Untuk melihat Deskripsi video, pilih konten saya > video saya dan temukan video Anda. Lalu pilih |
Menyertakan Deskripsi dengan video memudahkan untuk ditemukan dan dipahami. |
Catatan: Untuk pengalaman penuh, gunakan Microsoft Stream pada browser web.
Mengaktifkan keterangan otomatis
Microsoft Stream bisa secara otomatis menghasilkan keterangan ke video Anda jika ada dalam format yang didukung dan bahasa yang didukung.
Catatan: Pembuatan keterangan otomatis didukung untuk:
-
Bahasa Inggris, Tionghoa, Prancis, Jerman, Italia, Jepang, Portugis, dan Spanyol.
-
Format video MP4 dan WMV.
-
Untuk menemukan video yang ingin Anda atur bahasanya, pilih konten saya > video saya.
-
Pilih

-
Pilih bahasa, dan dalam daftar bahasa, pilih bahasa yang Anda inginkan.
-
Bergantung pada status video Anda, pilih berikutnya > simpan atau berikutnya > terbitkan.
Mengedit judul video
-
Pilih konten saya > video saya.
-
Temukan video yang ingin Anda Edit judul dan pilih

-
Dalam bidang nama , Edit Deskripsi video.
-
Bergantung pada status video Anda, pilih berikutnya > simpan atau berikutnya > terbitkan.
Menambahkan deskripsi video
-
Pilih konten saya > video saya.
-
Temukan video yang ingin Anda tambahkan deskripsinya dan pilih

-
Dalam bidang Deskripsi , ketikkan Deskripsi video.
-
Bergantung pada status video Anda, pilih berikutnya > simpan atau berikutnya > terbitkan.
Lihat juga
Dukungan teknis untuk pelanggan difabel
Microsoft ingin memberikan pengalaman yang terbaik untuk semua pelanggan. Jika Anda merupakan difabel atau memiliki pertanyaan terkait aksesibilitas, silakan hubungi Answer Desk Disabilitas Microsoft untuk mendapatkan bantuan teknis. Tim dukungan Answer Desk Disabilitas dilatih untuk menggunakan berbagai teknologi bantuan populer dan dapat memberikan bantuan dalam bahasa Inggris, Prancis, Spanyol, dan Bahasa Isyarat Amerika. Silakan kunjungi situs Answer Desk Disabilitas Microsoft untuk mendapatkan detail kontak bagi kawasan Anda.
Jika Anda merupakan pengguna paket pemerintah, komersial, atau perusahaan, silakan hubungi Answer Desk Disabilitas perusahaan.










