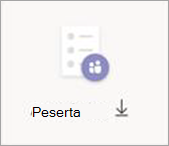Menjadwalkan rapat dengan pendaftaran di Microsoft Teams
Alih-alih mengirimkan undangan rapat yang berisi link Bergabung dalam rapat , Anda bisa mempublikasikan rapat Anda dan meminta peserta mendaftar. Anda akan memberikan jaring yang lebih luas untuk peserta, dan itu akan memungkinkan peserta Anda untuk memberikan informasi penting tentang minat mereka.
Dalam artikel ini
Tentang rapat dengan registrasi
Mengkustomisasi formulir pendaftaran
Menambahkan penyaji setelah mengirim undangan
Tentang rapat dengan registrasi
Dalam rapat dengan registrasi, penyelenggara dan penyaji memiliki kontrol lebih dari dalam rapat biasa. Secara default, peserta:
-
Tunggu di lobi hingga penyelenggara atau penyaji memungkinkan mereka masuk ke dalam rapat.
-
Tidak bisa berbagi konten.
Jika rapat terbuka untuk umum, peserta dimatikan suaranya dan video mereka dinonaktifkan saat mereka bergabung.
Penyaji dapat menggunakan polling selama rapat untuk melibatkan audiens dan mengumpulkan informasi.
Catatan: Saat ini menyalurkan rapat dan rapat berulang tidak mendukung pendaftaran peserta.
Menjadwalkan rapat
-
Di kalender Teams, pilih Rapat baru.
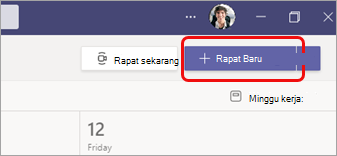
-
Pada halaman Rapat baru, pilih Perlu registrasi lalu untuk orang-orang di organisasi Anda atau Untuk semua orang (untuk rapat yang terbuka untuk publik).
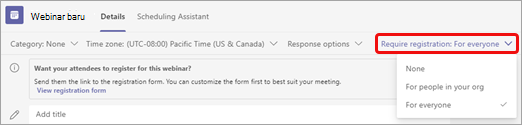
Catatan:
-
Jika Anda tidak melihat opsi Perlu registrasi , hubungi admin TI Anda.
-
Jika Anda ingin menjadwalkan rapat publik tapi tidak melihat opsi Untuk semua orang , hubungi admin TI Anda.
-
-
Pada halaman Rapat baru, masukkan judul untuk rapat, tanggal, waktu mulai dan berakhir, serta deskripsi.
Info yang Anda masukkan di halaman ini hanya untuk penyaji rapat—peserta tidak akan melihatnya. Jika anda ingin, Anda bisa mengatur waktu mulai yang berbeda untuk peserta rapat sehingga Anda akan memiliki waktu untuk mempersiapkan diri dengan penyaji sebelum peserta bergabung. (Lihat Mengustomisasi formulir pendaftaran untuk instruksi.)Catatan: Kami menyarankan agar Anda mengatur kebijakan rapat agar peserta menunggu di lobi sehingga Anda atau penyaji bisa memperbolehkan mereka masuk ke dalam rapat saat Anda sudah siap. Untuk instruksi, lihat Mengubah pengaturan peserta untuk rapat Teams.
Menambahkan penyaji (opsional)
Untuk memperbolehkan orang lain selain diri Anda menyajikan konten selama rapat, cantumkan konten pada undangan. Penyaji tidak perlu mendaftar untuk rapat.
Catatan: Jika Anda menambahkan penyaji setelah mengirimkan undangan rapat, Anda harus melakukan langkah-langkah tambahan; lihat Menambahkan penyaji setelah mengirim undangan.
-
Di ruang Tambahkan penyaji yang diperlukan , masukkan nama mereka.

-
Jika ada penyaji opsional, pilih Penyaji opsional dan masukkan nama mereka.
Penyaji anonim akan bergabung dalam rapat sebagai peserta. Anda harus menjadikannya penyaji agar mereka dapat berbagi konten:
-
Klik Perlihatkan peserta dalam kontrol rapat Anda untuk melihat daftar semua orang dalam rapat.
-
Arahkan ke nama orang yang perannya ingin Anda ubah dan pilih Opsi lainnya > Jadikan penyaji.
Mengkustomisasi formulir pendaftaran
Calon peserta rapat mendapatkan formulir ini ketika mereka memilih tautan pendaftaran rapat. Mereka mengisinya dan mengirimkannya untuk menerima link Bergabung untuk rapat.
-
Untuk memulai, pilih Tampilkan formulir pendaftaran.

Menambahkan gambar kustom (opsional)
Anda dapat menambahkan banner atau gambar lain ke bagian atas formulir pendaftaran peserta.
-
Pilih Tambahkan gambar di bagian atas halaman.
-
Pilih Unggah gambar, temukan dan pilih gambar yang ingin Anda gunakan, lalu pilih Selesai.
-
Pilih Selesai lagi.
Untuk menghapus gambar, pilih X di sudut kanan atas halaman.
Masukkan detail rapat dasar untuk peserta
-
Masukkan judul, tanggal, waktu mulai dan berakhir, serta deskripsi rapat. Anda juga dapat mencantumkan speaker, beserta biosnya.
Info yang Anda masukkan di halaman ini adalah untuk peserta rapat. Jika Anda ingin, Anda bisa mengatur waktu mulai yang berbeda untuk penyaji rapat sehingga Anda akan memiliki waktu untuk mempersiapkan diri dengan penyaji sebelum peserta bergabung.
Agar peserta menunggu di lobi sebelum dimasukkan ke rapat, lihat Mengubah pengaturan peserta untuk rapat Teams.
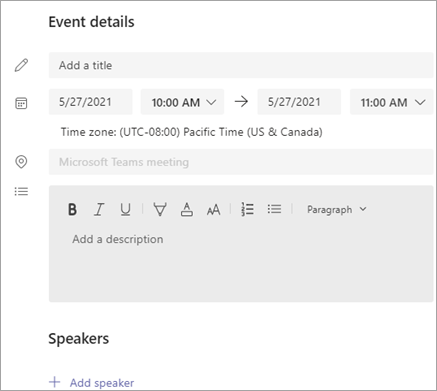
Pilih bidang tambahan
Formulir yang akan diselesaikan peserta mencakup tiga bidang yang diperlukan: Nama depan, Nama belakang, dan Email. Anda memutuskan sisanya.
-
Di bawah Daftar untuk acara ini, pilih Tambahkan bidang untuk menampilkan daftar bidang yang umum diminta.
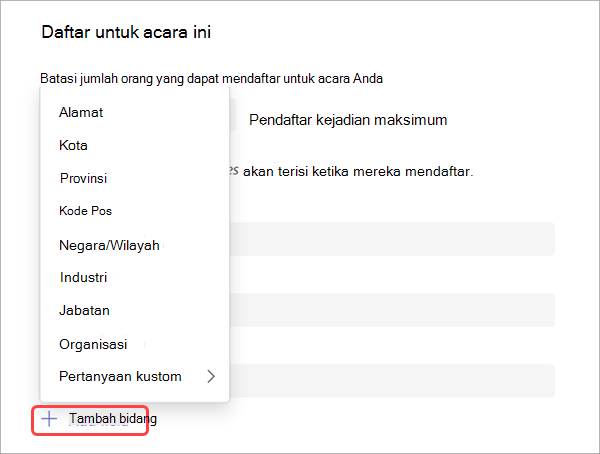
-
Untuk menambahkan salah satu bidang yang tercantum, pilih bidang tersebut.
-
Ketika bidang muncul di formulir, pilih kotak Diperlukan jika Anda ingin mewajibkan peserta untuk memberikan informasi tersebut. (Mereka tidak akan bisa mendaftar untuk rapat Anda jika mereka membiarkan baris kosong.)
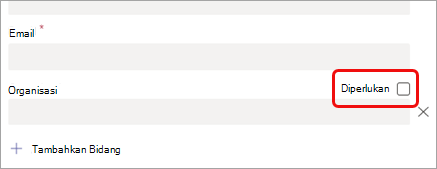
-
Ulangi langkah 1-3 jika diperlukan. Untuk menghapus bidang, pilih X di sebelah kanannya.
Membuat bidang kustom
Anda bisa meminta info tambahan dalam jumlah berapa pun, mungkin terkait dengan tujuan pemasaran rapat Anda atau untuk membantu merencanakan sesi pelatihan Anda.
-
Pilih Tambahkan bidang > Pertanyaan kustom dan menunjukkan apakah peserta akan memasukkan info dalam kuesioner (pilih Input) atau memilih dari opsi yang Anda berikan (pilih Pilihan).
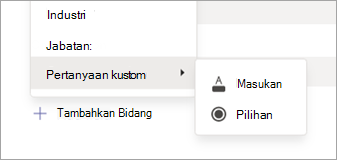
-
Jika Anda memilih Input, masukkan pertanyaan Anda dalam bidang di bawah Pertanyaan kustom.
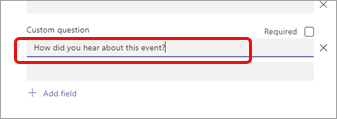
-
Jika Anda memilih Pilihan, masukkan pertanyaan Anda di bawah Pertanyaan kustom, pilih Tambahkan opsi hingga Anda memiliki jumlah pilihan yang ingin Anda sediakan, lalu masukkan pilihannya.
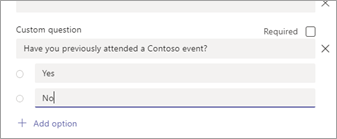
-
Untuk mempratinjau formulir pendaftaran Anda, pilih Tampilkan di browser di bagian kanan atas halaman.
-
Setelah selesai, pilih Simpan.
-
Untuk menutup formulir, pilih X di sudut kanan atas.
Catatan: Formulir pendaftaran dibuat sebagai formulir web di Situs Saya penyelenggara di SharePoint. Pendaftar akan memasukkan data pendaftaran mereka melalui koneksi terenkripsi TLS antara browser mereka dan layanan SharePoint. Saat pendaftar mengirimkan pendaftaran, SharePoint menyimpan data, dienkripsi, langsung ke lokasi penyimpanan data SharePoint organisasi Anda sebagai daftar di Situs Saya penyelenggara.
Penyelenggara dapat merespons permintaan dari pendaftar untuk menggunakan hak subjek data dengan langsung mengakses daftar pendaftaran mereka di SharePoint. Admin dapat menggunakan panduan DSR yang disediakan di Office 365 Permintaan Subjek Data untuk GDPR dan CCPA.
Kirim undangan
Setelah Anda menyelesaikan info dasar untuk penyaji dan peserta, tambahkan penyaji tambahan apa pun, dan kustomisasi formulir pendaftaran, kirim undangan.
Penting: Anda harus melakukan ini meskipun Anda satu-satunya penyaji.
-
Pilih Kirim di sudut kanan atas halaman.
Penyaji akan menerima undangan.
Tautan pendaftaran akan menjadi aktif sehingga calon peserta dapat mendaftar.
Mempublikasikan rapat
Bangun kegembiraan dan kumpulkan audiens untuk rapat Anda dengan membagikan detail dan tautan pendaftaran dengan calon peserta. Anda mungkin ingin mempublikasikan acara melalui media sosial, situs web, email, obrolan, dan sebagainya. (Tautan menjadi aktif setelah Anda mengirimkan undangan rapat.)
Salin tautan pendaftaran
-
Klik ganda acara rapat di kalender Anda.
-
Pilih Salin tautan pendaftaran di dekat bagian atas halaman.
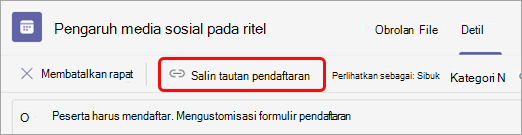
Catatan: Anda juga dapat menyalin tautan dari formulir pendaftaran.
Kini Anda dapat menempelkan tautan ke dalam pengumuman dan pesan.
Lihat laporan registrasi
Setelah mengirim undangan rapat dan mempublikasikan rapat Anda, lacak siapa yang terdaftar dan apa yang mereka masukkan di formulir pendaftaran.
-
Di kalender Anda, klik ganda rapat.
-
Pilih tombol Registrasi untuk mengunduh laporan.
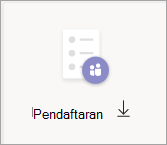
Menambahkan penyaji setelah mengirim undangan
Saat Anda menambahkan penyaji ke rapat setelah Anda mengirim undangan, Anda harus memberi mereka izin untuk menyajikan. Anda bisa melakukan ini dengan mengubah opsi rapat sebelum rapat atau dengan mengubah perannya selama rapat.
Catatan: Untuk menambahkan penyaji eksternal (tamu), ikuti prosedur kedua.
Untuk menambahkan penyaji sebelum rapat:
-
Klik ganda acara di kalender Anda.
-
Tambahkan penyaji baru ke baris Penyaji atau Penyaji opsional dalam undangan.
-
Pilih Kirim pembaruan di sudut kanan atas layar.
-
Klik ganda acara di kalender Anda.
-
Di samping Buka opsi rapat, pilih Ubah opsi.

-
Pada halaman Opsi rapat, di samping Siapa yang bisa menyajikan?, masukkan nama penyaji tambahan.
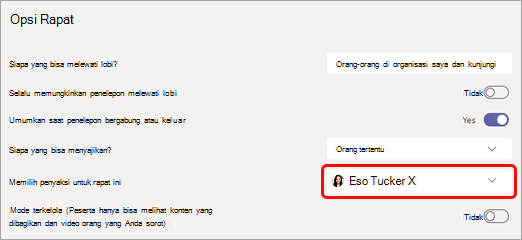
-
Pilih Simpan di bagian bawah halaman.
Untuk memberi tahu peserta rapat tentang penyaji baru, lihat Mengedit detail rapat dan menginformasikan peserta—Untuk menginformasikan peserta yang terdaftar.
Untuk mengubah peran seseorang selama rapat:
-
Kirim info bergabung dalam rapat ke orang yang akan menyajikan. Info tersedia di bagian bawah acara rapat di kalender, di bawah rapat Microsoft Teams.
-
Pada waktu rapat, biarkan penyaji masuk ke dalam rapat.
-
Klik Perlihatkan peserta dalam kontrol rapat Anda untuk melihat daftar semua orang dalam rapat.
-
Arahkan ke nama orang yang perannya ingin Anda ubah dan pilih Opsi lainnya > Jadikan penyaji.
Mengedit detail rapat dan menginformasikan peserta
Untuk memberi tahu penyaji:
Perubahan pada info rapat dasar apa pun (judul, penyaji, tanggal, dan waktu) akan dikirim melalui email kepada penyaji.
-
Di kalender Anda, klik ganda acara rapat.
-
Buat perubahan Anda.
-
Pilih Kirim pembaruan di bagian kanan atas halaman.
Untuk menginformasikan peserta terdaftar:
Perubahan pada tanggal dan waktu akan dikirimkan email kepada peserta terdaftar.
-
Di kalender Anda, klik ganda acara rapat.
-
Pilih Kustomisasi formulir pendaftaran.
-
Pilih Edit di sudut kiri atas formulir.
-
Buat perubahan Anda.
-
Pilih Simpan di sudut kiri atas formulir.
-
Penting: Dalam kotak Kirim pembaruan? , pilih Kirim.
Membatalkan rapat
Email pembatalan akan dikirimkan kepada penyaji dan peserta terdaftar.
-
Di kalender Anda, klik ganda acara rapat.
-
Pilih Batalkan rapat di bagian kiri atas halaman.
-
Tambahkan pesan pembatalan dan pilih Batalkan rapat.
Catatan: Peserta dapat membatalkan pendaftaran mereka dari email yang berisi tautan Bergabung.
Menampilkan laporan kehadiran pasca rapat
Setelah rapat, unduh laporan kehadiran untuk melihat siapa yang bergabung dalam rapat dan berapa lama. Anda bisa membandingkan ini dengan laporan pendaftaran untuk mendapatkan gambaran yang lebih lengkap tentang keberhasilan rapat.
-
Di kalender Anda, klik ganda acara rapat.
-
Pilih tombol Kehadiran untuk mengunduh laporan.