Perintah Buka dengan Explorer hanya tersedia di Internet Explorer dalam pengalaman SharePointklasik. Perintah tidak lagi disarankan. Jika Anda memiliki pengalaman SharePoint modern yang tersedia, ada cara yang lebih mudah untuk menyalin atau memindahkan file tanpa Internet Explorer. Anda juga dapat menyinkronkan SharePoint dengan aplikasi OneDrive Sync . Sinkronisasi adalah metode yang lebih cepat dan lebih dapat diandalkan untuk meletakkan SharePoint file ke dalam folder yang dapat dilihat di File Explorer.
-
Tidak menggunakan browser yang mendukung ActiveX kontrol. Buka dengan Explorer hanya berfungsi di Internet Explorer 10 atau 11. Sebagai Windows 10, Edge merupakan default, tetapi Internet Explorer 11 juga terinstal. Buka dengan Explorer tidak berfungsi dengan Edge, Chrome, atau FireFox. Anda dapat menggunakan Internet Explorer untuk melakukan transfer file, lalu kembali menggunakan browser pilihan (jika bukan IE).
-
Internet Explorer ActiveX kontrol atau Add-on diblokir. Di Internet Explorer 11, tekan ALT+T pada keyboard. Di menu Alat jika ada pemeriksaan di samping Pemfilteran ActiveX ,lalu tekan X untuk menonaktifkannya. Anda juga bisa mengklik Alat,klik Keamanan,lalu klik ActiveX Pemfilteran.
-
Anda menggunakan Internet Explorer versi 64-bit. ActiveX baru adalah teknologi 32-bit saja. Versi tersebut tidak berjalan di Internet Explorer versi 64-bit. Di Internet Explorer 11, hanya ada satu browser dan secara otomatis beralih ke 32-bit untuk ActiveX baru. Namun, jika Anda menggunakan versi 64-bit Internet Explorer 10 beralihlah ke versi 32-bit. Untuk memeriksa versi, tekan ALT+H, lalu tekan A untuk Tentang Internet Explorer.
-
Add-on SharePoint tambahan tidak diinstal. Di Internet Explorer, klik Alat,lalu klik Kelola Add-on. Bergantung pada versi SharePoint, Anda akan melihat satu atau beberapa add-on ini terinstal dan diaktifkan saat Anda memulai Buka dengan Explorer.
Nama
Publisher
Status
SharePoint Ekspor Peluncur Database
Microsoft Corporation
Diaktifkan
SharePoint Kelas OpenDocuments
Microsoft Corporation
Diaktifkan
SharePoint Stssync Handler
Microsoft Corporation
Diaktifkan
-
Server Windows WebClient tidak berjalan Windows WebClient menyediakan dukungan untuk Windows dan ActiveX berbicara dengan SharePoint pustaka. Secara default, program ini berjalan dan berjalan di Windows. Jika tidak berjalan, Anda mungkin mengalami masalah saat menggunakan Buka dengan Explorer. WebClient merupakan bagian dari Internet Explorer. Jika menggunakan Windows Server 2012 R2 atau 2016 sebagai komputer klien, Anda harus menginstal fitur Pengalaman Desktop dari Server Manager. Untuk memeriksa WebClient, ikuti langkah-langkah di atas.
Jika Anda mengalami masalah dalam menggunakan perintah Buka dengan Explorer pastikan bahwa perangkat lunak prasyarat telah terinstal dan berjalan pada komputer klien Anda:
-
Internet Explorer 10.0 atau yang lebih baru. Selain itu, ActiveX kontrol harus diaktifkan.
-
Layanan Klien Web, yang harus berjalan. Jika menggunakan Windows Server 2012 atau 2016 sebagai komputer klien, Anda harus menginstal fitur Pengalaman Desktop dari Server Manager.
Ikuti langkah-langkah berikut untuk mengaktifkan layanan klien web.
-
Tekan tombol Windows + R
-
Ketik services.msc lalu tekan Enter.
-
Gulir daftar untuk menemukan WebClient. Anda mungkin ingin mengklik Judul nama untuk membalik urutan kolom.
-
Klik kanan WebClient,lalu klik Otomatis. Jika saat ini katanya Manual (memicu mulai),Anda juga tidak masalah.
-
Pada titik ini, coba Buka dengan Explorer di SharePoint. WebClient akan dimulai secara otomatis dan Anda akan melihat Berjalan di kolom status.
Jika tidak dimulai, klik kanan WebClient,lalu klik Mulai.
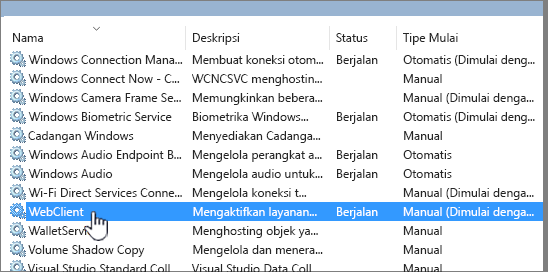
Catatan: Riwayat versi tidak disalin ketika Menggunakan sinkronisasi atau Buka dengan Explorer. Hanya versi dokumen terbaru atau yang diterbitkan yang disalin atau dipindahkan. Untuk informasi selengkapnya, lihat Mengapa tidak menyinkronkan atau Membuka dengan salinan Explorer atau memindahkan info versi saya?.
File Explorer adalah sistem Windows manajemen file yang Anda gunakan di desktop. Anda bisa membuka SharePoint pustaka di File Explorer, dan memindahkan atau menyalin file dan folder dari folder desktop Anda ke SharePoint. Anda juga bisa membuka beberapa pustaka SharePoint di File Explorer, dan menyalin atau berpindah antar folder di antaranya.
Catatan: Jika Anda telah mengaktifkan Check out, Anda mungkin perlu menonaktifkannya untuk mengunduh beberapa file untuk sementara. Untuk informasi selengkapnya, lihat Menyiapkan pustaka agar mengharuskan check-out file.
-
Dalam SharePoint, buka pustaka dokumen dengan file atau folder yang ingin Anda pindahkan atau salin.
-
Lakukan salah satu dari langkah berikut ini:
-
Di SharePoint Server 2016, SharePoint Server 2013, SharePoint Server 2010, klik tab Pustaka, lalu klik Buka dengan Explorer.
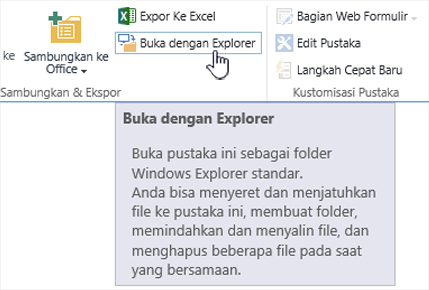
-
Di SharePoint Server 2007, klik Tindakan

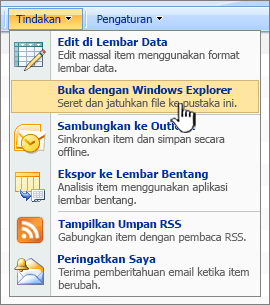
Catatan: Perintah Buka dengan Explorer dan Buka di Windows Explorer hanya berfungsi dengan Internet Explorer 10 atau 11.
-
-
Selain membukanya di File Explorer, SharePoint juga dapat membuka pustaka di tab lain dalam pengalaman SharePoint klasik. Anda bisa mengabaikan atau menutup jendela pustaka ini.
Pop-up yang muncul mungkin menanyakan apakah Anda lebih suka menyinkronkan pustaka. Pilihan ini tepat untuk Anda. Saat Anda membuka pustaka di File Explorer, folder di desktop Anda bersifat sementara. Jika Anda menggunakan sinkronisasi, Anda akan mendapatkan folder persisten yang tetap sinkron dengan pustaka dokumen. Untuk informasi selengkapnya, lihat Menyinkronkan SharePoint file dengan OneDrive Sync Anda.
-
Jika Anda mendapatkan dialog Keamanan Internet Explorer, klik Perbolehkan. Jika diperlukan, Anda dapat mengklik kotak centang Jangan perlihatkan peringatan untuk program ini lagi.
-
Buka folder dokumen tujuan, lalu ulangi langkah 2. Ini bisa merupakan folder atau pustaka berbeda pada situs yang sama, atau pustaka di situs dan kumpulan situs berbeda.
-
Setelah membuka kedua pustaka dokumen di File Explorer, sumber dan tujuan, Anda dapat menyalin atau memindahkan file dan folder di antara keduanya.
Anda bisa mengatur kedua jendela sehingga Anda bisa menyalin atau berpindah di antaranya. Anda bisa menampilkan keduanya di layar dengan langkah-langkah ini:
-
Klik jendela sumber, dan tekan tombol Tombol Windows

-
Ulangi dengan jendela tujuan tapi tekan Tombol Windows

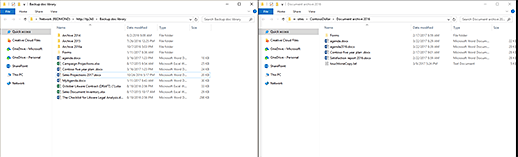
Anda juga dapat mengubah ukuran jendela dan menindihnya.
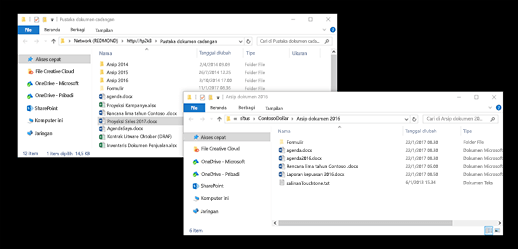
-
-
Lakukan salah satu dari langkah berikut ini:
-
Untuk menyalin, pilih folder dan file di sumber , klik kanan, dan pilih Salin, atau tekan Ctrl + C untuk menyalin.
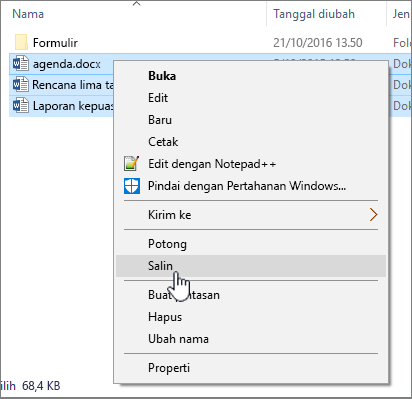
-
Untuk memindahkan, pilih folder dan file di sumber, klik kanan dan pilihPotong , atau tekan Ctrl + X untuk memotong.
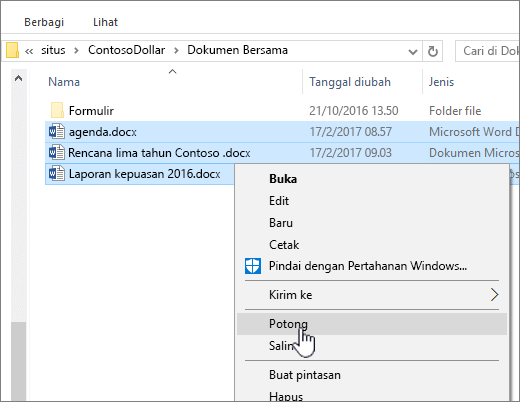
Jika Memindahkan file, Anda juga dapat memilih dan menyeret file dari satu jendela File Explorer ke jendela lainnya, bukan menggunakan potong dan tempel.
Catatan: Jika pustaka Anda menggunakan versioning, Anda hanya mendapatkan dokumen yang diterbitkan atau yang paling baru. Anda tidak bisa memindahkan atau menyalin versi sebelumnya. Untuk informasi selengkapnya, lihat Mengapa tidak menyinkronkan atau Membuka dengan salinan Explorer atau memindahkan info versi saya?.
-
-
Di folder tujuan, klik kanan dan pilih Tempel,atau tekan Ctrl + V.
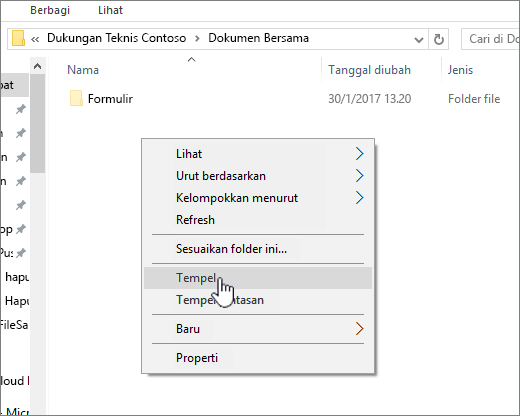
Catatan: Jika tidak melihat Tempel, kembali ke folder sumber, sorot file dan folder yang diinginkan, klik kanan, lalu pilih Potong atau Salin.
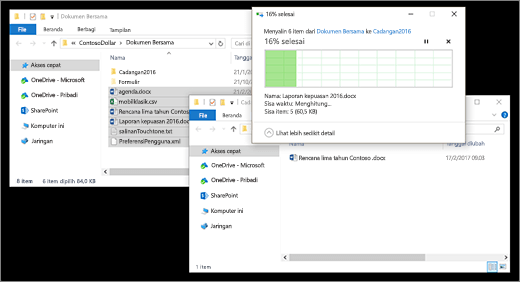
-
Setelah menyalin atau memindahkan semua file yang diinginkan, tutup kedua jendela File Explorer. Perubahan file atau folder apa pun yang telah Anda buat secara otomatis diunggah ke SharePoint.
-
Kembali ke pustaka tujuan di SharePoint. Jika file, folder, atau perubahan baru belum muncul, refresh halaman.
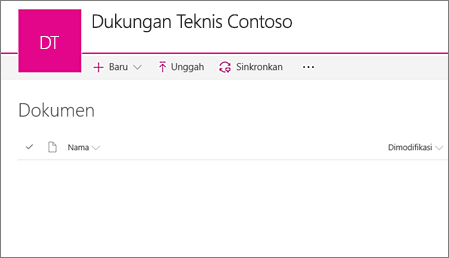
Sebelum menyalin file
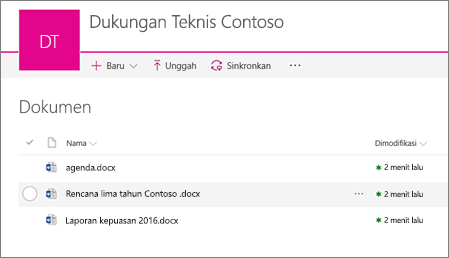
Setelah menyalin file
Selain menggunakan Buka Dengan Explorer, Anda juga dapat menyinkronkan pustaka dengan desktop. Saat menyinkronkan, Anda mendapatkan salinan pustaka SharePoint persisten di desktop. Anda bisa menyimpan file langsung ke folder yang disinkronkan, dan file secara otomatis diunggah di SharePoint pustaka tempat file disinkronkan.
Anda bisa menyinkronkan baik atau baik pustaka sumber dan tujuan Anda dan bekerja di antara pustaka sumber juga. Untuk informasi selengkapnya, lihat Menyinkronkan SharePoint file dengan OneDrive Sync Anda.
Untuk mempelajari cara mengunggah file, Upload folder atau file ke pustaka dokumen.
Jika Anda harus memiliki informasi versi yang disertakan saat Anda memindahkan file dari satu pustaka SharePointke pustaka lainnya, gunakan perintah Pindahkan ke. Untuk detail selengkapnya, baca terus.
Versi adalah bagian dari SharePoint pustaka. Versi dan pelacakan akan disimpan dalam data SharePoint , bukan dalam file. Daripada menimpa file lama ketika Anda melakukan check in versi baru, SharePoint menyimpan file lama serta file yang lebih baru, dan membedakan antara file dengan nomor versi. File masih terpisah, dan dilacak di pustaka, tapi versinya hanya ada di SharePoint pustaka.

File Explorer berfungsi dengan file yang hanya berisi metadata yang diperlukan untuk file tunggal tersebut, seperti tanggal diubah atau penulis. Saat disalin menggunakan File Explorer, file hanya dapat menyalin atau memindahkan file dan info langsungnya. Informasi tambahan dan file lain SharePointtidak disertakan.
Jika Anda menggunakan SharePoint, perintah Pindahkan ke akan memindahkan riwayat versi, saat bekerja di dalam pustaka. Pindahkan untuk mempertahankan versi karena hanya satu salinan file dan struktur yang ada. Ketika SharePointmemindahkan file antar folder atau pustaka dengan Pindahkan ke, file menyertakan versi dan informasi pelacakan.
Namun, SharePointSalin ke hanya menyalin file terbaru. Hal ini mencegah pemisahan riwayat antara dua lokasi. Anda dapat melakukan pembaruan pada salah satu file, tetapi perubahan hanya akan terlihat pada file tersebut.
Jika Anda menyalin file untuk menyimpan cadangan, dan ingin mempertahankan versi, pertimbangkan menggunakan cadangan berbasis server SharePointdaripada menyalin secara manual. Dengan demikian jika sesuatu terjadi pada file Anda saat ini, SharePointbisa diambil. Lihat Praktik terbaik untuk mencadangkan dan memulihkan di SharePoint Server.
Sinkronisasi dan Buka dengan Explorer menghubungkan SharePoint pustaka dengan folder di desktop, tetapi ada perbedaan:
-
Buka dengan Explorer menggunakan folder sementara yang terbuka di File Explorer. Folder tersebut hanya akan bertahan hingga Anda menutupnya dan konten disimpan ke SharePoint. Jadi menggunakan Buka dengan Explorer memberi Anda akses satu kali SharePoint pustaka dengan cara folder desktop Anda.
-
Sinkronisasi menggunakan Aplikasi sinkronisasi OneDrive folder permanen yang dapat Anda gunakan setiap hari. Semua konten yang Anda tambahkan, edit, atau hapus dari pustaka SharePoint online atau folder desktop secara otomatis disinkronkan dengan lokasi lain. Misalnya, setelah menyinkronkan pustaka, Anda dapat menyimpan secara langsung dari Word atau Excel ke folder lokal, dan semuanya secara otomatis diunggah ke SharePoint lokal. Jika Anda bekerja secara offline, sinkronisasi akan memperbarui SharePoint pustaka segera setelah Anda kembali online. Untuk informasi selengkapnya tentang sinkronisasi, lihat Menyinkronkan SharePoint file dengan OneDrive Sync Anda.










