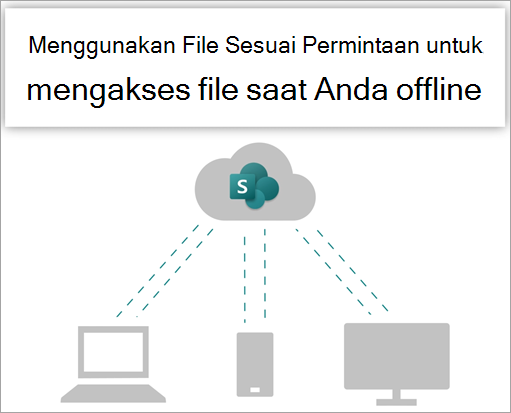
Cobalah!
Sinkronkan file di pustaka situs Microsoft 365 atau Microsoft SharePoint agar selalu tersedia di komputer Anda, bahkan saat Anda offline.
Mengaktifkan File Sesuai Permintaan di OneDrive
-
Di area pemberitahuan Windows, pilih ikon biruOneDriveawan.
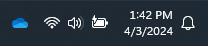
Catatan: Jika Anda menggunakan Windows 10, komputer Anda sudah memiliki aplikasi desktop OneDrive di dalamnya, tetapi Anda harus mengaktifkan File Sesuai Permintaan di pengaturan OneDrive .
-
Pilih Pengaturan

-
Pilih Pengaturan, lalu buka Pengaturan tingkat lanjut.
-
Di bawah File Sesuai Permintaan, pilih Kosongkan ruang disk atau Unduh semua file.
Untuk mempelajari selengkapnya tentang File OneDrive Sesuai Permintaan dan penyimpanan cloud untuk menghemat ruang di komputer Anda, lihat Menghemat ruang disk dengan File OneDrive Sesuai Permintaan untuk Windows.
Menyiapkan Sinkronisasi untuk pustaka Anda
Pengguna memiliki dua opsi saat menyinkronkan file di pustaka SharePoint dan Teams. Mereka dapat
-
Menambahkan pintasan ke folder bersama di OneDrive untuk kantor atau sekolah
-
Menyinkronkan file SharePoint dan Teams dengan komputer Anda
Kedua opsi pada dasarnya memungkinkan hal yang sama—pengguna dapat mengakses file di komputer lokal mereka di File Explorer atau Finder. Namun, menambahkan pintasan OneDrive memungkinkan konten diakses di semua perangkat, sedangkan sinkronisasi terkait dengan perangkat tertentu. Selain itu, pintasan OneDrive menawarkan kinerja yang disempurnakan dibandingkan menggunakan tombol sinkronisasi.
Sebaiknya gunakan pintasan OneDrive sebagai opsi yang lebih serbaguna jika tersedia.
Jika Anda perlu menggunakan tombol sinkronisasi:
-
Di browser Anda, di situsSharePoint Anda, navigasikan ke pustaka file yang ingin Anda sinkronkan.
-
Pilih Sinkronkan di toolbar.

Catatan: Jika browser Anda meminta izin untuk menggunakan OneDrive, konfirmasi bahwa tidak masalah.
-
Masuk ke OneDrive untuk mulai menyinkronkan file Dan menyelesaikan penyiapan OneDrive .
Bekerja dengan file Anda di sistem file Anda
-
Setelah disinkronkan, file SharePoint Anda muncul di File Explorer di bawah nama organisasi Anda (atau di Pencari Mac, jika Anda menggunakan Mac).
-
Setiap lokasi akan muncul dalam subfolder terpisah.
-
Salin atau pindahkan file dari komputer Anda ke SharePoint langsung dari sistem file Anda.
-
Untuk memeriksa status file Anda, tambahkan akun, atau kelola pengaturan sinkronisasi lainnya, pilih ikon biru OneDrive awan di area pemberitahuan Windows.
Sinkronkan file di pustaka situs Microsoft 365 atau Microsoft SharePoint agar selalu tersedia di komputer Anda, bahkan saat Anda offline.
Mengaktifkan File Sesuai Permintaan di OneDrive
-
Jika memiliki versi MacOS yang lebih lama dari MacOS 12.1, Anda harus mengaktifkan File Sesuai Permintaan di OneDrive sebelum menyinkronkan file di Mac. Jika belum, unduhdan instal OneDrive di Mac terlebih dahulu. Setelah menginstal OneDrive, di sisi kanan bilah menu di bagian atas desktop, pilih ikonOneDriveawan. (Anda mungkin memiliki lebih dari satu ikon awan. Pilih masing-masing secara bergantian dan baca bilah judul jendela pop-up yang muncul untuk menemukan ikon yang mewakili file kerja Anda—bukan file pribadi Anda.)

-
Pilih Preferensi

-
Di bawah File sesuai Permintaan, pastikan bahwa fitur ini diaktifkan. Jika tombol di sana bertuliskan Nonaktifkan File Sesuai Permintaan, maka file telah diaktifkan.
Catatan: Dari macOS 12.1, File Sesuai Permintaan adalah bagian dari macOS dan aktif secara default. Anda tidak bisa menonaktifkannya tapi Anda masih bisa menandai file Anda sebagai Selalu Simpan di Perangkat Ini jika Anda membutuhkannya tersedia saat offline.
Menyiapkan Sinkronisasi untuk pustaka Anda
Anda memiliki dua opsi saat menyinkronkan file di pustaka SharePoint dan Microsoft Teams. Kamu bisa
-
Menambahkan pintasan ke folder bersama di OneDrive untuk kantor atau sekolah
-
Menyinkronkan file SharePoint dan Teams dengan komputer Anda
Kedua opsi pada dasarnya memungkinkan hal yang sama—Anda dapat mengakses file di komputer lokal di File Explorer atau Finder. Namun, menambahkan pintasan OneDrive memungkinkan konten diakses di semua perangkat, sedangkan sinkronisasi terkait dengan perangkat tertentu. Selain itu, pintasan OneDrive menawarkan kinerja yang disempurnakan dibandingkan menggunakan tombol sinkronisasi.
Sebaiknya gunakan pintasan OneDrive sebagai opsi yang lebih serbaguna jika tersedia.
Jika Anda perlu menggunakan tombol sinkronisasi:
-
Di browser Anda, di situsSharePoint Anda, navigasikan ke pustaka file yang ingin Anda sinkronkan.
-
Pilih Sinkronkan di toolbar.

Catatan: Jika browser Anda meminta izin untuk menggunakan OneDrive, konfirmasi bahwa tidak masalah.
-
Masuk ke OneDrive untuk mulai menyinkronkan file Dan menyelesaikan penyiapan OneDrive .
Bekerja dengan file Anda di sistem file Anda
-
Setelah disinkronkan, file SharePoint Anda muncul di Pencari Mac di bawah nama organisasi Anda.
-
Setiap pustaka SharePoint yang telah Anda sinkronkan akan muncul di subfolder terpisah di Mac Finder.
-
Salin atau pindahkan file dari komputer Anda ke SharePoint langsung dari sistem file Anda.
-
Untuk memeriksa status file Anda, tambahkan akun, atau kelola pengaturan sinkronisasi lainnya, pilih ikonOneDrive awan di area pemberitahuan Windows.
Untuk detail selengkapnya, lihat Menghemat ruang disk dengan File OneDrive Sesuai Permintaan untuk Mac.
Bekerja dengan file di File Sesuai Permintaan
Setelah File Sesuai Permintaan diaktifkan, Anda akan melihat ikon status baru di samping setiap file SharePoint . Anda dapat menyalin atau memindahkan file dari komputer ke SharePoint langsung dari sistem file.
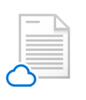 |
Hemat ruang di perangkat Anda dengan membuat file hanya online. File ini hanya tersedia ketika Anda tersambung ke Internet, tetapi tidak memakan ruang di komputer Anda. |
 |
Saat Anda membuka file online saja, file diunduh ke perangkat Anda dan menjadi tersedia secara lokal. Anda bisa membuka file yang tersedia secara lokal kapan saja bahkan tanpa akses internet. |
 |
Agar file selalu tersedia, bahkan saat Anda offline:
Untuk mengubah file kembali ke file online saja:
|
Ingin tahu lebih banyak?
Bekerja dengan file yang disinkronkan di File Explorer
Windows: Menyinkronkan file SharePoint dan Teams dengan komputer Anda










