Hentian halaman adalah pembagi yang memecah lembar kerja menjadi halaman terpisah untuk pencetakan. Microsoft Excel menyisipkan hentian halaman secara otomatis berdasarkan ukuran kertas, pengaturan margin, opsi skala, dan posisi setiap hentian halaman yang Anda sisipkan. Untuk mencetak lembar kerja persis sejumlah halaman yang Anda inginkan, Anda dapat menyesuaikan hentian halaman di dalam lembar kerja sebelum mencetaknya.
Tips:
-
Meskipun Anda bisa bekerja dengan hentian halaman di tampilan Normal, kami merekomendasikan Anda menggunakan tampilan Pratinjau Hentian Halaman untuk menyesuaikan hentian halaman sehingga Anda bisa melihat bagaimana perubahan lain yang Anda buat (seperti orientasi halaman dan perubahan pemformatan) mempengaruhi hentian halaman otomatis. Sebagai contoh, Anda dapat melihat bagaimana perubahan yang Anda buat pada tinggi baris dan lebar kolom memengaruhi penempatan hentian halaman otomatis.
-
Untuk mengabaikan hentian halaman otomatis yang disisipkan Excel, Anda dapat menyisipkan hentian halaman manual sendiri, memindahkan hentian halaman manual yang sudah ada, atau menghapus setiap hentian halaman yang disisipkan secara manual. Anda juga dapat menghapus semua hentian halaman yang disisipkan secara manual dengan cepat. Setelah selesai bekerja dengan hentian halaman, Anda dapat kembali ke tampilan Normal.
Di Pratinjau Hentian Halaman, garis putus-putus adalah hentian halaman yang ditambahkan Excel secara otomatis. Garis penuh adalah hentian halaman yang ditambahkan secara manual.
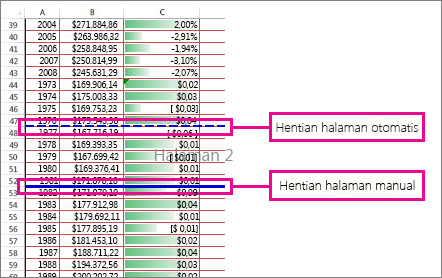
Menyisipkan hentian halaman
-
Klik lembar kerja yang ingin Anda cetak.
-
Pada tab Tampilan, dalam grup Tampilan Buku Kerja, klik Pratinjau Hentian Halaman.
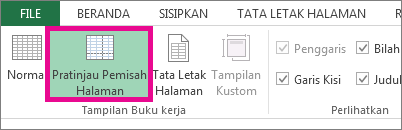
Anda juga bisa mengklik pratinjau Hentian Halaman

-
Lakukan salah satu dari langkah berikut ini:
-
Untuk menyisipkan hentian halaman vertikal, pilih baris di bawah tempat Anda ingin menyisipkan hentian halaman.
-
Untuk menyisipkan hentian halaman horizontal, pilih kolom di sebelah kanan tempat Anda ingin menyisipkan hentian halaman.
-
-
Pada tab Tata Letak Halaman, di grup Penyetelan Halaman, klik Hentian.
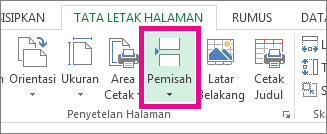
-
Klik Sisipkan Hentian Halaman.
Anda juga bisa mengklik kanan baris atau kolom di bawah atau sebelah kanan tempat Anda ingin menyisipkan hentian halaman, lalu klik Sisipkan Hentian Halaman.
Jika hentian halaman manual yang Anda sisipkan tidak berpengaruh, mungkin opsi Penskalaan Paskan Ke telah dipilih pada tab Halaman dari kotak dialog Penyetelan Halaman (tab Tata Letak Halaman , grup Penyetelan Halaman , Peluncur Kotak Dialog 
Memindahkan hentian halaman
Penting: Untuk mengaktifkan penyeretan hentian halaman ke lokasi lain di lembar kerja, pastikan fitur sel seret dan letakkan diaktifkan. Jika fitur ini tidak diaktifkan, Anda tidak bisa memindahkan setiap hentian halaman.
-
Untuk memverifikasi bahwa seret dan jatuhkan diaktifkan, lakukan hal berikut:
-
Klik tab File > Opsi. Di Excel 2007, klik Tombol Microsoft Office

-
Di kategori Tingkat Lanjut, di bawah Opsi pengeditan, pilih kotak centang Aktifkan gagang isian dan seret dan letakkan sel lalu klik OK.
-
-
Klik lembar kerja yang ingin Anda ubah.
-
Pada tab Tampilan, dalam grup Tampilan Buku Kerja, klik Pratinjau Hentian Halaman.
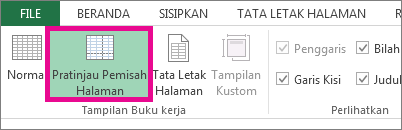
Anda juga bisa mengklik pratinjau Hentian Halaman

-
Untuk memindahkan hentian halaman, seret hentian halaman ke lokasi baru.
Catatan: Memindahkan hentian halaman otomatis akan mengubahnya menjadi hentian halaman manual.
Menghapus hentian halaman
-
Pilih lembar kerja yang ingin Anda ubah.
-
Pada tab Tampilan, dalam grup Tampilan Buku Kerja, klik Pratinjau Hentian Halaman.
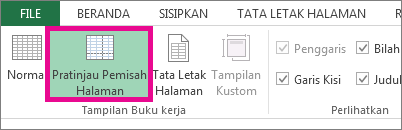
Anda juga bisa mengklik pratinjau Hentian Halaman

-
Lakukan salah satu hal berikut ini:
-
Untuk menghapus hentian halaman vertikal, pilih kolom di sebelah kanan hentian halaman yang ingin Anda hapus.
-
Untuk menghapus hentian halaman horizontal, pilih baris di bawah hentian halaman yang ingin Anda hapus.
Catatan: Anda tidak bisa menghapus hentian halaman otomatis.
-
-
Pada tab Tata Letak Halaman, di grup Penyetelan Halaman, klik Hentian.
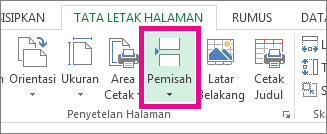
-
Klik Hapus Hentian Halaman.
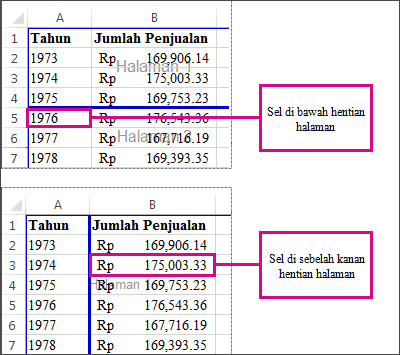
Anda juga bisa menghapus hentian halaman dengan menyeretnya di luar area pratinjau hentian halaman (di sebelah kiri melewati header baris, atau melewati header kolom). Jika Anda tidak bisa menyeret hentian halaman, pastikan bahwa fitur seret dan letakkan diaktifkan. Untuk informasi selengkapnya, lihat Memindahkan hentian halaman yang sudah ada.
Menghapus semua hentian halaman yang disisipkan secara manual
Catatan: Prosedur ini mengatur ulang lembar kerja untuk menampilkan hentian halaman otomatis saja.
-
Klik lembar kerja yang ingin Anda ubah.
-
Pada tab Tampilan, dalam grup Tampilan Buku Kerja, klik Pratinjau Hentian Halaman.
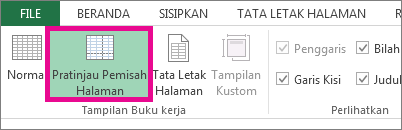
Anda juga bisa mengklik pratinjau Hentian Halaman

-
Pada tab Tata Letak Halaman, di grup Penyetelan Halaman, klik Hentian.
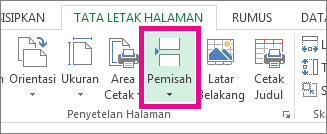
-
Klik Reset Semua Hentian Halaman.
Tips: Anda juga dapat mengklik kanan setiap sel di lembar kerja, lalu mengklik Reset Semua Hentian Halaman.
Kembali ke tampilan Normal
-
Untuk kembali ke tampilan Normal setelah Anda selesai bekerja dengan hentian halaman, pada tab Tampilan, di dalam grup Tampilan Buku Kerja, klik Normal.
Anda juga bisa mengklik

-
Setelah bekerja dengan hentian halaman di tampilan Pratinjau Hentian Halaman, Anda mungkin masih melihat hentian halaman di tampilan Normal karena hentian halaman telah diaktifkan secara otomatis. Untuk menyembunyikan hentian halaman, tutup dan buka kembali buku kerja tanpa menyimpannya.
-
Hentian halaman tetap terlihat saat Anda menutup dan membuka kembali buku kerja setelah menyimpannya. Untuk menonaktifkannya, klik tab File , klik Opsi, klik kategori Tingkat Lanjut , gulir ke bawah ke bagian Tampilkan opsi untuk lembar kerja ini , dan kosongkan kotak centang Perlihatkan hentian halaman . Untuk informasi selengkapnya, lihat Menampilkan atau menyembunyikan hentian halaman dalam tampilan Normal.
-
Menampilkan atau menyembunyikan hentian halaman dalam tampilan Normal
-
Klik tab File > Opsi. Di Excel 2007, klik tombol Microsoft Office

-
Di kategori Tingkat Lanjut, di bawah opsi Tampilan untuk lembar kerja ini, pilih atau hapus kotak centang Perlihatkan hentian halaman untuk mengaktifkan atau menonaktifkannya di tampilan Normal.
Anda tidak bisa menambahkan hentian halaman ke buku kerja di Excel untuk web.
Namun, Anda bisa membuka lembar bentang di desktop Excel dan menambahkan hentian halaman.
Perlu bantuan lainnya?
Anda selalu dapat bertanya kepada ahli di Komunitas Teknologi Excel atau mendapatkan dukungan di Komunitas.










