Kode bidang berguna sebagai tempat penampung untuk data yang mungkin berubah di dokumen Anda, dan Anda bisa menggunakannya untuk mengotomatisasi aspek tertentu dari dokumen Anda. Kode bidang disisipkan untuk Anda saat Anda menggunakan fitur Word seperti nomor halaman atau daftar isi, tapi Anda bisa menyisipkan kode bidang secara manual untuk tugas lain seperti melakukan penghitungan atau mengisi konten dokumen dari sumber data.
Langkah tersebut berfungsi untuk menyisipkan kode bidang apa pun di Word. Untuk daftar semua kode bidang dengan informasi mendetail tentang masing-masing kode bidang, lihat Daftar kode bidang dalam Word.
-
Klik di mana Anda ingin menyisipkan bidang.
Tips: Jika mengetahui kode bidang untuk bidang yang ingin disisipkan, Anda dapat mengetiknya secara langsung dalam dokumen, tetapi tidak dengan mengetik karakter tanda kurung siku. Tekan Ctrl+F9, lalu ketikkan kode dalam tanda kurung.
-
Klik Sisipkan > Bagian Cepat > Bidang.
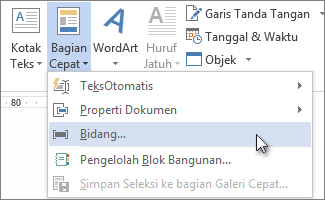
-
Dalam daftar Nama bidang , pilih nama bidang.
Tips: Anda bisa memfilter daftar dengan mengklik panah bawah di daftar Kategori.
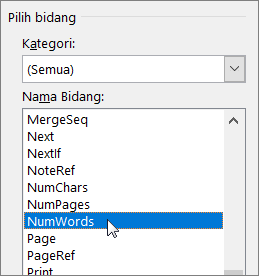
-
Di bawah properti Bidang, pilih properti atau opsi apa pun Anda inginkan, dan klik OK.
Catatan:
-
Untuk melihat kode untuk bidang tertentu di kotak dialog Bidang, klik Kode Bidang. Untuk beberapa bidang, tombol ini diklik secara default.
-
Untuk menumpuk sebuah bidang di dalam bidang lainnya, pertama-tama sisipkan bidang sebelah luar, atau wadah (langkah 1-4 di atas). Lalu letakkan titik penyisipan di dalam kode bidang tempat Anda ingin menyisipkan bidang sebelah dalam, dan ulangi langkah 2-4 di atas.
-
Klik kanan di bidang, lalu klik Edit Bidang.
-
Ubah properti dan opsi bidang. Untuk informasi tentang properti dan opsi yang tersedia untuk bidang tertentu, lihat Daftar kode bidang di Word.
Catatan:
-
Untuk beberapa bidang, Anda harus menampilkan kode bidang untuk mengedit bidang: tekan Alt+F9.
-
Beberapa bidang diedit dalam kotak dialog masing-masing, dan bukan dalam kotak dialog Bidang. Misalnya, jika Anda mengklik kanan hyperlink lalu mengklik Edit Hyperlink, kotak dialog Edit Hyperlink akan terbuka.
-
Tekan Alt+F9 untuk beralih antara menampilkan kode bidang dan menampilkan hasil bidang dalam dokumen Anda. Saat Anda melihat kode bidang , sintaksnya terlihat seperti ini:
{ FIELD NAME Properties Optional switches }
-
NAMA BIDANG Ini adalah nama yang muncul di daftar nama bidang di kotak dialog Bidang.
-
Instruksi Ini adalah instruksi atau variabel yang digunakan di dalam bidang tertentu. Tidak semua bidang memiliki instruksi. Dalam kotak dialog Bidang , ini dicantumkan sebagai Properti bidang.
-
Sakelar bidang tertentu Ini adalah pengaturan yang dapat dinonaktifkan dan diaktifkan untuk bidang tertentu. Tidak semua bidang memiliki sakelar. Dalam kotak dialog Bidang , ini dicantumkan sebagai opsi Bidang.
-
Sakelar umum Ini adalah pengaturan yang mengatur format hasil bidang, seperti kapitalisasi teks dan format tanggal/waktu. Dalam kotak dialog Bidang , ini dicantumkan sebagai pilihan Format . Untuk detailnya, lihat Memformat hasil bidang.
Untuk informasi tentang sintaks untuk bidang tertentu, lihat Daftar kode bidang dalam Word.
Catatan Keamanan: Karena kode bidang bisa dilihat oleh semua orang yang membaca dokumen Anda, pastikan informasi yang Anda tempatkan di kode bidang bukan merupakan informasi yang ingin Anda jaga kerahasiaannya.
Secara default, Word menampilkan hasil bidang dengan konten dokumen Anda secara mulus sehingga orang yang membaca dokumen tidak menyadari bahwa bagian konten tersebut adalah bidang. Namun, bidang juga bisa ditampilkan dengan bayangan latar belakang, untuk membuatnya lebih terlihat dalam dokumen.
-
Klik File > Opsi. (Di Word 2007, klik Tombol Microsoft Office

-
Klik Tingkat Lanjut.
-
Di bawah Perlihatkan konten dokumen, dalam daftar Bayangan bidang, lakukan salah satu hal berikut:
-
Untuk membuat bidang lebih menonjol dari konten dokumen lainnya, pilih Selalu.
-
Untuk membuat bidang berpadu secara mulus dengan konten dokumen, pilih Jangan Pernah.
-
Untuk membuat pengguna Word mengetahui bahwa mereka telah mengklik dalam bidang, pilih Saat dipilih.
Bila opsi bayangan bidang diatur ke Saat dipilih, bidang menampilkan latar belakang abu-abu saat Anda mengklik dalam bidang. Namun, bayangan abu-abu tidak mengindikasikan bahwa bidang dipilih. Saat Anda memilih bidang dengan mengklik dua kali atau menyeret mouse, penyorotan yang mengindikasikan pilihan, ditambahkan ke bayangan abu-abu.
-
Secara default, Word memperbarui bidang secara otomatis saat dokumen dibuka. Dengan demikian, informasi selalu terkini. Namun mungkin ada situasi di mana Anda tidak ingin hal ini terjadi. Misalnya, Anda mungkin ingin tanggal di header untuk mencerminkan tanggal tertentu daripada secara otomatis diperbarui ke tanggal saat ini setiap kali dokumen dibuka.
Bidang juga bisa diperbarui dengan mengklik kanan bidang lalu klik Perbarui Bidang atau dengan mengklik dalam bidang, lalu menekan F9.
Untuk memperbarui semua bidang dalam isi utama dokumen secara manual, tekan Ctrl+A, lalu tekan F9. Bidang di header, footer, atau kotak teks harus diperbarui secara terpisah. Klik di dalam header, footer, atau kotak teks, tekan Ctrl+A, lalu tekan F9.
Anda bisa mengunci bidang untuk mencegah pembaruan bidang otomatis atau tidak diinginkan.
Mengunci atau membuka kunci bidang tertentu
Lakukan salah satu hal berikut ini:
-
Untuk mengunci bidang sehingga hasil bidang tidak diperbarui, klik bidang, lalu tekan Ctrl+F11.
-
Untuk membuka kunci bidang sehingga hasil bidang dapat diperbarui, klik bidang, lalu tekan Ctrl+Shift+F11.
Mengunci hasil bidang BOOKMARK, INCLUDETEXT, dan REF
Hasil Penguncian (\!) sakelar bidang mencegah bidang yang disertakan dalam hasil bidang BOOKMARK, INCLUDETEXT, atau REF diperbarui kecuali hasil bidang di lokasi asli telah berubah. Tanpa sakelar ini, Word memperbarui bidang yang disertakan dalam hasil bidang setiap kali bidang BOOKMARK, INCLUDETEXT, atau REF diperbarui.
Misalnya, bidang { INCLUDETEXT C:\\Sales\Qtr4 Sales.doc \! } menyisipkan konten dokumen "Qtr4 Sales.doc," yang berisi bidang DATE dan bidang EMBED. Jika Anda memperbarui bidang INCLUDETEXT, sakelar \! sakelar mencegah Word memperbarui bidang DATE dan EMBED dalam teks yang disertakan kecuali pertama kali diperbarui dalam dokumen asli ("Qtr4 Sales.doc"). Sakelar memastikan teks yang disisipkan oleh bidang INCLUDETEXT cocok dengan teks dalam dokumen asli.
Untuk memperbarui bidang DATE dan EMBED di kedua lokasi, perbarui bidang dalam dokumen asli (Qtr4 Sales.doc), lalu perbarui bidang INCLUDETEXT.










