Jika Anda ingin nomor halaman ditampilkan ketika mencetak lembar kerja Microsoft Excel, Anda dapat menyisipkan nomor halaman di header atau footer halaman lembar kerja. Nomor halaman yang Anda sisipkan tidak ditampilkan di lembar kerja pada tampilan Normal— hanya ditampilkan pada tampilan Tata Letak Halaman dan di halaman cetakan.
Catatan: Cuplikan layar dalam artikel ini diambil di Excel 2016. Jika Anda memiliki versi lain, tampilannya mungkin akan sedikit berbeda, tetapi fungsinya tetap sama, kecuali telah dinyatakan sebaliknya.
Menambah nomor halaman di satu lembar kerja
-
Klik lembar kerja yang akan diberi nomor halaman.
-
Pada tab Sisipkan, di grup Teks, klik Header & Footer.
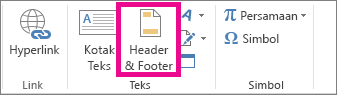
Excel menampilkan lembar kerja di dalam tampilan Tata Letak Halaman. Anda juga bisa mengklik

-
Di lembar kerja, klik Klik untuk menambah header atau Klik untuk menambah footer.
Ini akan menampilkan Alat Header & Footer, menambahkan tab Desain.
-
Untuk menetapkan lokasi nomor halaman di header atau footer, klik di dalam kotak Bagian kiri, Bagian tengah, atau Bagian kanan dari header atau footer.
-
Pada tab Desain, dalam grup Elemen Header & Footer, klik Nomor Halaman.
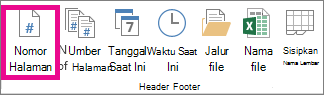
Tempat penampung &[Halaman] akan ditampilkan di bagian yang dipilih.
Jika ingin menambahkan jumlah total halaman, ketikkan spasi setelah &[Halaman], ketikkan kata dari diikuti dengan spasi lalu, dalam grup Elemen Header & Footer, klik Jumlah Halaman.
Tempat penampung &[Halaman] dari &[Halaman] akan ditampilkan di bagian yang dipilih.
-
Klik di mana saja di luar area header atau footer untuk menampilkan nomor halaman yang sebenarnya pada tampilan Tata Letak Halaman.
-
Setelah Anda selesai bekerja pada tampilan Tata Letak Halaman, pada tab Tampilan, dalam grup Tampilan Buku Kerja, klik Normal.

Anda juga bisa mengklik

Anda dapat menyisipkan nomor halaman untuk lembar kerja dalam tampilan Tata Letak Halaman, di mana Anda bisa melihatnya, atau Anda dapat menggunakan kotak dialog Penyetelan Halaman jika ingin menyisipkan nomor halaman untuk lebih dari satu lembar kerja sekaligus. Untuk tipe lembar lainnya, seperti lembar bagan, Anda hanya dapat menyisipkan nomor halaman menggunakan kotak dialog Penyetelan Halaman.
Menambah nomor halaman di beberapa lembar kerja
Anda dapat menyisipkan nomor halaman di beberapa lembar kerja dalam buku kerja Anda menggunakan kotak dialog Penyetelan Halaman. Misalnya, jika buku kerja Anda berisi dua lembar kerja masing-masing berisi dua halaman, maka lembar kerja pertama akan berisi dua halaman bernomor 1 dan 2. Lembar kerja kedua juga akan berisi dua halaman bernomor 1 dan 2.
Tips: Untuk menambahkan nomor halaman ke semua lembar kerja dalam buku kerja secara berurutan, Anda harus mengubah nomor awal setiap lembar kerja. Untuk informasi selengkapnya, lihat Atur nomor berbeda untuk halaman awal.
-
Klik lembar kerja atau lembar bagan yang akan diberi nomor halaman.
|
Untuk memilih |
Lakukan ini |
|---|---|
|
Satu lembar |
Klik tab lembar tersebut.
Jika Anda tidak melihat tab yang Anda inginkan, klik tombol penggulir tab untuk menampilkan tab, lalu klik tab.
|
|
Dua lembar atau lebih yang berdampingan |
Klik tab untuk lembar pertama. Kemudian tahan Shift selama Anda mengklik tab untuk lembar terakhir yang akan dipilih. |
|
Dua lembar atau lebih yang tidak berdampingan |
Klik tab untuk lembar pertama. Kemudian tahan Ctrl selama Anda mengklik tab lembar-lembar lain yang akan dipilih. |
|
Semua lembar dalam buku kerja |
Klik kanan tab lembar, lalu klik Pilih Semua Lembar pada menu pintasan. |
Tips: Ketika beberapa lembar kerja dipilih, [Grup] muncul di bilah judul di bagian atas lembar kerja. Untuk membatalkan pilihan beberapa lembar kerja di dalam buku kerja, klik lembar kerja mana pun yang tidak dipilih. Jika lembar kerja yang tidak dipilih terlihat, klik kanan tab lembar yang dipilih, lalu klik Pisahkan Grup.
-
Pada tab Tata Letak Halaman , dalam grup Penyetelan Halaman , klik Peluncur Kotak Dialog

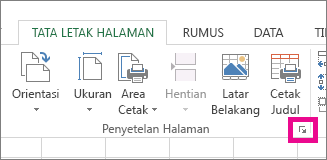
-
Dalam kotak dialog Penyetelan Halaman, pada tab Header/Footer, klik Header Kustom atau Footer Kustom.
-
Untuk menetapkan lokasi nomor halaman di header atau footer, klik di dalam kotak Bagian kiri, Bagian tengah, atau Bagian kanan.
-
Untuk menyisipkan nomor, klik tombol Sisipkan Nomor Halaman

Tempat penampung &[Halaman] akan ditampilkan di bagian yang dipilih.
Catatan:
-
Jika Anda ingin menambahkan jumlah total halaman, ketik spasi setelah &[Halaman], ketikkan kata diikuti dengan spasi, lalu klik tombol Sisipkan Jumlah Halaman

-
Tempat penampung &[Halaman] dari &[Halaman] akan ditampilkan di bagian yang dipilih.
-
Menetapkan nomor yang berbeda untuk halaman awal
Untuk memberi nomor semua halaman lembar kerja dalam satu buku kerja secara berurutan, pertama-tama tambahkan nomor halaman ke semua lembar kerja dalam buku kerja, lalu gunakan prosedur berikut untuk memulai nomor halaman untuk setiap lembar kerja dengan angka yang sesuai. Misalnya, jika buku kerja Anda berisi dua lembar kerja yang masing-masing akan dicetak sebagai dua halaman, gunakan prosedur ini untuk memulai penomoran halaman untuk lembar kerja kedua dengan angka 3.
-
Pada tab Tata Letak Halaman , dalam grup Penyetelan Halaman , klik Peluncur Kotak Dialog

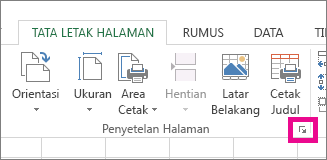
-
Pada tab Halaman, di kotak Nomor halaman pertama, ketikkan nomor yang akan digunakan untuk halaman pertama.
Untuk menggunakan sistem penomoran default, ketikkan Otomatis di kotak Nomor halaman pertama.
Mengubah urutan penomoran halaman
Secara default, Excel memberi nomor dan mencetak halaman dari atas ke bawah lalu dari kiri ke kanan di lembar kerja, tetapi Anda dapat mengubah arah untuk memberi nomor dan mencetak halaman dari kiri ke kanan lalu dari atas ke bawah.
-
Klik lembar kerja yang akan diubah urutan penomorannya.
-
Pada tab Tata Letak Halaman , dalam grup Penyetelan Halaman , klik Peluncur Kotak Dialog

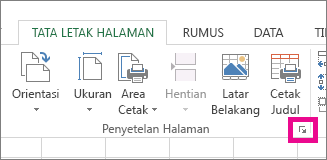
-
Pada tab Lembar, pada Urutan halaman, klik Bawah, kemudian atas atau Atas, kemudian bawah.
Arah setiap opsi ditampilkan di kotak pratinjau.
Menghapus nomor halaman
-
Klik lembar kerja atau lembar bagan yang akan dihapus nomor halamannya.
|
Untuk memilih |
Lakukan ini |
|---|---|
|
Satu lembar |
Klik tab lembar tersebut.
Jika Anda tidak melihat tab yang Anda inginkan, klik tombol penggulir tab untuk menampilkan tab, lalu klik tab.
|
|
Dua lembar atau lebih yang berdampingan |
Klik tab untuk lembar pertama. Kemudian tahan Shift selama Anda mengklik tab untuk lembar terakhir yang akan dipilih. |
|
Dua lembar atau lebih yang tidak berdampingan |
Klik tab untuk lembar pertama. Kemudian tahan Ctrl selama Anda mengklik tab lembar-lembar lain yang akan dipilih. |
|
Semua lembar dalam buku kerja |
Klik kanan tab lembar, lalu klik Pilih Semua Lembar pada menu pintasan. |
Tips: Ketika beberapa lembar kerja dipilih, [Grup] muncul di bilah judul di bagian atas lembar kerja. Untuk membatalkan pilihan beberapa lembar kerja di dalam buku kerja, klik lembar kerja mana pun yang tidak dipilih. Jika tidak ada lembar tak terpilih yang terlihat, klik kanan tab lembar yang terpilih, lalu klik Pisahkan Lembar pada menu pintasan.
-
Pada tab Tata Letak Halaman , dalam grup Penyetelan Halaman , klik Peluncur Kotak Dialog

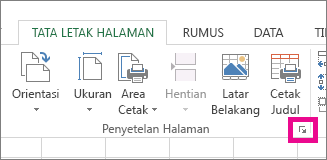
-
Pada tab Header/Footer, di kotak turun-bawah Header atau Footer, klik (tidak ada).
Catatan: Anda mungkin harus menggulir ke atas daftar untuk mengklik (tidak ada).
- Versi apa yang Anda gunakan?
- Versi yang lebih baru
- Excel untuk Mac 2011
Menambahkan nomor halaman
-
Pada tab Sisipkan, klik Header & Footer.
Excel secara otomatis berubah ke tampilan Tata Letak Halaman.
-
Pada tab Header & Footer , klik Header atau Footer, lalu pilih format nomor halaman yang Anda inginkan.
Nomor halaman header muncul di bagian atas halaman yang dicetak, dan nomor halaman footer muncul di bagian bawah.
-
Setelah selesai, Anda bisa tetap berada dalam tampilan Tata Letak Halaman, atau Anda bisa beralih ke tampilan Normal dengan mengklik Normal pada tab Tampilan .
Menetapkan nomor yang berbeda untuk halaman awal
Anda bisa membuat lembar pertama yang dicetak dimulai dengan nomor halaman selain 1. Ini sangat membantu jika ada halaman cetak lain yang akan muncul sebelum lembar. Misalnya, Anda mungkin mencetak dokumen Word 2 halaman yang akan memperhitungkan halaman 1 dan 2, dan lembar Excel Anda kemudian akan dimulai di halaman 3.
-
Pada tab Tata Letak Halaman , klik Penyetelan Halaman.
-
Pada tab Halaman , dalam kotak Nomor halaman pertama , ketikkan nomor yang Anda inginkan untuk nomor halaman pertama. Misalnya, jika Anda ingin nomor halaman pertama menjadi 3, Ketikkan nomor 3.
-
Klik OK.
Jika Anda menggunakan format nomor halaman yang menghitung total halaman, misalnya: Halaman 3 dari 7, Anda harus melakukan penyesuaian ke angka kedua. Penyesuaian ini memastikan Anda tidak berakhir dengan hal seperti ini: Halaman 10 dari 7.
-
Di Penyetelan Halaman, klik tab Header/Footer , lalu klik Header Kustom atau Footer Kustom.
-
Setelah halaman &[Halaman] dari &[Halaman], ketik tanda plus (+), lalu ketikkan jumlah halaman sebelum nomor halaman pertama Anda.
Misalnya, jika 3 adalah nomor halaman pertama, Anda harus menyertakan 2 halaman dalam total hitungan halaman. Jadi, ketikkan +2 di akhir: Halaman &[Halaman] dari &[Halaman]+2 lalu klik OK.
-
Klik lagi OK.
Mengubah urutan penomoran halaman
-
Pada tab Tata Letak Halaman , klik Penyetelan Halaman, lalu klik Lembar.
-
Di bawah Urutan halaman, pilih urutan penomoran halaman yang Anda inginkan.
Menghapus nomor halaman
-
Pada tab Tata Letak Halaman , klik Penyetelan Halaman, lalu klik Header/Footer.
-
Di bawah Header atau Footer, pilih (tidak ada).
Anda mungkin harus menggulir untuk menemukan (tidak ada) di bagian atas daftar.
Menambahkan nomor halaman
-
Pada tab Tata Letak , di bawah Penyetelan Halaman, klik Header & Footer.
-
Pada menu pop-up di bawah Header atau Footer, pilih format nomor halaman yang ingin Anda tambahkan.
Format header muncul di bagian atas halaman yang dicetak, dan format footer muncul di bagian bawah.
Tips:
-
Anda bisa melihat bagaimana nomor halaman Anda akan muncul dengan menampilkan lembar Anda dalam mode pratinjau. Pada tab Tata Letak , di bawah Cetak, klik Pratinjau.
-
Untuk menambahkan nomor halaman ke beberapa lembar di buku kerja Anda secara bersamaan, pilih lembar yang Anda inginkan sebelum mengklik Header & Footer. Format nomor halaman yang Anda pilih akan diterapkan ke semua lembar yang dipilih.
-
Anda bisa membuat header atau footer kustom sepenuhnya dengan nomor halaman dengan mengklik Kustomisasi Header atau Kustomisasi Footer, dan mengikuti instruksi yang diberikan.
-
Menetapkan nomor yang berbeda untuk halaman awal
-
Pada tab Tata Letak , di bawah Penyetelan Halaman, klik Header & Footer.
-
Tambahkan nomor halaman dalam format yang Anda inginkan.
-
Klik Kustomisasi Header atau Kustomisasi Footer, bergantung pada di mana nomor halaman muncul.
-
Cari kode nomor halaman &[Halaman], dan klik segera setelahnya untuk memindahkan titik penyisipan ke lokasi ini.
-
Ketik tanda plus (+), lalu ketikkan jumlah halaman di mana Anda ingin melanjutkan halaman awal. Misalnya, untuk memulai di halaman 4, Anda menambah nomor halaman awal sebanyak tiga halaman, sehingga Anda mengetik +3. Kode sekarang muncul sebagai &[Halaman]+3.
-
Klik OK.
Dalam kotak Header atau Footer , header atau footer halaman pertama baru diperlihatkan.
Catatan: Jika Anda ingin menggunakan format nomor halaman yang menyertakan jumlah total halaman, seperti Halaman 4 dari 7, pastikan Anda juga menambahkan tanda plus (+) dan nomor halaman bertambah menjadi kode total halaman, &[Halaman].
Mengubah urutan penomoran halaman
-
Pada tab Tata Letak , di bawah Penyetelan Halaman, klik Header & Footer.
-
Pada tab Lembar , di bawah Urutan halaman, pilih urutan penomoran halaman yang Anda inginkan.
Menghapus nomor halaman
-
Pada tab Tata Letak , di bawah Penyetelan Halaman, klik Header & Footer.
-
Pada menu pop-up di bawah Header atau Footer, pilih (tidak ada).
Perlu bantuan lainnya?
Anda selalu dapat bertanya kepada ahli di Komunitas Teknologi Excel atau mendapatkan dukungan di Komunitas.












