Catatan: Kami ingin secepatnya menyediakan konten bantuan terbaru dalam bahasa Anda. Halaman ini diterjemahkan menggunakan mesin dan mungkin terdapat kesalahan tata bahasa atau masalah keakuratan. Kami bertujuan menyediakan konten yang bermanfaat untuk Anda. Dapatkah Anda memberi tahu kami apakah informasi ini bermanfaat untuk Anda di bagian bawah halaman ini? Berikut artikel dalam bahasa Inggris untuk referensi.
Dalam artikel ini
Pengenalan ke tata letak tabel
Anda bisa menggunakan tata letak tabel untuk mendesain Templat formulir yang lebih tertata dan terlihat profesional. Tabel tata letak adalah kerangka yang menyertakan baris dan kolom untuk menata dan mengatur Templat formulir konten, termasuk kontrol, Bagian Templat formulir, dan logo atau gambar lainnya.
Dalam contoh berikut, tabel tata letak digunakan untuk menata kotak teks di dalam bagian di Templat formulir.
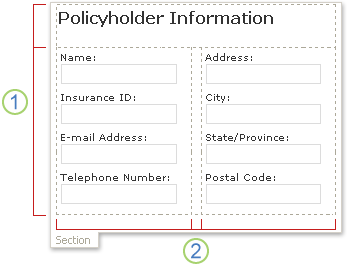
1. tabel tata letak ini memiliki dua baris.
2. ada tiga kolom di baris kedua. Pusat kolom digunakan hanya untuk tujuan penspasian.
Batas tabel tata letak muncul sebagai garis putus-putus garis kisi dalam mode desain. Saat pengguna mengisi formulir yang didasarkan pada Templat formulir Anda, ini garis kisi tidak terlihat.
Tips: Untuk menyembunyikan garis kisi dalam mode Desain, klik Menyembunyikan garis kisi pada menu tabel .
Di panel tugas tata letak , Anda akan menemukan kumpulan tabel tata letak siap pakai. Anda bisa menyisipkan tabel ini ke Templat formulir Anda dan mengubah agar sesuai dengan kebutuhan Anda. Misalnya, Anda bisa mengklik Tiga kolom tabel untuk dengan cepat menyisipkan tabel kosong dengan satu baris dan kolom tiga ke Templat formulir Anda. Jika Anda ingin menambahkan baris tambahan ke tabel, klik di sel tabel di Templat formulir, dan lalu klik baris menambahkan tabel di panel tugas tata letak .
Jika Anda memilih untuk membuat tabel tata letak Anda sendiri, Anda bisa menyisipkan tabel tata letak kustom yang memiliki jumlah baris dan kolom tertentu. Alternatifnya, Anda bisa menggambar tabel tata letak kustom, yang bisa membantu jika Anda ingin membuat desain lebih kompleks. Misalnya, Anda bisa membuat tabel tata letak yang berisi sel berbeda tinggi atau beragam jumlah kolom per baris.
Menyisipkan tabel tata letak yang sudah ditentukan sebelumnya
-
Pada Templat formulir, letakkan kursor di tempat Anda ingin menyisipkan tabel tata letak.
-
Pada Format menu, klik tata letak.
-
Di sisipkan tabel tata letak daftar di panel tugas tata letak , klik tipe tabel tata letak yang Anda inginkan.
-
Untuk menambahkan tambahan baris dan kolom ke tabel, klik di sel tabel di Templat formulir, dan lalu klik opsi yang Anda inginkan dalam menggabungkan dan memisahkan sel daftar.
Tips: Untuk menghapus baris, kolom, atau tabel, klik kanan di mana saja dalam tabel, arahkan ke Hapus, dan lalu klik opsi yang Anda inginkan.
Menyisipkan tabel tata letak kustom dengan dimensi tertentu
-
Pada Templat formulir, letakkan kursor di tempat Anda ingin menyisipkan tabel tata letak.
-
Pada toolbar tabel , klik sisipkan, dan lalu klik Tata letak tabel.
-
Dalam kotak dialog Sisipkan tabel , masukkan jumlah kolom dan baris yang ingin Anda sertakan dalam tabel.
Menggambar tabel tata letak kustom
-
Pada Templat formulir, letakkan kursor di tempat Anda ingin menggambar tabel tata letak.
-
Pada toolbar tabel , klik Tabel gambar.
Penunjuk berubah menjadi pensil.
-
Untuk menetapkan batas luar tabel, Gambarlah sebuah persegi di Templat formulir, dan lalu menggambar batas kolom dan baris di dalam persegi tersebut.
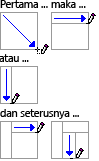
-
Untuk menghapus baris atau blok garis, klik penghapus

Memformat kontrol dalam tata letak tabel secara otomatis
Anda bisa menggunakan panel tugas kontrol atau panel tugas Sumber Data untuk menyisipkan kontrol pada Templat formulir Anda. Jika Anda menggunakan panel tugas Sumber Data untuk menyisipkan kontrol, Anda bisa menggunakan pintasan yang memungkinkan Anda untuk segera menyisipkan kontrol dan label mereka terkait di dalam tabel tata letak di dalam bagian. Pintasan ini berfungsi baik saat Anda mendesain Templat formulir yang didasarkan pada database, Layanan Web atau sumber data eksternal lainnya, dan Anda ingin menyisipkan grup tidak berulang dari sumber data. Kontrol seperti bagian dan bagian opsional terikat ke grup yang tidak berulang.
Gambar berikut ini memperlihatkan grup karyawan yang dipilih di panel tugas Sumber Data , dan perintah kontrol dalam tata letak tabel yang dipilih pada menu pintasan.
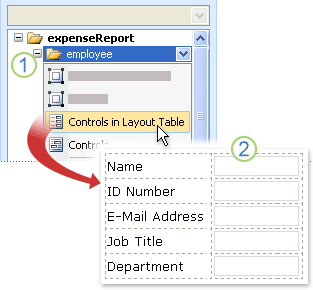
1. saat Anda mengklik panah di samping grup karyawan , menu menawarkan opsi untuk menyisipkan kontrol. Untuk menyisipkan kontrol dalam tata letak tabel, klik kontrol dalam tata letak tabel di menu.
2. setiap bidang di grup karyawan sekarang rapi diwakili oleh kontrol dan terkait label pada Templat formulir. Label kontrol yang berasal dari bidang atau grup nama di sumber data.
-
Jika panel tugas Sumber Data tidak terlihat, klik Sumber Data pada menu tampilan .
-
Di panel tugas Sumber Data , pilih tidak berulang grup yang berisi satu atau beberapa bidang.
Catatan: Jika Anda memilih grup berulang dengan kesalahan, Anda mendapatkan kumpulan perintah pada menu pintasan.
-
Klik kanan grup tersebut, dan kemudian klik kontrol dalam tabel tata letak pada menu pintasan.
Microsoft Office InfoPath langsung menambahkan tabel tata letak ke Templat formulir yang berisi kontrol dan label untuk setiap bidang dalam grup yang dipilih. InfoPath menentukan tipe kontrol untuk menambahkan, berdasarkan tipe data untuk bidang atau grup. Misalnya, jika bidang individual dalam grup menggunakan tipe data teks (string), InfoPath menambahkan kontrol kotak teks di sel tabel.










