Anda bisa menambahkan timer layar animasi atau bilah kemajuan untuk membuat presentasi Anda lebih menarik. Misalnya, Anda mungkin ingin menyertakan kuis dengan penentuan waktu pada akhir pelatihan dengan tampilan hitung mundur. Anda dapat menggunakan fitur animasi di PowerPoint untuk membuat berbagai jenis penghitung waktu.
Jika Anda mencari timer untuk melacak berapa lama Anda telah berbicara agar tetap berada dalam batas waktu yang dialokasikan, lihat Memulai presentasi dan melihat catatan Anda dalam tampilan Penyaji.
Tips: Anda juga dapat menemukan tipe timer lain, seperti timer stopwatch, di Bursa Office atau menggunakan templat slide gratis untuk menghitung mundur satu menit, lima menit, dan sepuluh menit untuk audiens Anda.
Membuat penghitung waktu mundur
Penghitung waktu ini menggunakan rangkaian animasi yang sederhana, namun dramatis. Pengatur waktu memperlihatkan penghitungan mundur dalam interval satu detik dari 5 sampai 1.
-
Mulailah dengan membuat lima kotak teks dengan angka 5 sampai 1. Kita akan menganimasikannya agar menghilang satu per satu, dalam interval satu detik.
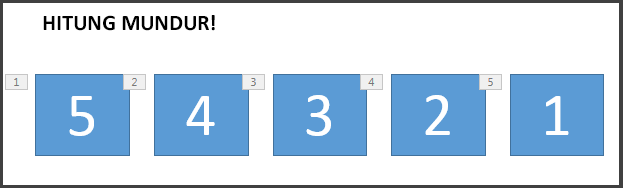
Tips: Buat kotak dalam urutan tertinggi ke terendah agar lebih mudah dianimasikan secara berurutan.
-
Untuk membuat kotak teks, pada tab Sisipkan , dalam grup Teks , klik Kotak teks, dan gambar kotak teks di slide Anda. Kemudian tambahkan angka. Anda dapat menyalin dan menempelkan kotak untuk menduplikasinya, kemudian mengedit yang baru.
-
Klik dalam kotak teks yang sudah diberi angka.
-
Pada tab Animasi , dalam grup Animasi Tingkat Lanjut , klik Tambahkan Animasi, dan turun ke Keluar. Di sini, Anda dapat memilih animasi yang diinginkan, misalnya Menghilang.
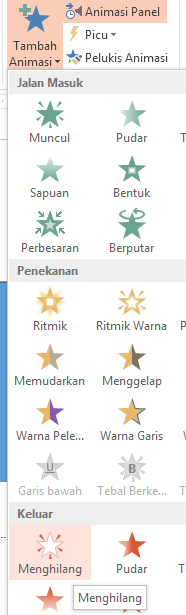
-
Pilih persegi lainnya, 4, 3, 2, 1 secara berurutan, dan terapkan animasi keluar yang sama, Menghilang, satu per satu ke masing-masing kotak.
-
Klik Animasi > Panel Animasi untuk memperlihatkan Panel Animasi. Penomoran persegi dapat sedikit membingungkan karena PowerPoint memperhitungkan objek lain pada slide. Lihat angka di sebelah kanan, yang memperlihatkan teks dalam kotak tersebut.
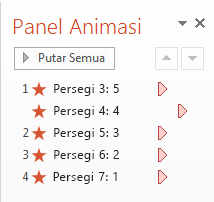
-
Anda ingin kotak pertama dengan angka 5 saja yang akan mulai saat diklik, dan ingin kotak tersebut tetap berada di layar untuk satu detik sebelum menghilang. Anda ingin setiap kotak lainnya menunggu selama satu detik sebelum menghilang secara otomatis, satu per satu.
Pilih Persegi 5, dan dalam grup Animasi > Pengaturan Waktu , biarkan pengaturan Dimulai: Saat Klik dan Durasi: .01, tapi atur Tunda ke 01.00, satu detik.
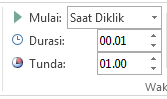
-
Sekarang, di Panel Animasi, pilih sisa kotak lainnya satu per satu, dari 4 sampai 1. Sekali lagi, dalam grup Pengaturan Waktu , atur detail pengaturan waktu menjadi: Mulai: Setelah Sebelumnya, Durasi: Otomatis, dan Tunda: 01:00.
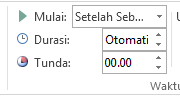
-
Setelah selesai, cobalah dengan masuk ke Mode Peragaan Slide dan putar Dari Slide Saat Ini. Klik untuk memulai hitung mundur!
Tips:
-
Anda dapat mempratinjau efek animasi kapan saja. Pada tab Animasi , dalam grup Pratinjau , klik Pratinjau.
-
Setelah hitungan mundur, Anda mungkin ingin menambahkan animasi, seperti kotak teks yang bertuliskan Selesai! Untuk melakukannya, sisipkan kotak teks, pilih kotak teks, masuk ke Animasi > Animasi Tingkat Lanjut > Masuk > Muncul. Lalu, dalam grup Pengaturan Waktu , atur Mulai ke Setelah Sebelumnya, atur Durasi ke Otomatis, dan atur Tunda ke 00.00. Lihat bahwa kotak teks ini juga muncul di Panel Animasi.
Catatan: Anda juga dapat menganimasikan bentuk dengan mudah agar muncul atau menghilang menggunakan animasi masuk dan keluar yang berbeda di PowerPoint. Anda dapat menggunakan interval apa pun, tetapi sebaiknya atur penundaan yang sama untuk setiap objek dalam urutan.
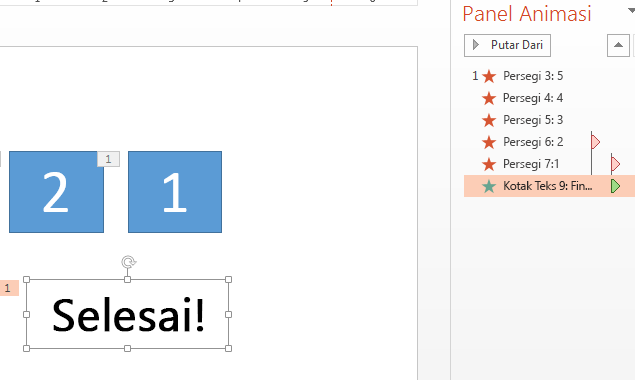
Cara membuat penghitung waktu dalam tampilan bilah kemajuan
Cara efektif lainnya untuk menambahkan penghitung waktu mundur adalah meniru tampilan bilah kemajuan.
-
Pada tab Sisipkan , dalam grup Ilustrasi , klik Bentuk, dan pilih persegi panjang.
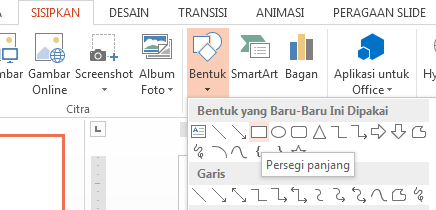
-
Pada slide, klik di tempat yang diinginkan untuk bilah kemajuan, lalu gambar persegi dengan sisi yang menempel dengan batas kiri slide.
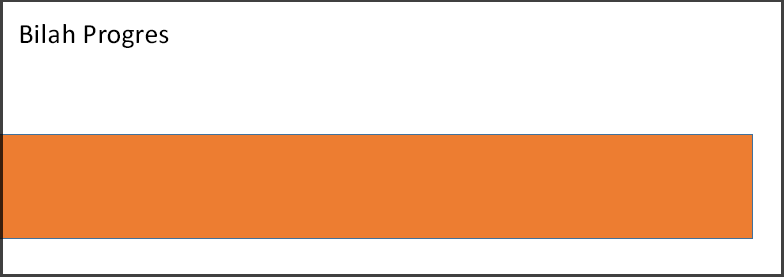
-
Anda dapat mewarnai bilah tersebut sesuai keinginan. Klik kanan bilah dan pilih FormatOpsi Bentuk > Bentuk > Isian > Isian solid.
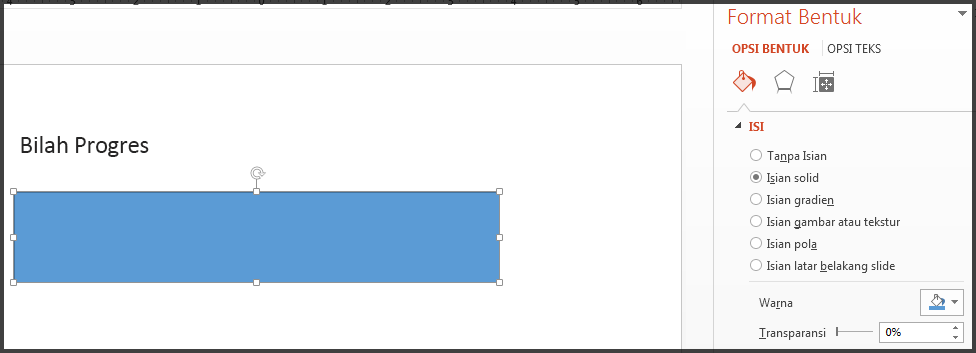
-
Pada tab Animasi , dalam grup Animasi , pilih Terbang Masuk.
-
Klik Opsi Efek dan pilih Dari Kiri.
-
Dalam grup Pengaturan Waktu, atur Durasi ke jumlah detik yang diinginkan untuk menjalankan bilah kemajuan, misalnya, 30 detik. Untuk Mulai, pilih Saat Diklik.
Berikut adalah tampilan pengaturan Anda:
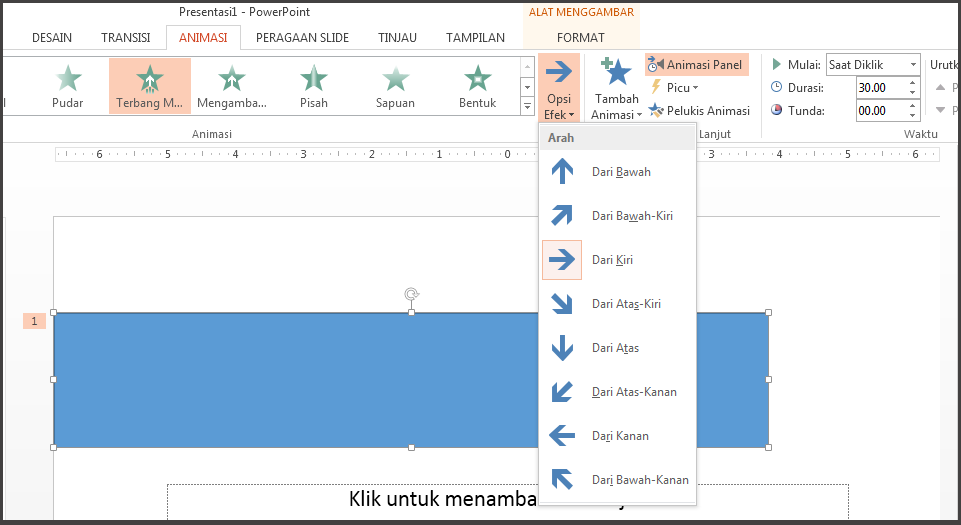
Setelah selesai, cobalah dengan masuk ke Mode Peragaan Slide dan putar Dari Slide Saat Ini. Klik untuk memulai penghitung waktu. Bilah kemajuan akan muncul dari sisi kiri layar selama 30 detik, lalu berhenti.
Lihat Juga
Menganimasikan teks atau objek
Menambahkan, mengubah, atau menghapus transisi antar slide
Mengatur pengaturan waktu dan kecepatan transisi
Menganimasikan gambar, clip art, teks, dan objek lainnya










