Merekam klip video atau audio di Microsoft Teams
Di Teams, Anda bisa merekam hingga satu menit video atau audio dan mengirimkannya ke orang-orang dalam obrolan satu-satu dan grup. Mereka dapat watch video atau mendengarkan audio secara langsung dalam obrolan.
Merekam klip video menggunakan kamera Anda
-
Buka obrolan satu-satu atau grup apa pun.
-
Pilih Rekam klip video

-
Pilih lingkaran putih ke Rekam.
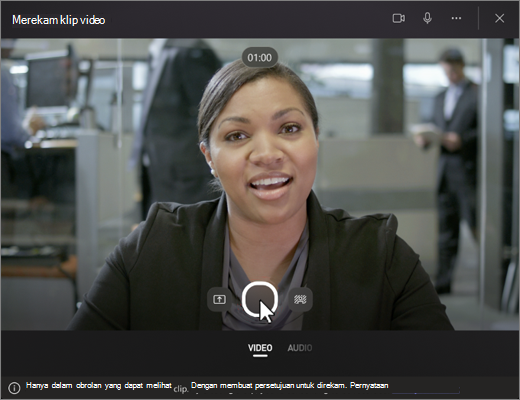
Tips: Anda bisa menjeda dan melanjutkan perekaman sebanyak yang Anda perlukan.
-
Setelah selesai merekam, klik Tinjau.
-
Jika diinginkan, pangkas klip video Anda dengan memindahkan slider di alat pengeditan. Pilih Konfirmasi pangkas untuk menerima perubahan.
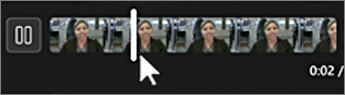
Tips: Jika perlu, Anda bisa merekam klip video lagi dengan mengklik Rekam lagi di sudut kiri bawah. Dengan demikian, perekaman sebelumnya akan dihapus.
-
Ketika klip video Anda sudah siap, klik Kirim untuk menjatuhkannya ke obrolan.
Merekam klip video dari layar
Anda bisa merekam hal-hal yang terjadi di layar Anda, seperti panduan dan presentasi, dan mengirimnya ke obrolan sebagai klip video.
-
Buka obrolan satu-satu atau grup apa pun.
-
Pilih Rekam klip video

-
Pilih Rekam layar.
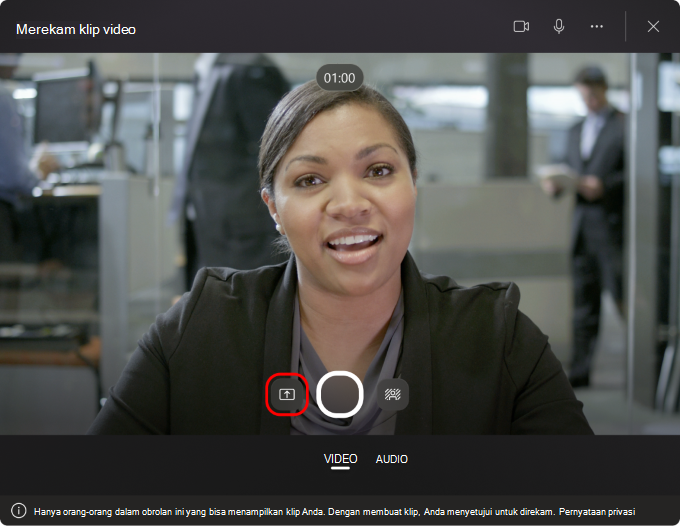
-
Pada layar berikutnya, klik Pilih layar untuk dibagikan, lalu pilih layar atau jendela yang ingin Anda rekam dan pilih Bagikan.
-
Layar atau jendela yang Anda pilih akan direkam hingga satu menit atau klik Hentikan perekaman untuk mengakhiri video lebih cepat. Anda dapat menghentikan, menjeda, atau melanjutkan perekaman kapan saja.
Catatan: Perekaman akan berakhir secara otomatis setelah mencapai waktu satu menit.
-
Tinjau klip Anda. Jika diinginkan, pangkas klip video Anda dengan memindahkan slider di alat pengeditan. Pilih Konfirmasi pangkas untuk menerima perubahan.
-
Klik Kirim untuk mengirim klip video Anda, atau Kembali untuk membuat lebih banyak pengeditan atau Hapus dan mulai over.
Merekam klip audio menggunakan mikrofon Anda
Anda juga dapat merekam klip audio saja dengan mikrofon untuk dikirim dalam obrolan.
-
Buka obrolan satu-satu atau grup apa pun.
-
Pilih Rekam klip video

-
Pilih Audio di bagian bawah layar.
-
Pilih ikon mikrofon

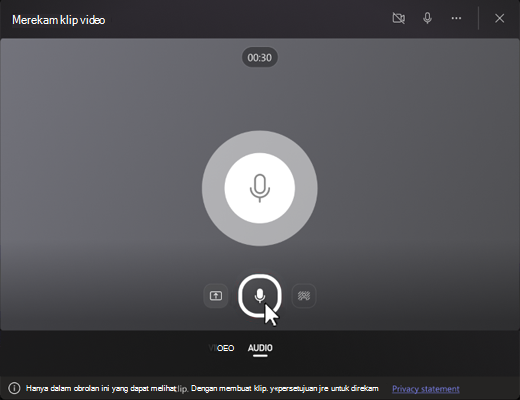
-
Rekam hingga satu menit atau klik kotak merah untuk menghentikan perekaman.
Tips: Anda dapat menjeda dan memulai ulang rekaman sesuai kebutuhan.
-
Klik Tinjau untuk mendengarkan klip. Jika diinginkan, pangkas klip dan pilih Konfirmasi pangkas untuk melanjutkan.
-
Jika sudah siap untuk berbagi, pilih Kirim.
Mengunduh dan menyimpan video, audio, atau transkrip Anda
-
Buka Teams dan masuk ke pesan dengan video atau audio.
-
Arahkan mouse ke atas klip untuk memilih Opsi klip video lainnya (...) di sudut kanan atas.
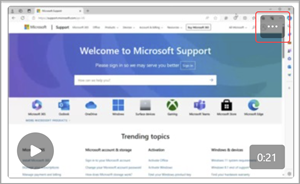
-
Pilih Unduh Transkrip


Tips: Temukan file Anda di jendela unduhan yang muncul di sudut kanan atas Microsoft Teams. Arahkan mouse ke atas nama file dan pilih 
Mengaktifkan atau menonaktifkan teks tertutup
Klip video yang dibagikan di Teams memiliki keterangan yang dibuat secara otomatis secara default. Jika Anda ingin menonaktifkan keterangan untuk klip video yang sedang Anda tonton, pilih Keterangan 

Untuk menampilkan daftar bahasa yang didukung untuk keterangan, lihat Dukungan bahasa dan suara.










