Memoderasi T&J dalam acara langsung di Microsoft Teams
Saat acara langsung dibuat dengan opsi T&J, peserta dapat berinteraksi dengan produser dan penyaji dalam T&J yang dimoderasi.

Tonton video ini untuk mendapatkan gambaran umum tentang memoderasi T&J dalam acara langsung Teams.
Sebelum acara
Peserta dapat mulai mengajukan pertanyaan di T&J segera setelah mereka bergabung dalam acara, bahkan jika acara belum dimulai. Pertanyaan ini hanya dapat dilihat oleh moderator hingga moderator menerbitkannya ke acara.
Selama acara
Secara default, T&J akan terbuka untuk pertanyaan ketika acara dimulai. Moderator dapat mengontrol kapan peserta dapat mengajukan pertanyaan menggunakan tombol T&J.
Membuka atau menutup T&J
-
Buka panel T&J dengan memilih Perlihatkan&T


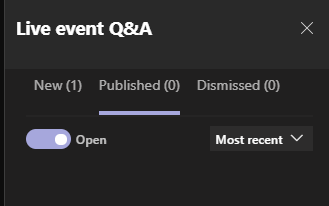
-
Untuk mencegah peserta memasukkan pertanyaan, pilih tombol alih. Tombol alih kemudian akan bertuliskan Tutup.
Merespons pertanyaan
Semua pertanyaan awalnya muncul di tab Baru .
Merespons secara publik
-
Pilih Terbitkan di atas pertanyaan untuk langsung membuatnya terlihat oleh semua orang.
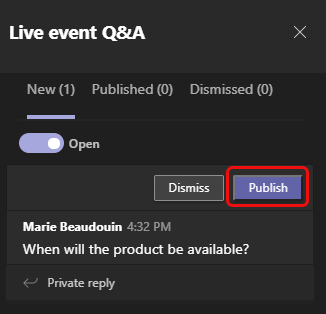
-
Pada tab Diterbitkan , masukkan balasan Anda dalam kotak tulis dan pilih Kirim

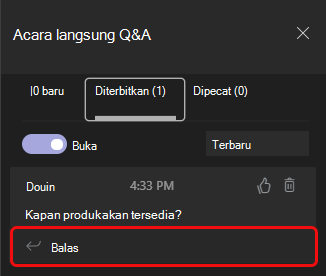
Catatan: Anda juga dapat mengirim respons lalu membuat pertanyaan dan jawabannya menjadi publik.
Untuk "menyukai" pertanyaan, pilih ikon jempol 
Merespons secara privat
-
Pada tab Baru , masukkan jawaban Anda dalam kotak Balasan pribadi dan pilih Kirim

Membuat pengumuman
Untuk mengirim pesan kepada semua orang, masukkan pesan dalam kotak Buat pengumuman di bagian bawah panel dan pilih Kirim 
Menolak pertanyaan
-
Untuk menghapus pertanyaan dari T&J, pilih Hilangkan.
Pertanyaan berpindah ke tab Diberhentikan .
Anda juga bisa menghapus pertanyaan yang diterbitkan dengan memilih ikon Hapus 
Setelah acara
Saat acara selesai, Anda dapat mengunduh laporan, termasuk laporan T&J.
-
Masuk ke kalender Teams Anda dan klik ganda undangan acara.
-
Pilih panah bawah di samping laporan T&J.
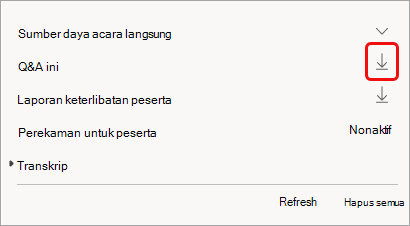
Laporan diunduh sebagai file .CSV ke folder Unduhan komputer Anda.
Ingin tahu selengkapnya?
Berpartisipasi dalam T&A dalam acara langsung di Teams










